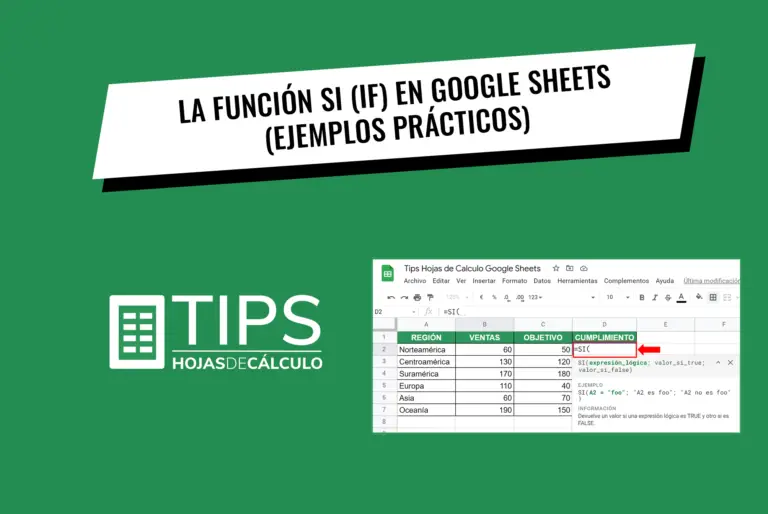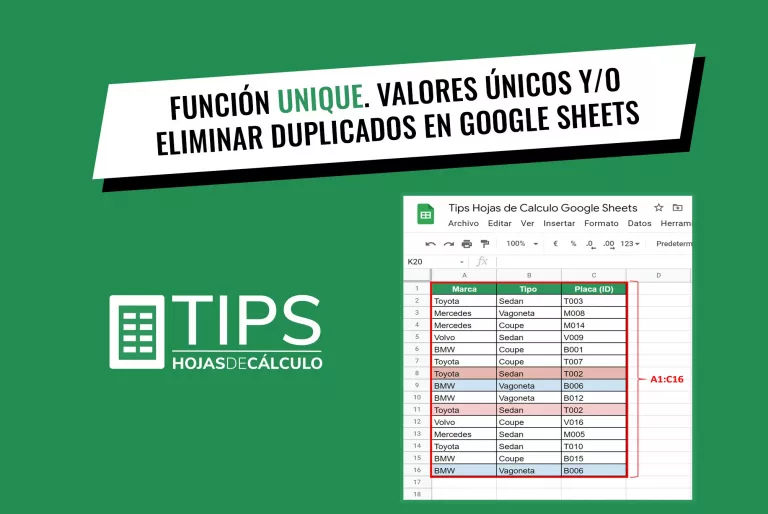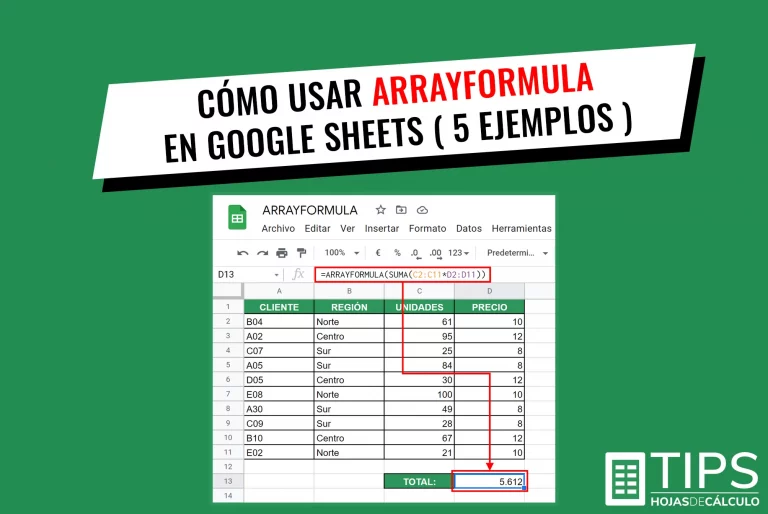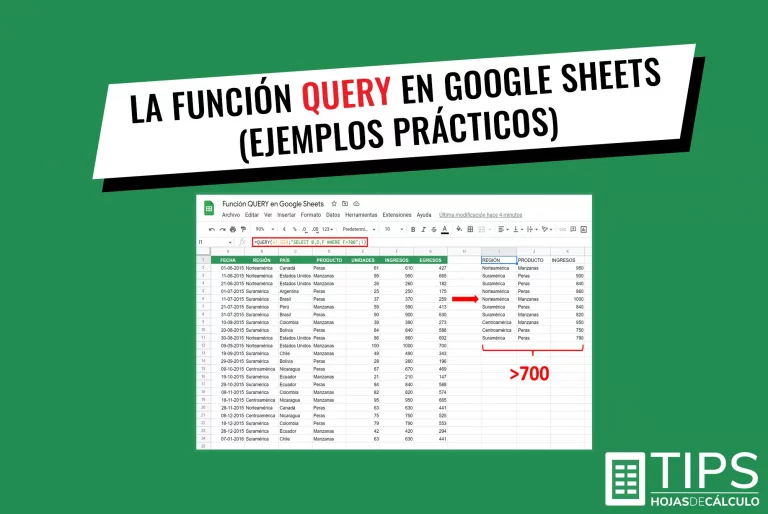La función IMPORTRANGE en Google Sheets
Esta función nos permite importar valores (rango de celdas) desde una hoja de cálculo especifica.
Si bien con un simple copiar/pegar podríamos lograr lo mismo, la función IMPORTRANGE en Google Sheets es mucho más completa al tener un componente dinámico, es decir, si en la hoja de cálculo original se cambian o agregan datos, la hoja de cálculo de destino (la que hace la importación) se actualizará automáticamente.
Es muy útil cuando se trata de importaciones esporádicas, de una sola vez, entre una hoja y otra. No se recomienda para múltiples importaciones con varias hojas de cálculo, para ello existen otros métodos y herramientas que veremos en próximos artículos.
La hoja de cálculo desde la cual importamos no necesariamente tiene que ser tuya, puede pertenecer a otra persona, en un archivo diferente. Para ello, lo único que necesitas es tener la dirección web (URL), el nombre original de la hoja de cálculo y el permiso de acceso.
Sintaxis
IMPORTRANGE(url_hoja_cálculo ; string_rango)
URL hoja de cálculo: Corresponde a la dirección web (URL) de la hoja de cálculo desde la cual queremos importar los datos. Se puede utilizar la dirección web (URL) completa o simplemente la «llave» (key) de la hoja de cálculo. En ambos casos, deben estar entre comillas o referenciar una celda que contenga la dirección web (URL) o la «llave» (key).
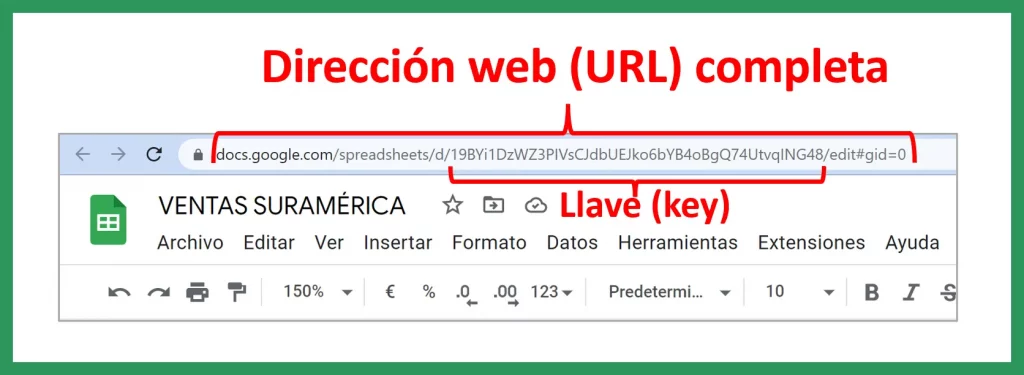
String-Rango: Hace referencia al nombre o número de “pestaña” dentro de la hoja de cálculo y al rango en el que se encuentran los datos a importar. Al igual que la URL, debe estar entre comillas o referenciar una celda especifica.
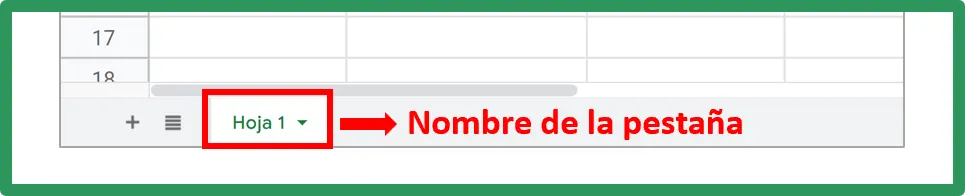
Cómo usar la función IMPORTRANGE en Google Sheets
Partiremos con un ejemplo, en el que la oficina central de una empresa quiere consolidar las ventas mensuales de sus tres regiones (Suramérica, Centroamérica y Norteamérica).
Para ello, la oficina central creará la hoja de cálculo «A» VENTAS TOTALES y cada oficina regional tendrá su propia hoja de cálculo «B» VENTAS SURAMERICA, en nuestro ejemplo.
Finalmente, la función IMPORTRANGE en Google Sheets importará, desde la hoja «A», los datos provenientes del rango de la hoja «B«
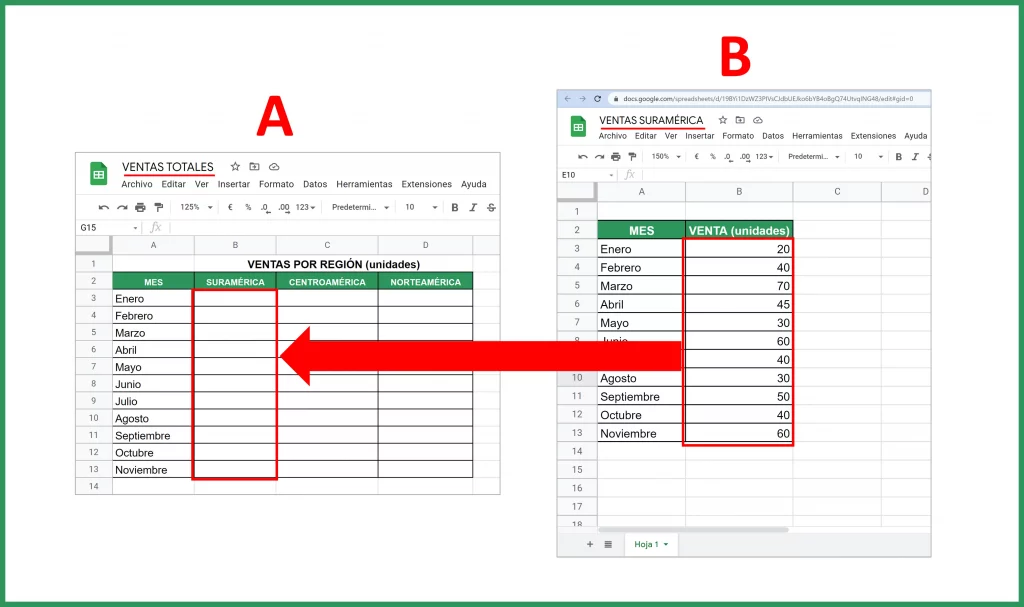
Paso 1. En la hoja de cálculo «B», donde se encuentran los datos de origen a importar, identificamos y copiamos la información a ser incorporada en la fórmula IMPORTRANGE en Google Sheets que utilizaremos en la hoja de destino «A».
- Copiamos la dirección web (URL)
- Definimos el rango: B3:B13
- Identificamos el nombre de la pestaña: Hoja 1!
NOTA: Al nombre de la pestaña se le debe agregar el símbolo de admiración “!”
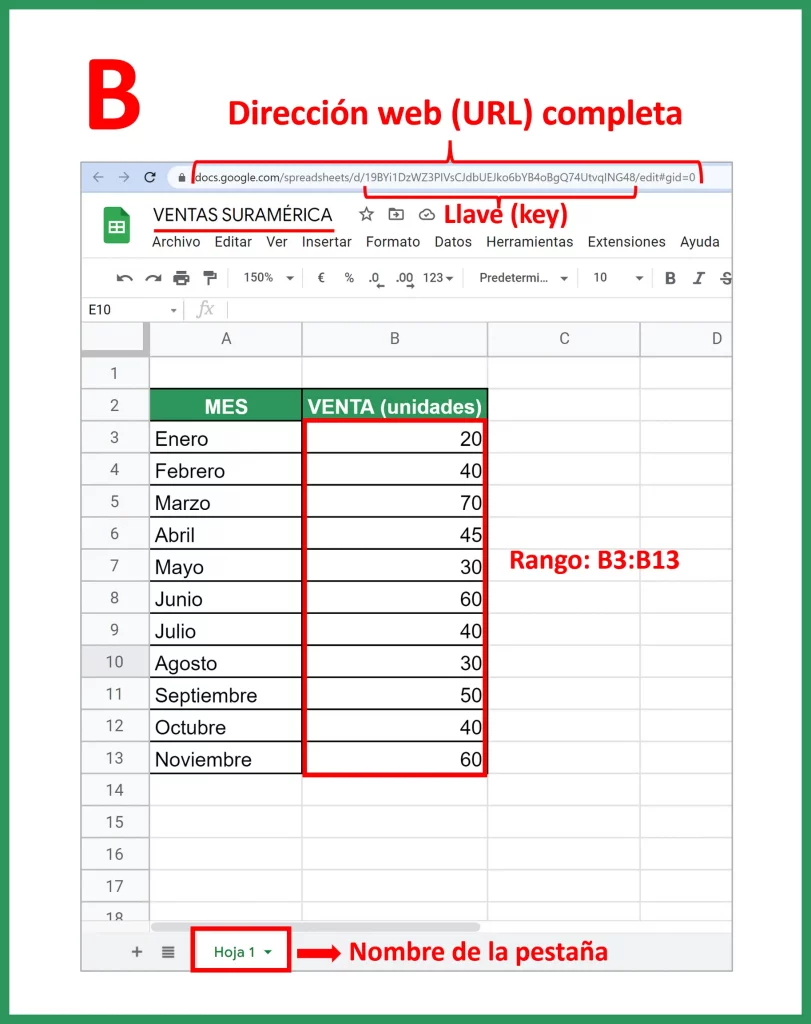
Paso 2. En la hoja de cálculo “A” (destino de datos), nos situamos en la celda B3 y escribimos la fórmula:
IMPORTRANGE(«dirección web (URL)»; «Hoja 1!B3:B13»)
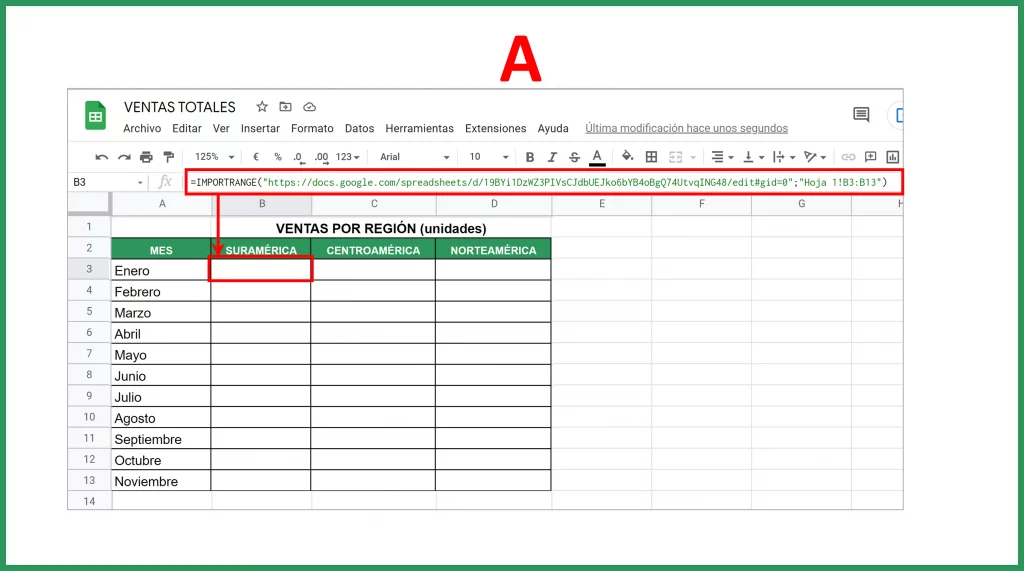
Paso 3. Al ejecutar la fórmula, tal como podemos observar en el cuadro izquierdo de la siguiente imagen, en primera instancia nos saldrá el mensaje #¡REF! y nos pedirá autorización para conectar las hojas.
Hacemos clic en “Permitir acceso” y listo, en el cuadro de la derecha de la siguiente imagen tenemos el resultado final de la importación.
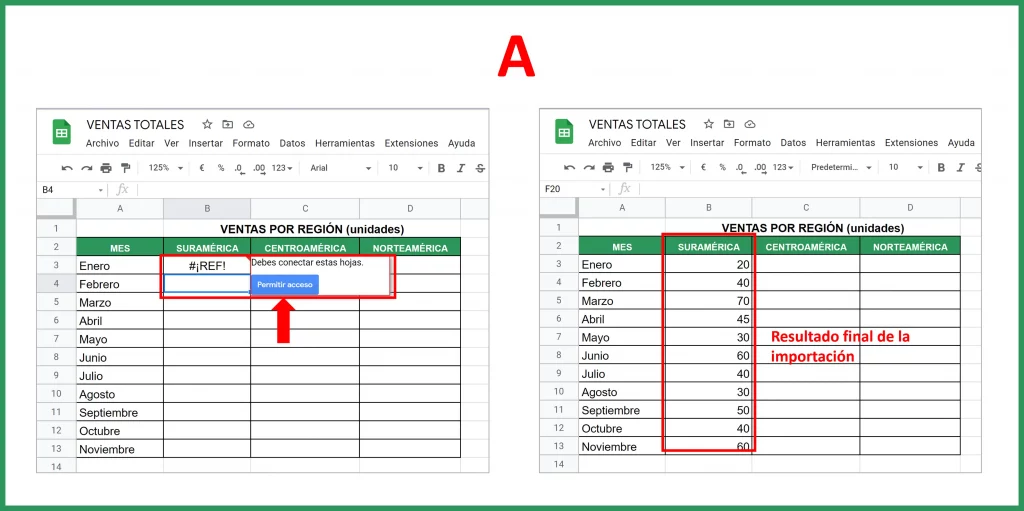
Consideraciones importantes
- El ejemplo muestra la sintaxis para la versión en español de Google Sheets. Hay algunos signos que pueden variar. Por ejemplo, la separación entre los componentes de la sintaxis esta dado por un punto y coma “;”. Pude que este signo sea diferente en la versión en inglés.
- Reiteramos que, cuando incorporamos el nombre de la “pestaña” en la fórmula, debemos agregar el signo de admiración “!”. (Ej. Hoja 1!)
- Un error común es poner el nombre de la pestaña como Hoja1, sin espacio entre “hoja” y el numero “1”. La forma correcta sería: Hoja 1
- Tomar la precaución de que, en la hoja de cálculo de destino (“A” en nuestro ejemplo), el espacio (rango) donde se importaran los datos debe ser igual al del origen de los datos. Caso contrario, se marcará un error.
- Ambos componentes de la sintaxis deben estar entre comillas (“”) o referenciar una celda que contenga la dirección web (URL) o la llave (key).
Tips adicionales
Asignar un nombre al rango
Google Sheets tiene una opción que permite asignar nombres únicos a los rangos, de tal manera que sean fáciles de recordar y hacer que la hoja de cálculo sea más fácil de interpretar y entender.
Como podemos apreciar en la siguiente imagen, su aplicación es muy simple:
- Seleccionamos el rango (B3:B13) para nuestro ejemplo.
- En el menú principal nos vamos a “Datos” y seleccionamos “Intervalos con nombres”
- En el extremo derecho de la hoja de cálculo se abrirá un recuadro para asignar el nombre
- Para nuestro ejemplo VENTASSUR (tiene que ser una sola palabra)
- Y por ultimo, hacemos clic en “Hecho”
De esta manera, en lugar de escribir B3:B13 en la formula, podemos utilizar simplemente VENTASSUR al aplicar la funcion IMPORTRANGE en Google Sheets.
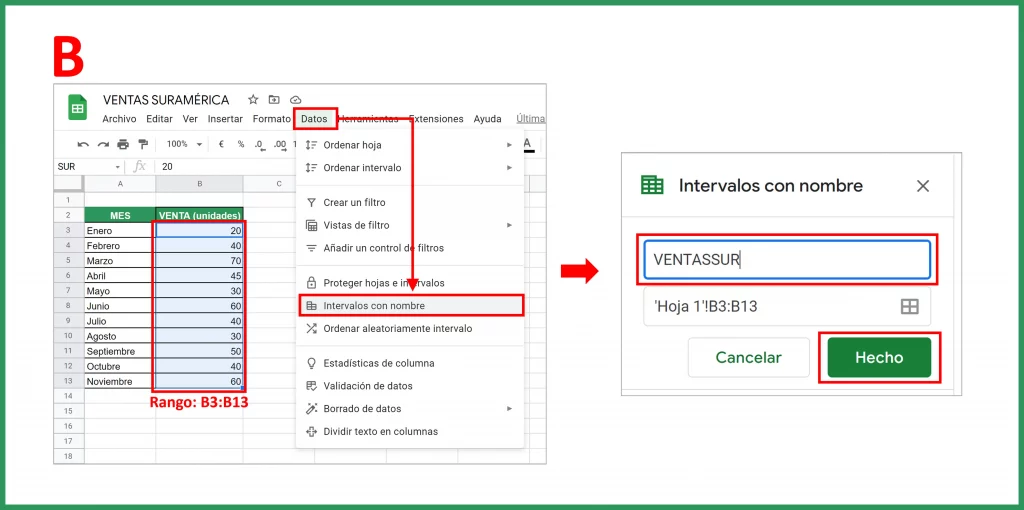
Referencia infinita en la columna del rango
Cuando tenemos tablas que se actualizarán periódicamente e incorporaran nuevos datos en las filas, conviene tener el formato “infinito” en la columna del rango.
Para ello, simplemente definimos la celda de inicio junto a la letra de la columna (sin número).
Para nuestro ejemplo, el rango infinito sería: B3:B
Interacción con otras fórmulas
La función IMPORTRANGE en Google Sheets puede combinarse o anidar con otras fórmulas.