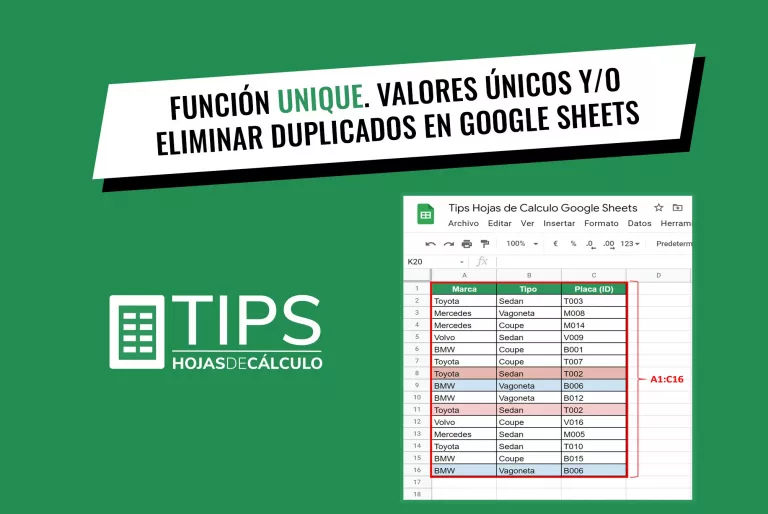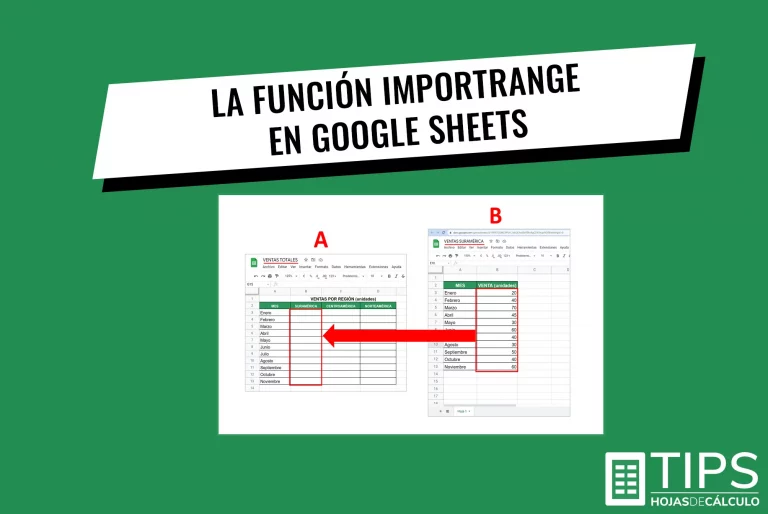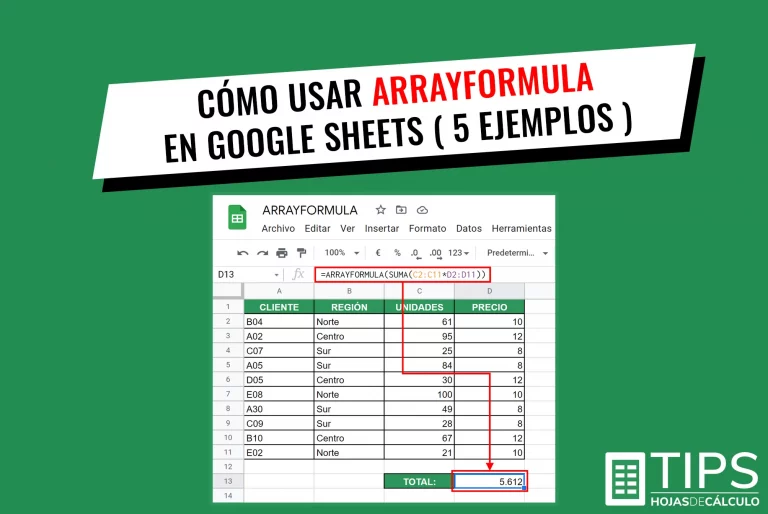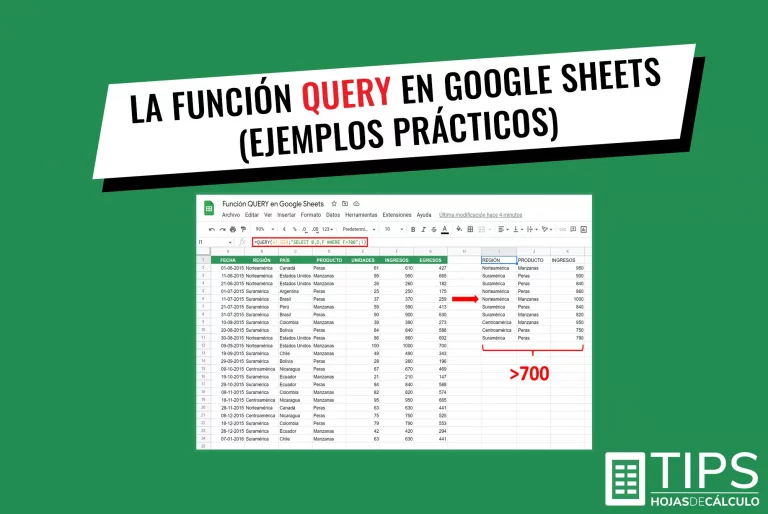La función SI (IF) en Google Sheets (ejemplos prácticos)
La función SI (IF) en Google Sheets permite hacer una consulta (prueba), la cual devuelve un valor si la expresión lógica es VERDADERA (TRUE) y otro si es FALSA (FALSE). También se aplica a condiciones lógicas más complejas incorporando el SI anidado.
Tabla de contenido
1. Sintaxis y argumentos de la función SI (IF) en Google Sheets
Sintaxis

Argumentos
- expresión _lógica: Valor o expresión puesta a prueba para ver si es VERDADERO (TRUE) o FALSO (FALSE)
- valor_si_true: Valor que ofrece la función si el argumento expresión_lógica es VERDADERO (TRUE)
- valor_si_false: Valor que ofrece la función si el argumento expresión_lógica es FALSO (FALSE)
2. Aplicación de la función SI (IF) – Nivel básico
Utilizaremos un ejemplo con la siguiente tabla, en la cual tenemos las ventas netas (Columna B) y objetivo de ventas (Columna C) para seis regiones (Columna A).
En la columna “D”, insertaremos la función SI (IF) en Google Sheets para identificar las regiones en las que el objetivo de ventas se cumplió o no.
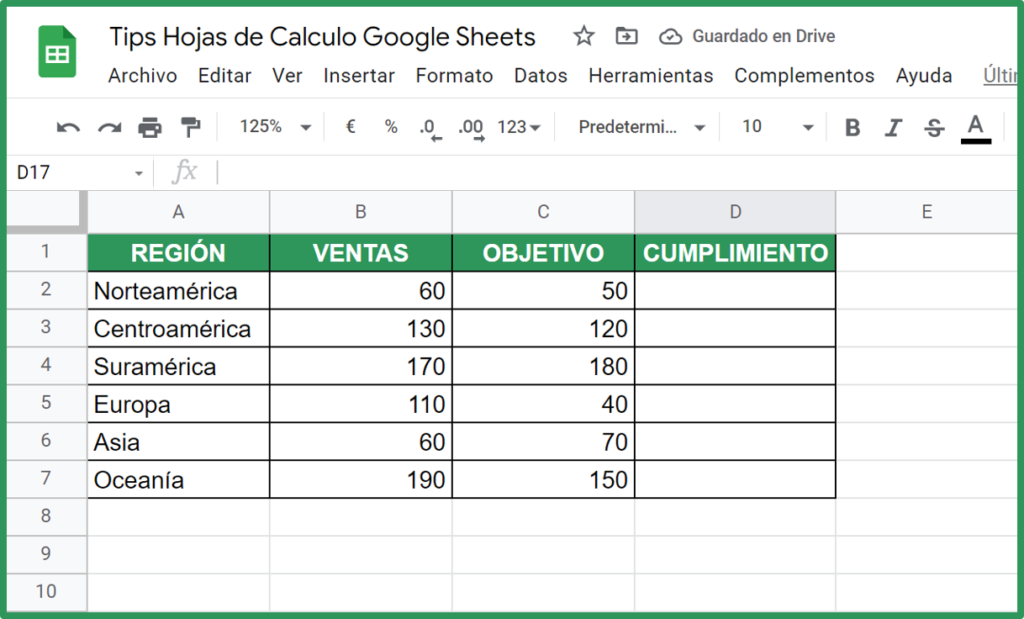
Paso 1. Nos situamos en la celda D2 y comenzamos a escribir la fórmula con el signo de igual (=), seguido de la palabra SI y luego abrimos paréntesis: =SI(
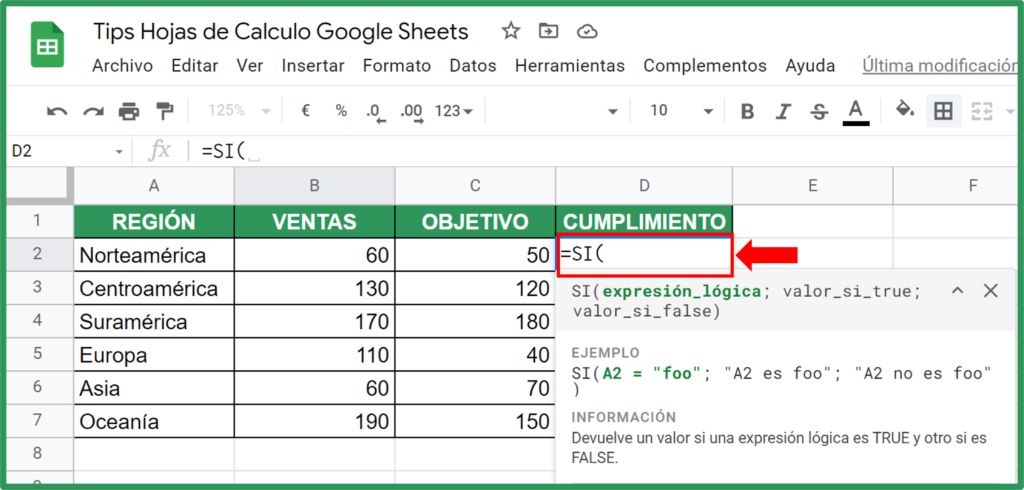
Paso 2. Luego, para nuestro ejemplo, primero definimos el razonamiento lógico:
“Si las VENTAS (Columna B) son mayores o iguales al OBJETIVO (Columna C), entonces el cumplimiento del objetivo es POSITIVO. Caso contrario, el cumplimiento es NEGATIVO.”
Paso 3. Completamos la fórmula de la siguiente manera:
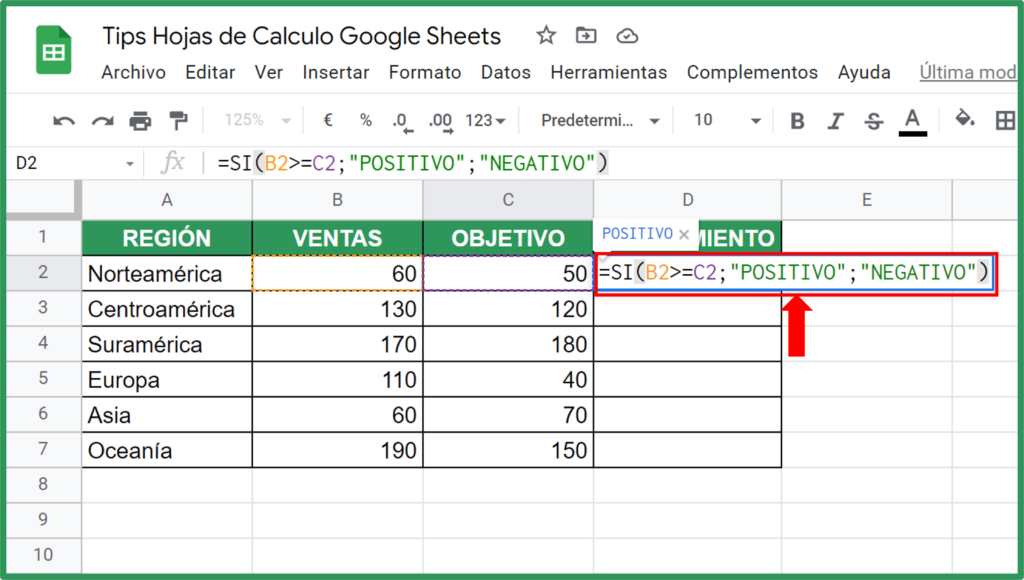
Paso 4. Pulsamos la tecla “Enter” y dado que las ventas son 60 y el objetivo es 50, veremos la palabra POSITIVO en la celda D2.
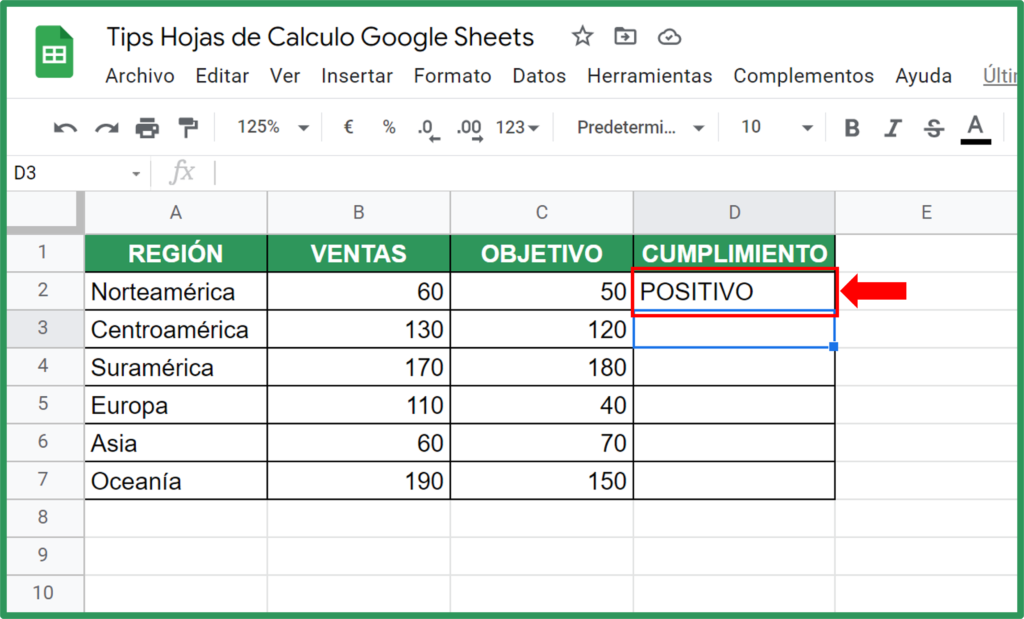
Paso 5. Finalmente, tal como podemos observar en la siguiente animación, copiamos (arrastramos) la formula al resto de las filas de la columna D, lo que nos da como resultado las regiones donde se cumplió el objetivo (POSITIVO) y en las que no (NEGATIVO)
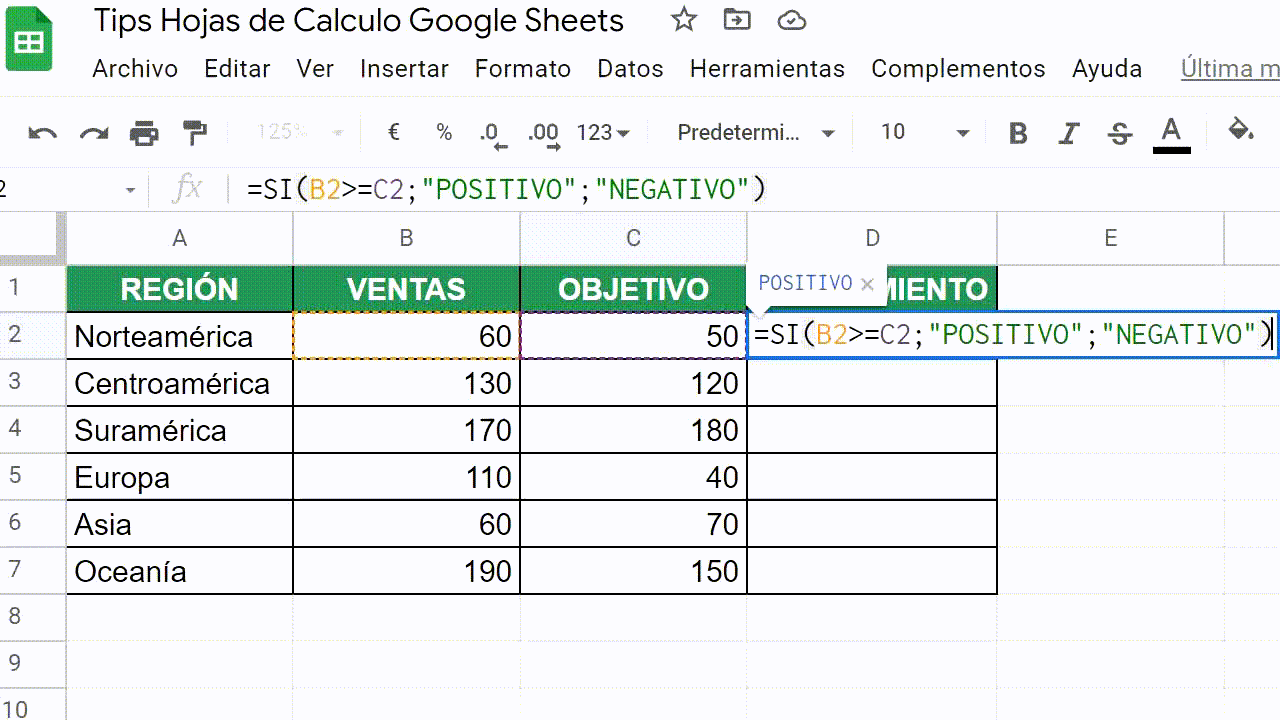
3. Aplicación de función SI (IF) junto a Y (AND) y O (OR) – Nivel intermedio
Por si sola, la función SI (IF) en Google Sheets realiza pruebas lógicas que dan como resultado valores que dependen de si la condición es VERDADERA (TRUE) o FALSA (FALSE).
Adicional a los resultados que pueden ser textos, números, condicionantes numéricas o resultados de operaciones matemáticas, es posible adicionar otro tipo de condiciones utilizando Y (AND) y O (OR).
La función Y (AND) requiere que se cumplan todos los criterios de la prueba lógica. En el caso de O (OR) sólo se requiere que se cumpla un criterio.
A continuación, presentamos un ejemplo para cada una des estas variaciones:
Ejemplo de función SI (IF) junto a Y (AND)
En base al ejemplo anterior, agregamos la “Columna E” con el título de “PREMIO”.
Luego, buscamos identificar las regiones de la “Columna A”, que podrán acceder a un PREMIO, bajo la siguiente condición lógica:
“Si las ventas (Columna B) superan el objetivo (Columna C) y adicional a ello, las ventas son mayores a 100, entonces, recibirán un PREMIO, caso contrario, SIN PREMIO”
La fórmula sería la siguiente:
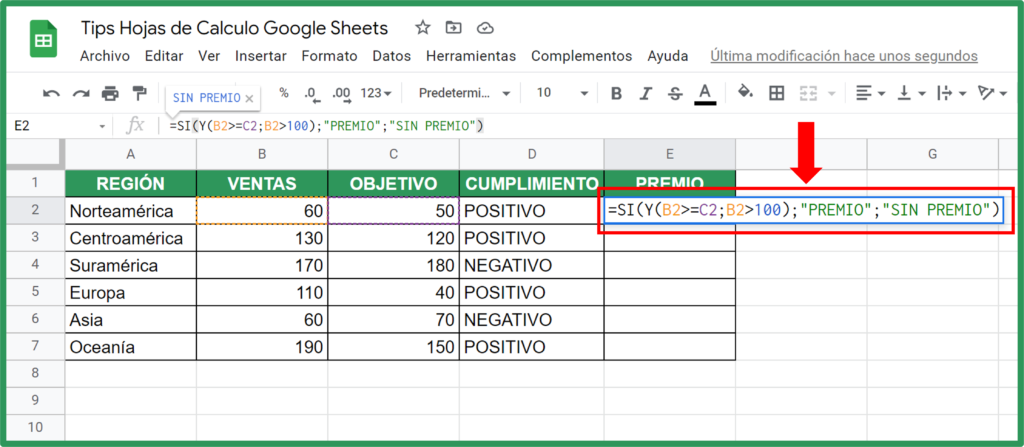
Finalmente, tal como podemos observar en la Columna E de la siguiente imagen, copiando la formula al resto de las filas se identificará con la palabra PREMIO a las zonas geográficas que, además de cumplir con el objetivo de ventas, superen 100.
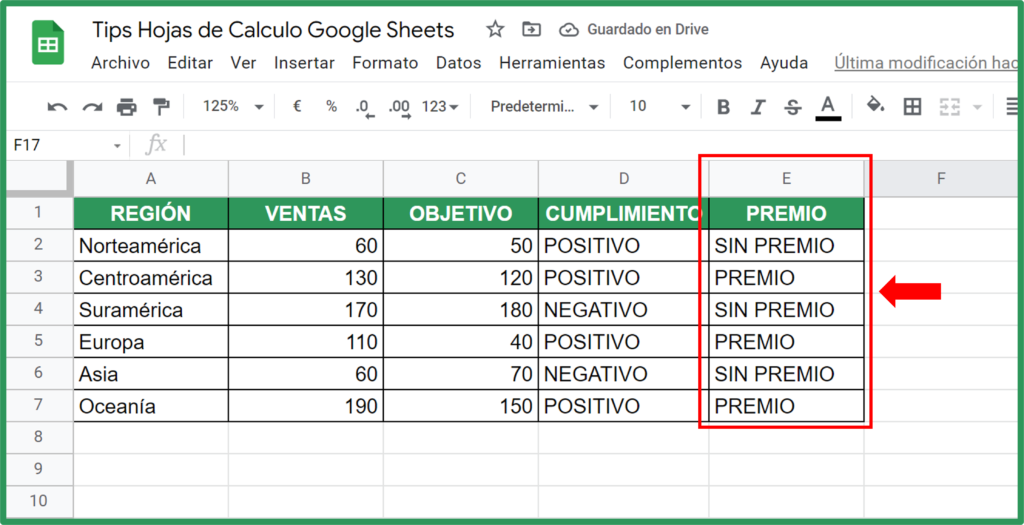
Ejemplo de función SI (IF) junto a O (OR)
A diferencia del caso anterior, al utilizar la función SI (IF) en Google Sheets junto a O (OR), solo se requiere que se cumpla uno de los dos criterios. La condición lógica sería la siguiente:
“Si las ventas (Columna B) superan el objetivo (Columna C) o si las ventas son mayores a 100, entonces, recibirán un PREMIO, caso contrario, SIN PREMIO”
La fórmula sería la siguiente:
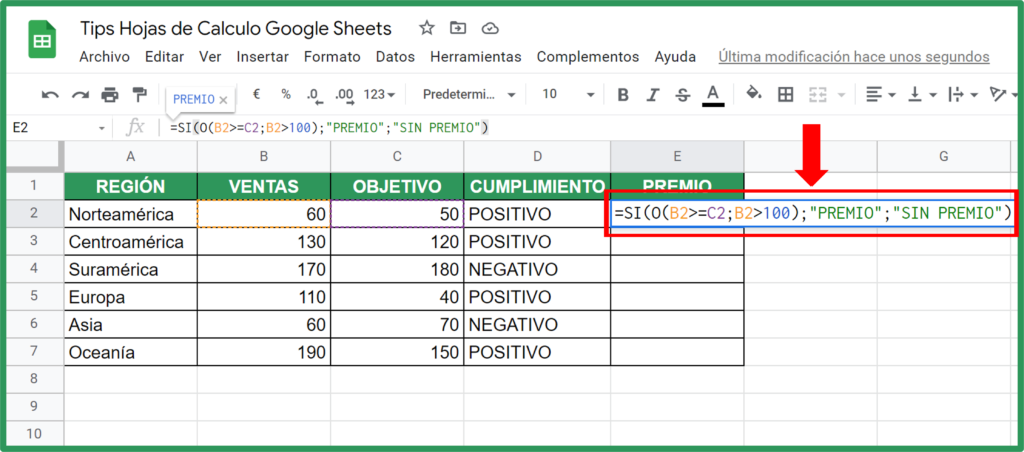
En la siguiente imagen, observamos que, copiando la formula al resto de las filas, se identifica con PREMIO a las zonas geográficas que hayan cumplido el objetivo de ventas o que simplemente hayan superado las ventas de 100.
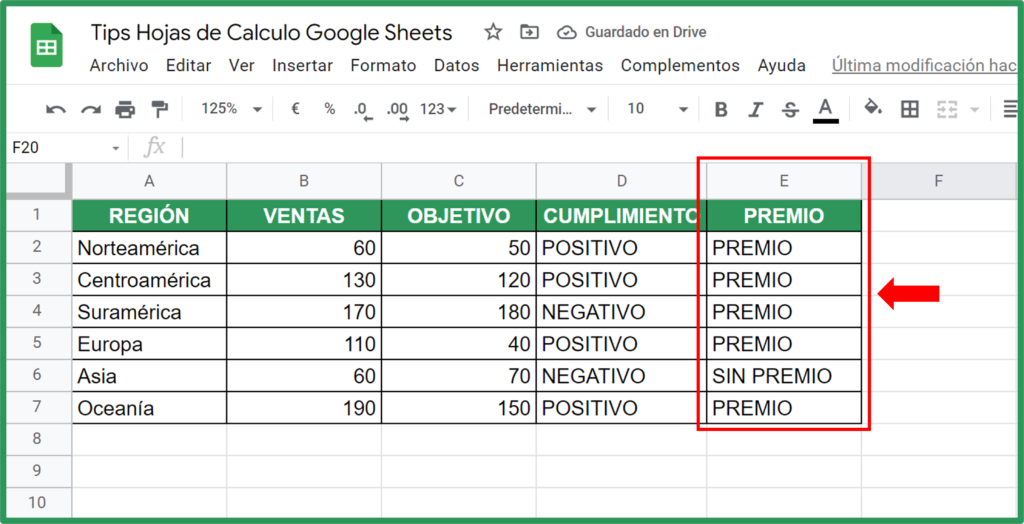
4. Aplicación del “SI Anidado” de la función SI (IF) – Nivel avanzado.
En caso de requerir pruebas de condiciones lógicas más complejas, se puede utilizar la función SI anidado. En otras palabras, utilizar una función condicional SI (IF) dentro de otra SI (IF). Para ello, la sintaxis es la siguiente:

Continuando con el mismo ejemplo, en la Columna F incluiremos un BONO, en efectivo, en base a la siguiente condición lógica:
“Las zonas geográficas (Columna A) cuyas ventas totales (Columna B) superen el objetivo de ventas (Columna C), tendrán un BONO (Columna F) del 10% del total de ventas. Por otro lado, en caso de que NO superen su objetivo, pero sus ventas totales sean mayores a 100, recibirán como BONO, solo el 5% del total de ventas. De no cumplir ninguna de las condiciones, el BONO es cero”
La fórmula sería la siguiente:
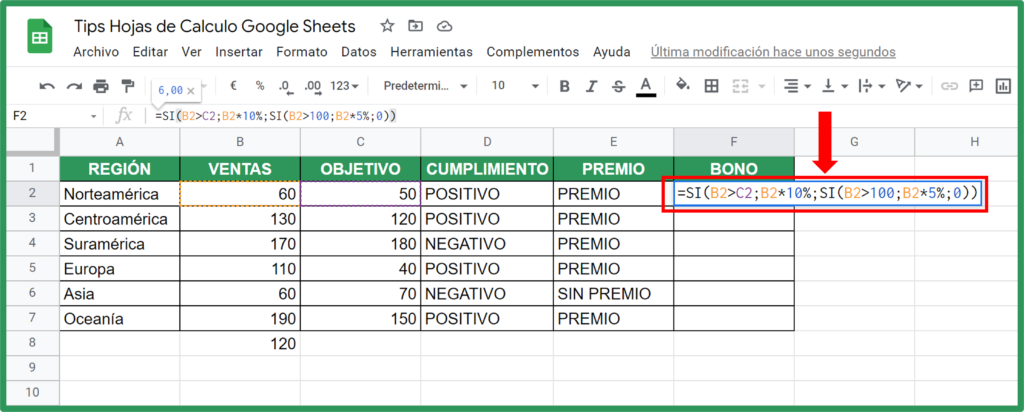
En la siguiente imagen, copiando la formula al resto de las filas, observamos el resultado final, con los BONOS asignados:
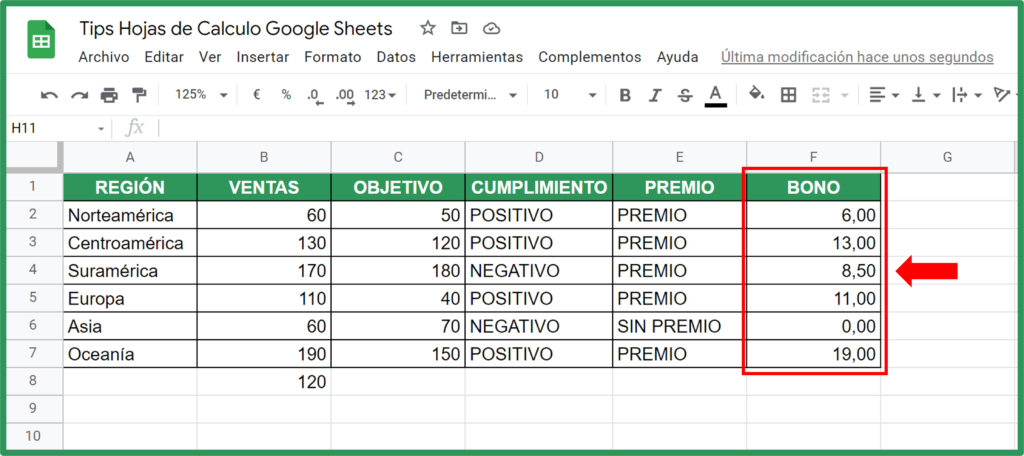
Te puede interesar: Cómo utilizar la función BUSCARV (VLOOKUP) en Google Sheets