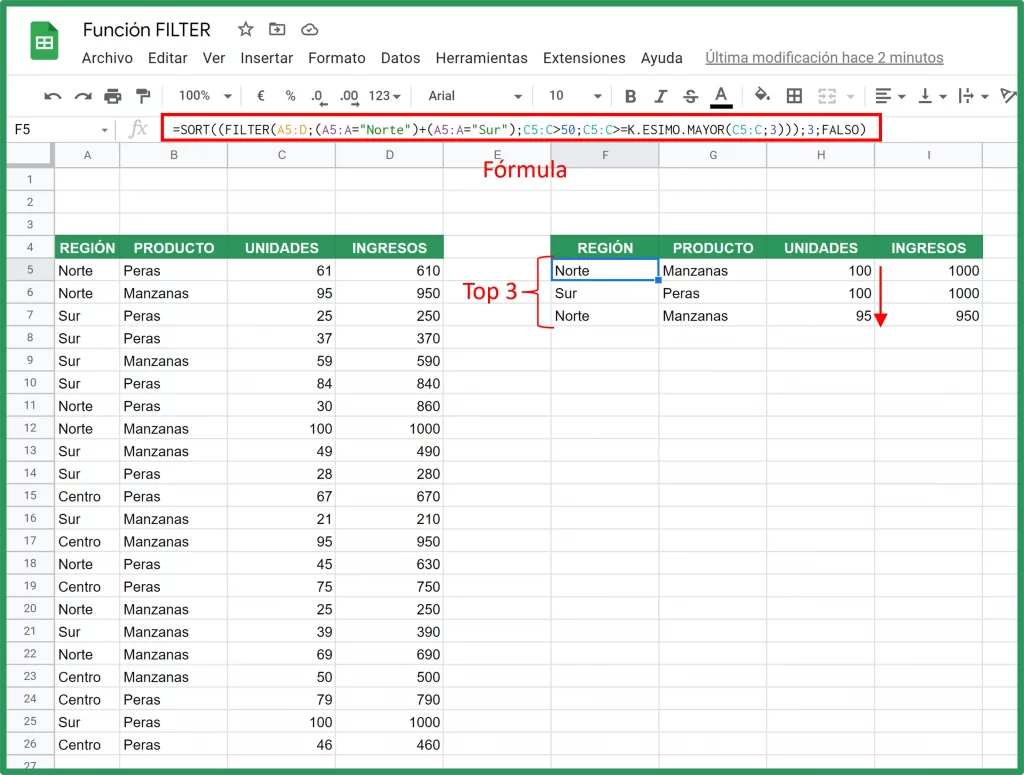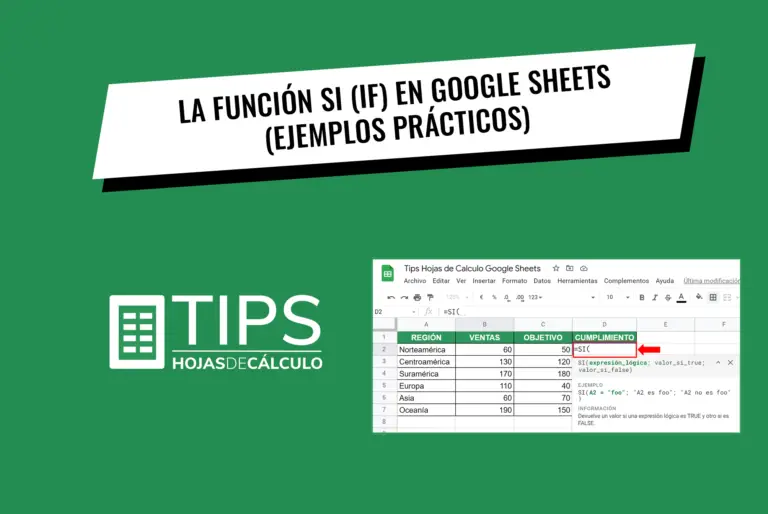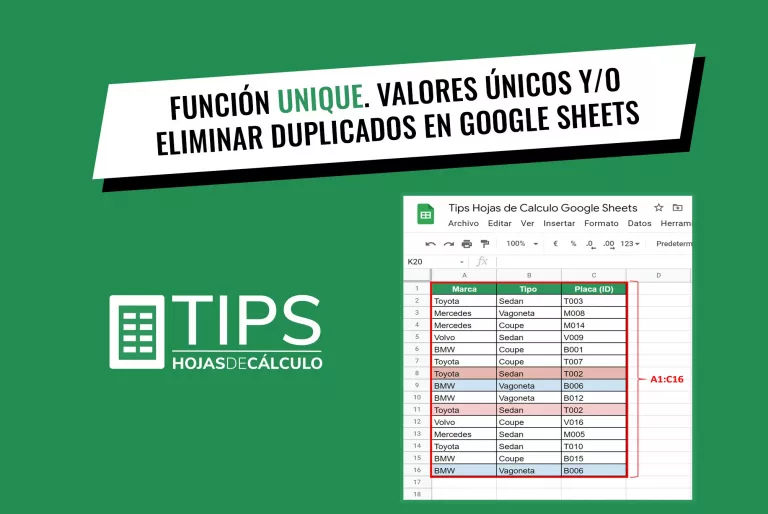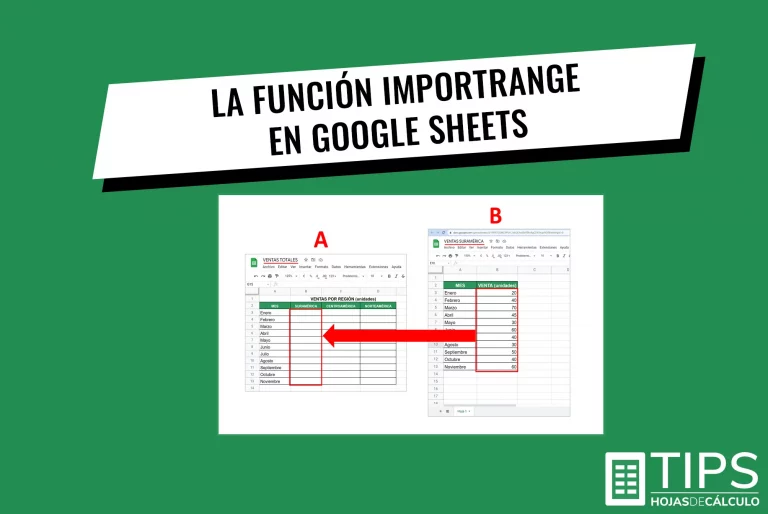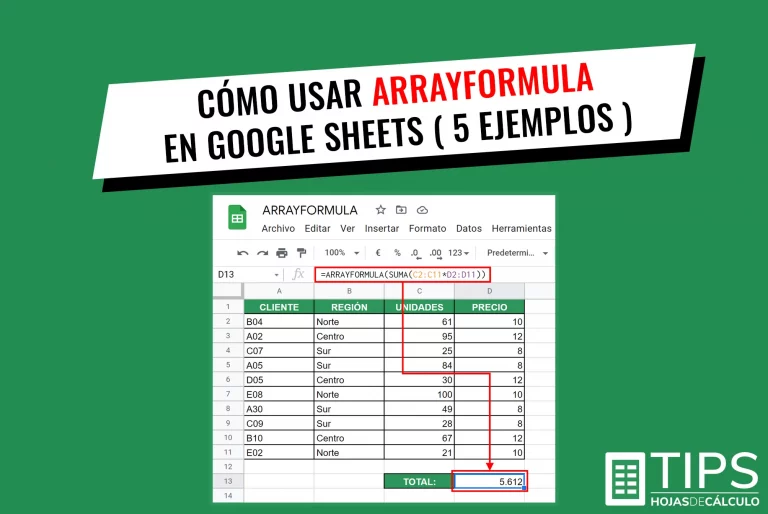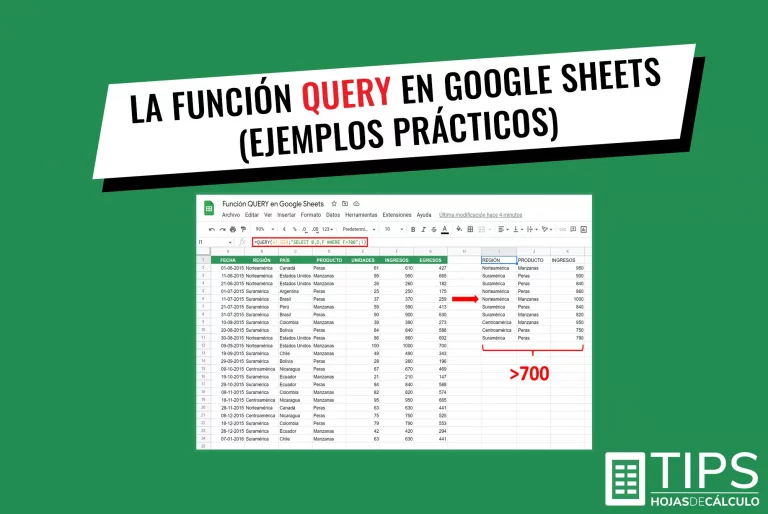Cómo usar la función FILTER en Google Sheets (6 ejemplos)
La función FILTER en Google Sheets filtra información (datos), devolviendo como resultado las filas o columnas que cumplan con los criterios o condiciones, predefinidas, en un rango específico.
A diferencia de la opción “Crear un filtro” que se encuentra en “Datos” del menú principal de las hojas de cálculo de Google Sheets, la función FILTER no modifica la información (datos) original.
Al ser “función”, se actualiza de forma automática (dinámicamente) a medida que se adicionan nuevos datos en del rango preestablecido.
Sintaxis
FILTER(rango; condición1; [condición2; …])
- Rango: Intervalo donde se encuentran los datos a los que queremos aplicar el filtro.
- Condición 1: Corresponde al conjunto de valores “Verdadero o Falso” en la primera fila o columna del rango especificado. Puede ser también una fórmula de arreglo que determina el rango como “Verdadero o Falso”.
- Condición 2 (opcional): Es una segunda condición que devuelve valores “Verdadero o Falso” de una fila o columna definida en el rango preestablecido. De igual manera, puede contener fórmulas que se evalúan en las filas o columnas que definamos.
NOTA IMPORTANTE:
- La sintaxis que presentamos es para las hojas de calculo de Google Sheets en español. Puede que la nomenclatura sea diferente en otros idiomas. Por ejemplo, en ingles se utiliza (,) en lugar de (;)
- Para cada condición, el espacio donde se desplegarán los datos del filtro debe considerar el mismo espacio (tamaño) que el rango.
- La función FILTER no permite condiciones que combinen filas y columnas. Todas las condiciones que se utilicen tienen que ser del mismo tipo, columna o fila.
- Las condiciones no tienen límite, pueden ser más de una.
- Si no hay un resultado que coincida con la condición especificada, la fórmula devolverá un error: #N/A.
Filtro simple con texto (Ejemplo #1)
Para este ejemplo, como podemos observar en la siguiente imagen, utilizaremos los datos de la tabla que se encuentra a la izquierda, donde tenemos la cantidad de UNIDADES e INGRESOS para dos productos (Peras y Manzanas) en las regiones Norte, Centro y Sur.
OBJETIVO: Identificar los datos correspondientes a la REGIÓN «Norte»
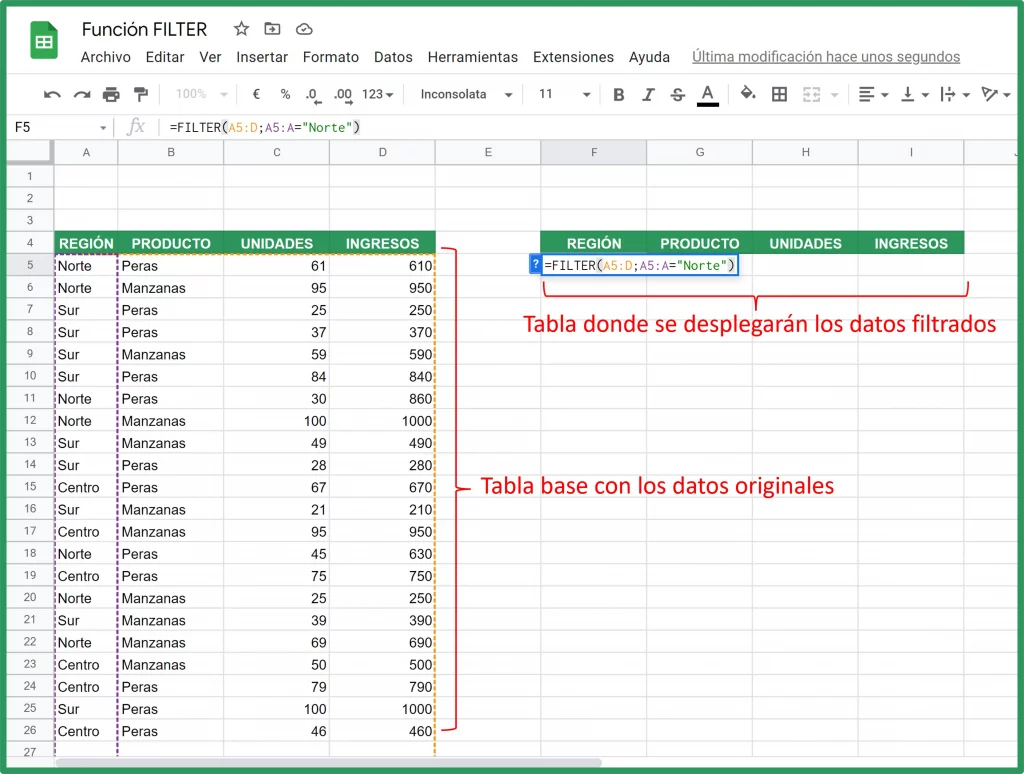
Pasos a seguir:
- Como se observa en la anterior imagen, para tener mayor ordenamiento visual, copiamos los títulos de las columnas de la tabla base (REGION, PRODUCTO, UNIDADES, INGRESOS) y los pegamos en el lugar donde pondremos los resultados del filtro.
- Luego, nos situamos en la primera celda donde se mostrarán los datos que la función FILTER en Google Sheets devolverá. En nuestro ejemplo, la Celda F5.
- Escribimos la fórmula:
=FILTER(A5:D;A5:A=»Norte«)
- Donde:
- A5:D es el “Rango” que incluye las columnas de REGION, PRODUCTO, UNIDADES, INGRESOS desde la fila 5 . Nótese que la última columna “D” no contiene número, esto significa que se la deja “abierta/libre” de tal manera que, al incorporar nuevos datos, estos se actualicen automáticamente (dinámicamente)
- A5:A=”Norte” es la “Condición” la cual nos pide que el filtro devuelva los datos correspondientes a la palabra “Norte” que se encuentren en la columna “A” (Región). Al igual que el punto anterior, la columna “A”( Región) se la deja sin número, de tal manera que permanezca “abierta/libre” para cuando se incorporen nuevos datos.
Resultado:
En la siguiente imagen tenemos el resultado para un filtro simple, con texto, utilizando la función FILTER en Google Sheets.
Se observa que el filtro devuelve las siete filas que contienen el texto “Norte” proveniente de la columna “REGION” y, adicionalmente, proporciona el resto de los datos que se encuentran en el rango predefinido para las columnas PRODUCTO, UNIDADES e INGRESOS.
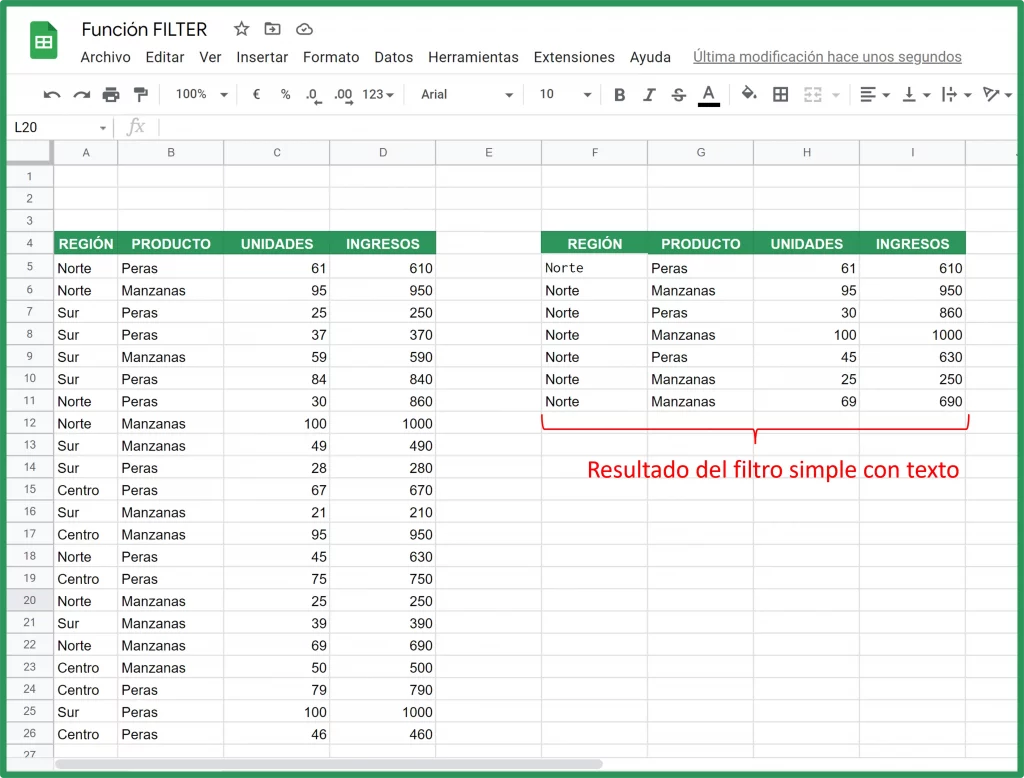
Filtro con lista desplegable (Ejemplo #2)
La función FILTER en Google Sheets da la opción de incorporar otras funciones o herramientas que te brinda esta plataforma.
Para este ejemplo, utilizaremos la opción de “Lista desplegable” para complementar el Ejemplo #1.
OBJETIVO: Identificar los datos correspondientes a la REGIÓN que se elija en la lista desplegable.
Pasos a seguir:
Paso 1. Configuración de la lista desplegable.
1.1. En la Celda F1 escribimos el título que tendrá la “Lista desplegable” y luego nos situamos en la Celda F2, correspondiente a la celda donde se desplegará la lista.
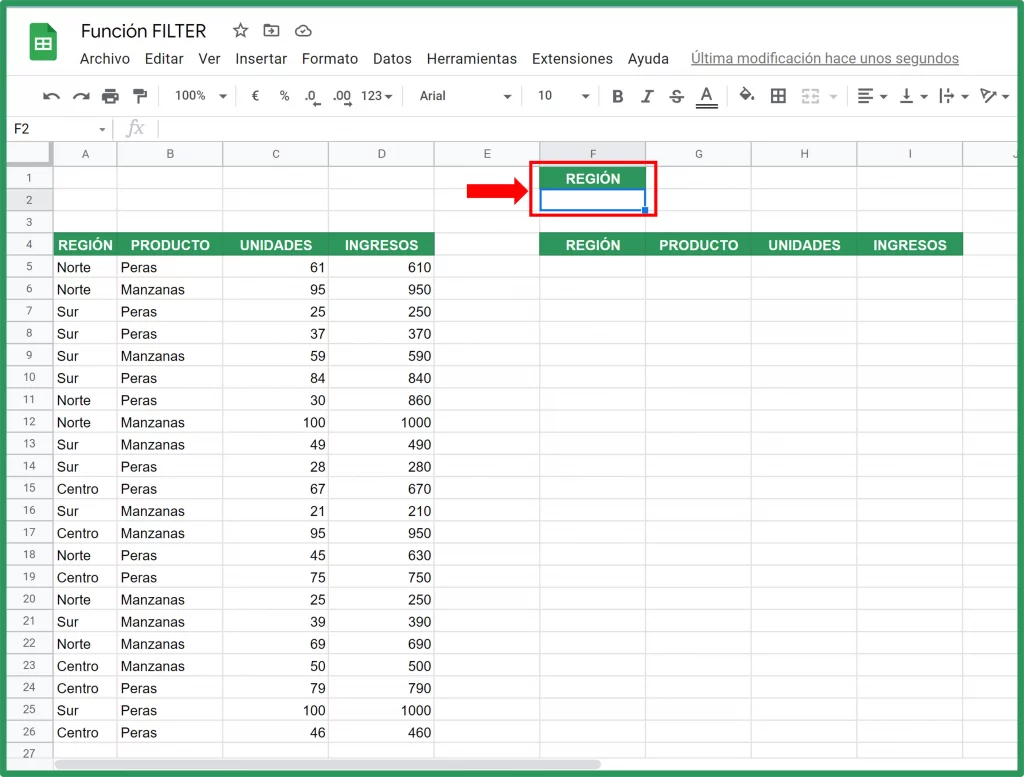
1.2. Una vez situados en la Celda F2, en el “Menú principal” hacemos clic en “Datos” y elegimos “Validación de datos”
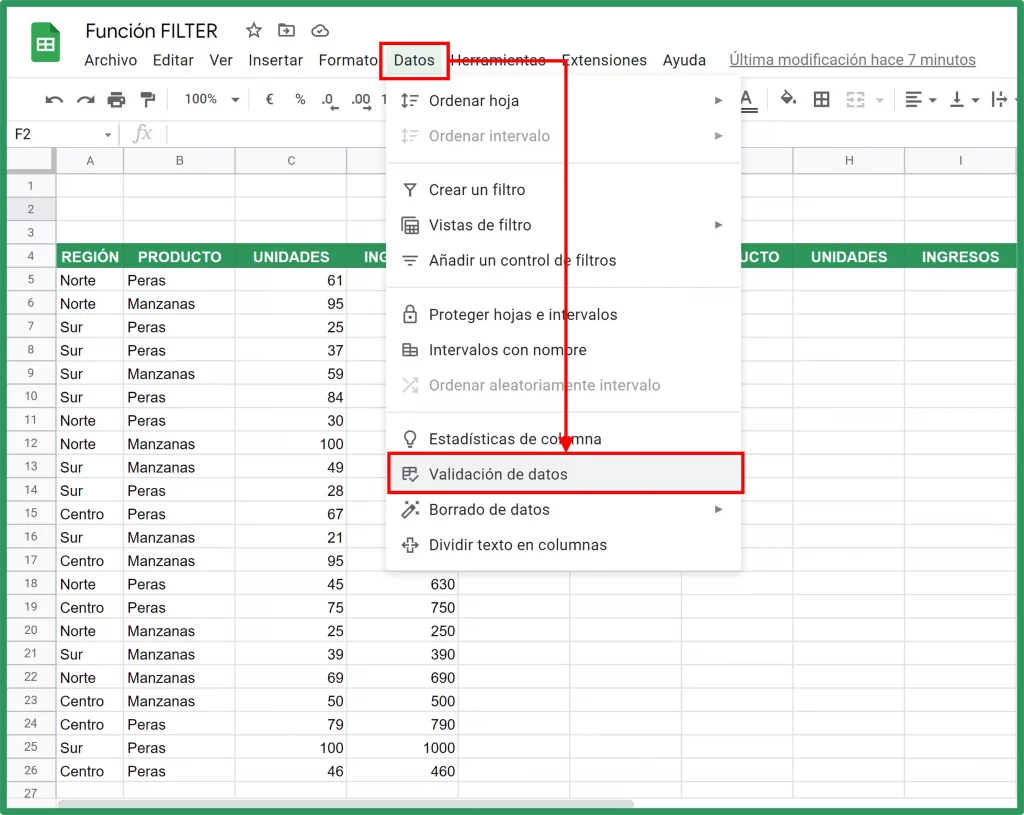
1.3. Se abrirá el siguiente recuadro. En “Criterios” elegimos la opción “Lista de elementos” y, en la casilla de la derecha escribimos, separadas por comas, el nombre de las tres regiones: Norte, Centro, Sur y luego hacemos clic en “Guardar”.
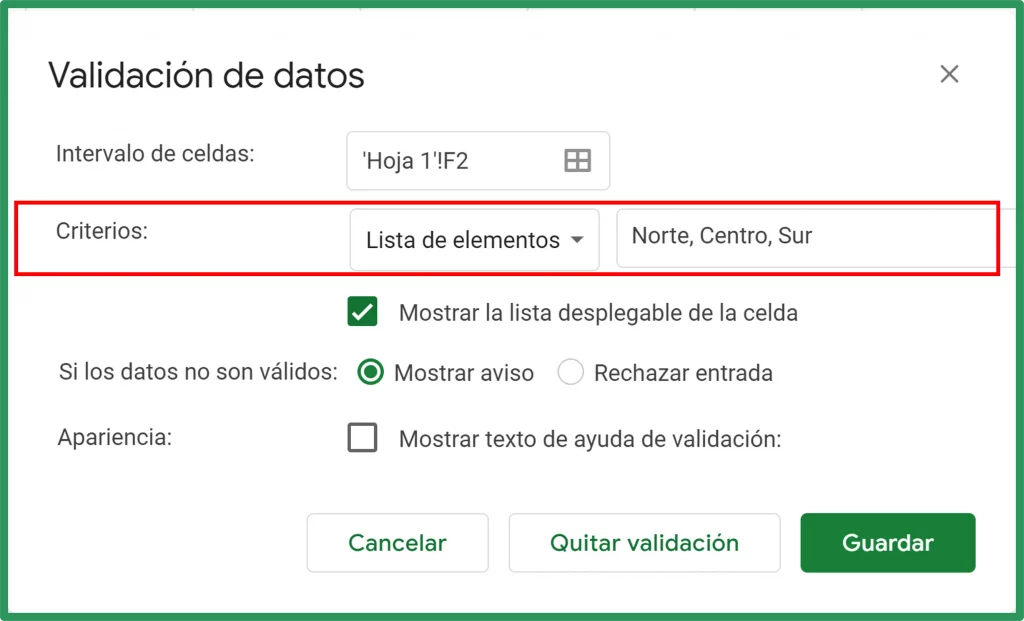
Con lo anterior, tal como podemos observar en la siguiente imagen, al hacer clic en la celda F2, se desplegará la lista de las regiones Norte, Centro y Sur.
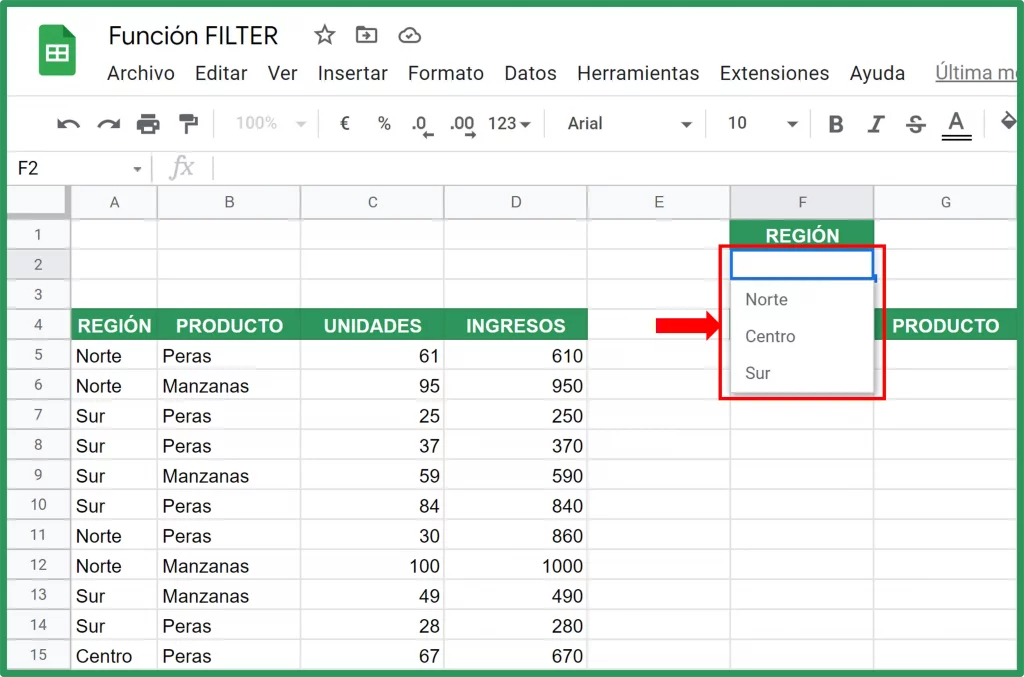
Para más informacion sobre «Listas desplegables» haz clic en el siguiente enlace:
Cómo crear una lista desplegable en Google Sheets
Paso 2. Configuración de la función FILTER en Google Sheets
En la celda donde se mostrarán los datos del flitro, Celda F5 en nuestro ejemplo, escribimos la fórmula:
=FILTER(A5:D;A5:A=F2)
Donde, a diferencia del Ejemplo #1 donde solo teníamos la palabra “Norte”, F2 corresponde a la celda donde se encuentra la “Lista desplegable” con el nombre de las regiones.
Por último, hacemos clic en “Enter” y ya tenemos configurado nuestro filtro con lista desplegable.
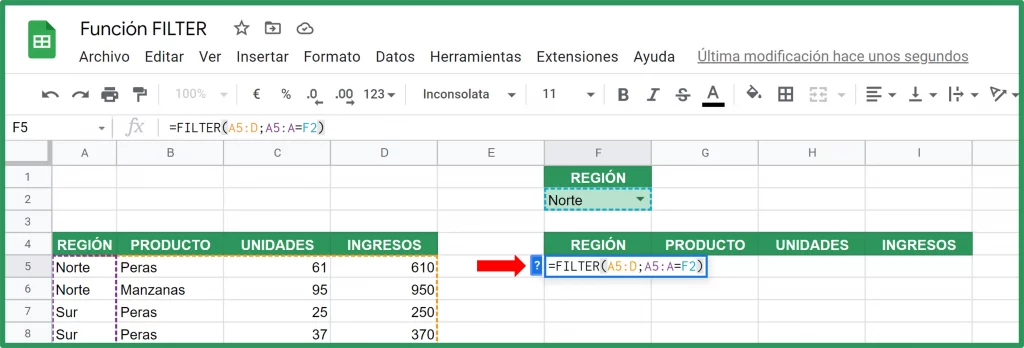
Resultado
En la siguiente animación, observamos que el filtro nos devuelve los datos correspondientes a la REGION elegida en la lista desplegable que se encuentra en la Celda F5.
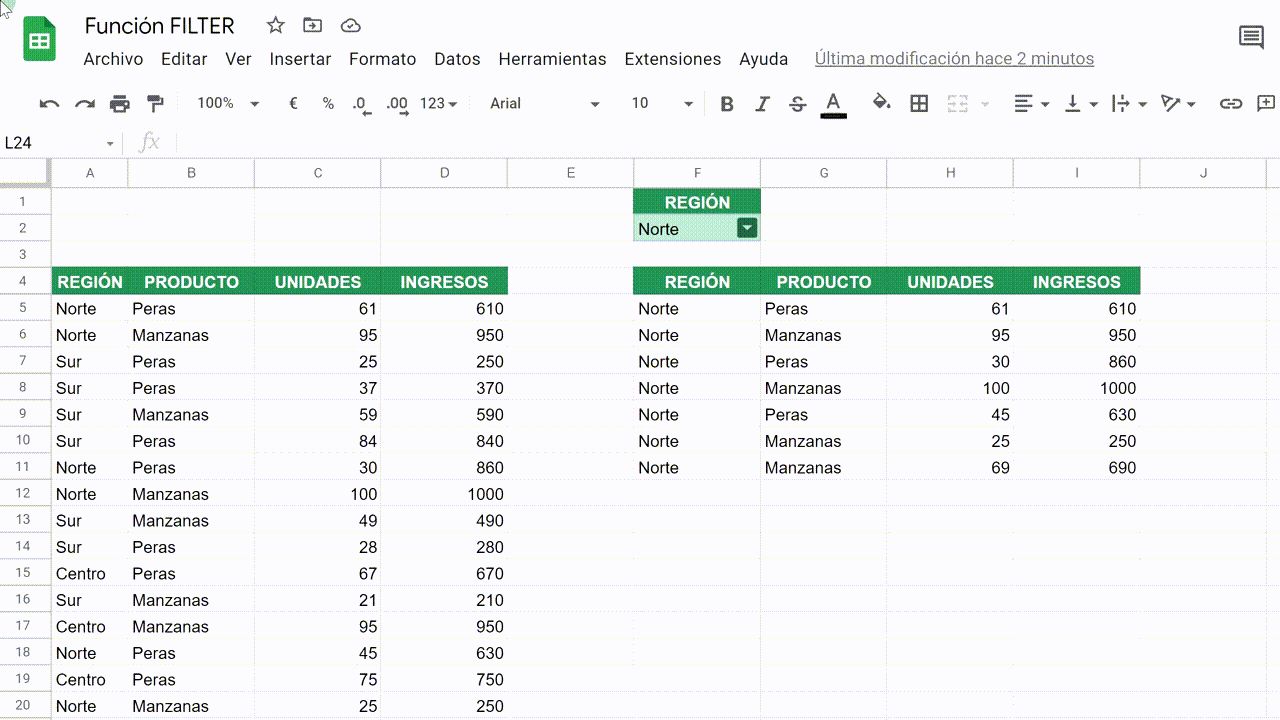
Filtro con dos o multiples condiciones (Ejemplo #3)
Como se comentó en un inicio, la función FILTER en Google Sheets nos permite aplicar más de una condición a los filtros, podemos tener multiples condiciones.
En este ejemplo, utilizando la misma tabla del Ejemplo #1 incorporaremos una segunda condición.
OBJETIVO: Identificar los datos correspondientes, únicamente, a la REGION “Norte” y que tengan más de 50 UNIDADES vendidas.
Pasos a seguir:
- Nuevamente nos situamos en la Celda F5
- A la fórmula del Ejemplo #1 agregamos la segunda condición: ;C5:C>50 , la cual identificará las ventas mayores a 50 unidades que se encuentren en la Columna C (UNIDADES)
- La fórmula completa será:
=FILTER(A5:D;A5:A=»Norte»;C5:C>50)
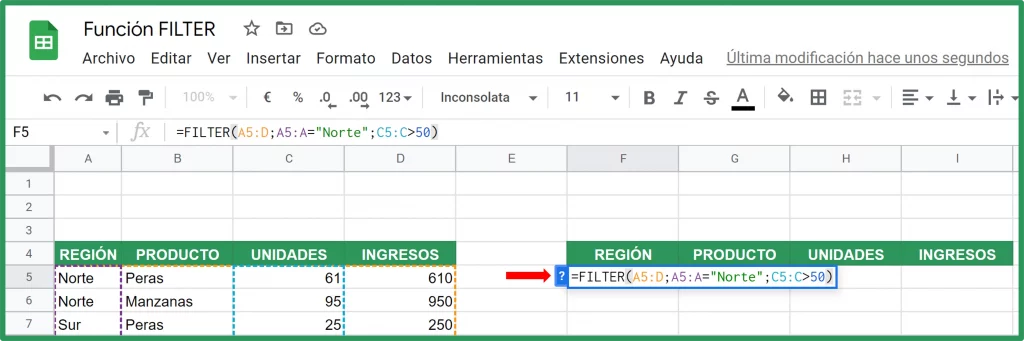
Resultado:
Como se observa en la siguiente imagen, el filtro devuelve los cuatro registros, únicamente, de la REGION “Norte”, que tienen más de 50 UNIDADES vendidas.
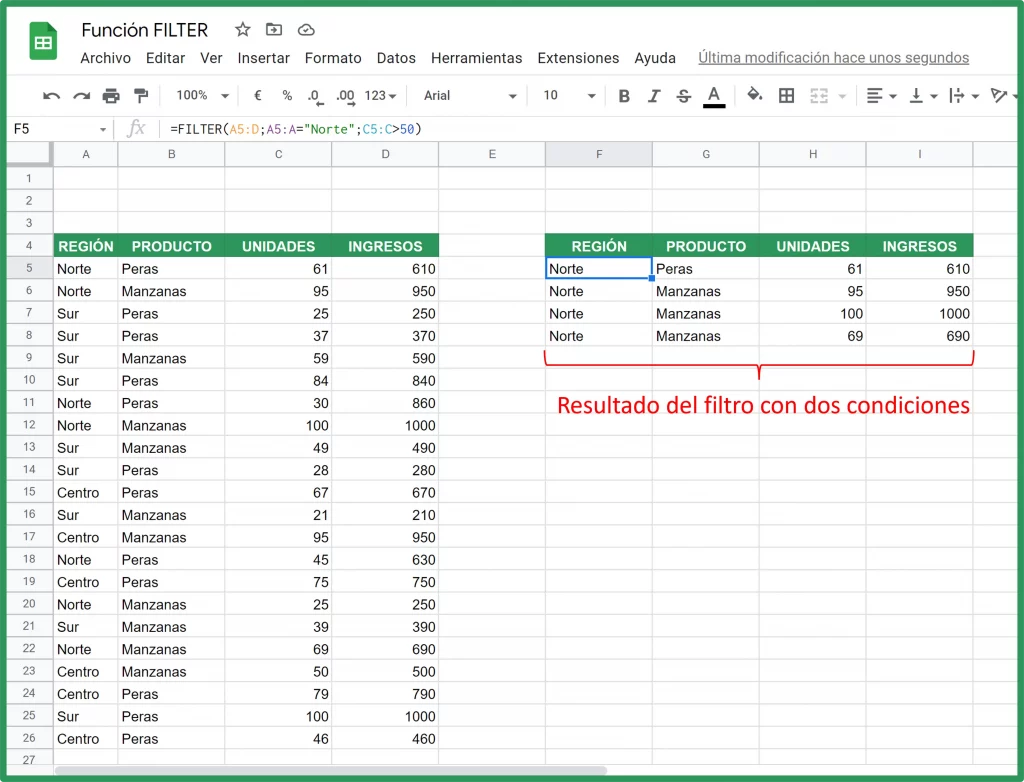
Filtro con dos condiciones y la opción “O” (OR) (Ejemplo #4)
En los anteriores ejemplos, implícitamente, hemos utilizado condiciones “Y” (AND), es decir, los datos tienen que cumplir obligatoriamente todas las condiciones especificadas.
La función FILTER en Google Sheets nos da otra alternativa utilizando condiciones “O” (OR), donde los datos a devolver deben cumplir con una u otra condición.
Para ejemplificar esto, nos trazamos el siguiente objetivo:
OBJETIVO: Identificar los datos correspondientes a la REGIÓN “Norte” O (OR) los correspondientes a la REGIÓN “Sur” y que tengan más de 50 UNIDADES vendidas.
Para lograr este objetivo, a la fórmula del Ejemplo# 3, agregamos la condición de la REGION “Sur” incorporando el signo “+” el cual representa O (OR).
La fórmula completa sería:
=FILTER(A5:D;(A5:A=»Norte»)+(A5:A=»Sur»);C5:C>50)
En la siguiente imagen, el resultado muestra las ventas superiores a 50 unidades, ya sea en la REGIÓN “Norte” o en la REGIÓN “Sur”.
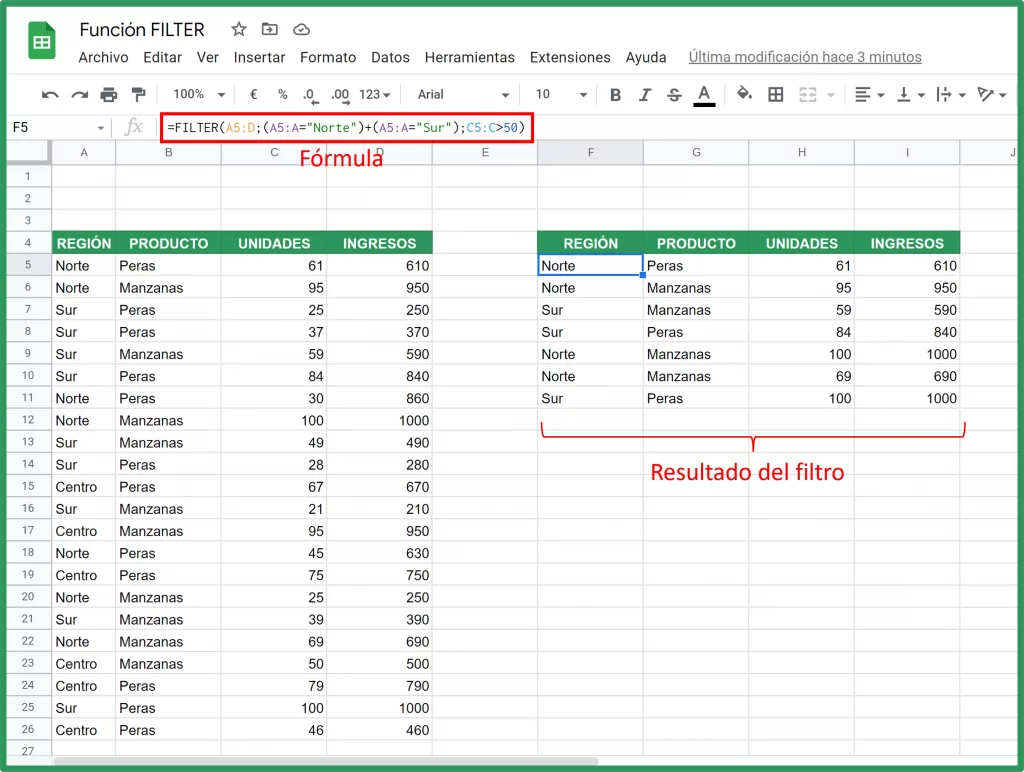
Filtro “ordenado” con dos condiciones (Ejemplo #5)
Si adicional a lo expuesto en el ejemplo anterior, queremos ordenar las ventas de UNIDADES de mayor a menor, incorporamos la función SORT a la fórmula:
=SORT((FILTER(A5:D;(A5:A=»Norte»)+(A5:A=»Sur»);C5:C>50));3;FALSO)
Resultado:
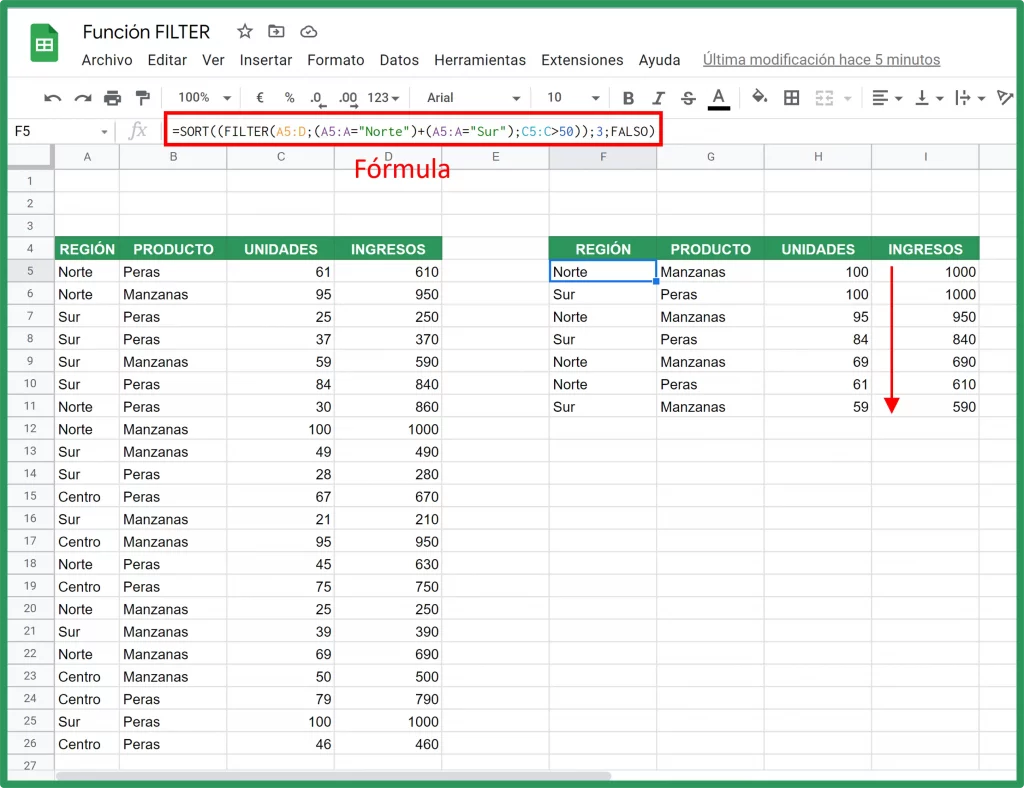
Filtro con los valores más altos (Ejemplo #6)
Por último, si en base a todo lo anterior, queremos que el filtro nos devuelva solo los tres valores más altos y ordenados de mayor a menor, incorporamos la función “K.ESIMO.MAYOR” (LARGE):
=SORT((FILTER(A5:D;(A5:A=»Norte»)+(A5:A=»Sur»);C5:C>50;C5:C>=K.ESIMO.MAYOR(C5:C;3)));3;FALSO)
Resultado: