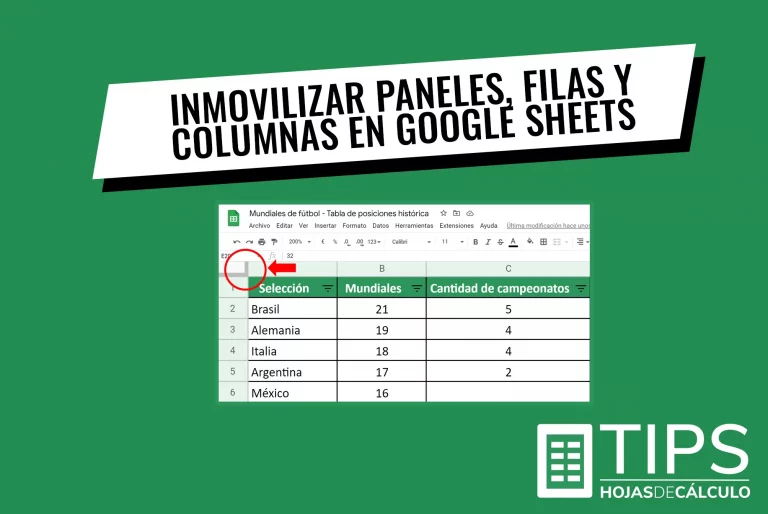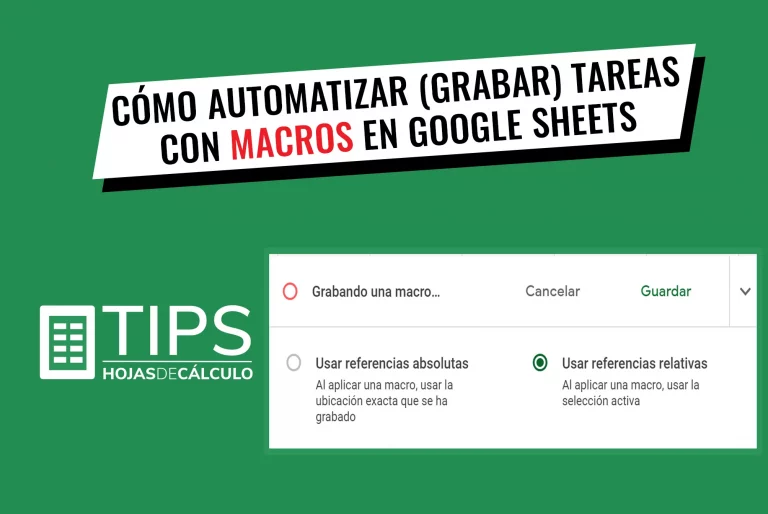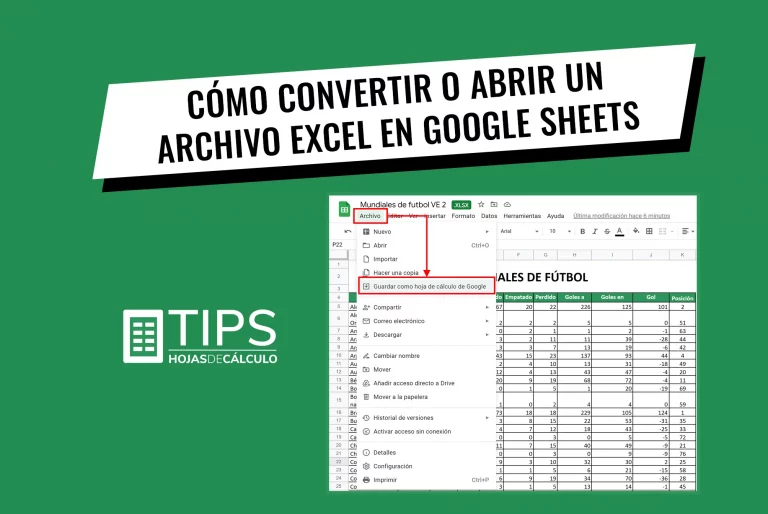Filtrar y ordenar en Google Sheets
Cuando se trata de procesar gran cantidad de datos, muchas veces necesitamos seguir cierto orden o estructura que nos lo facilite el análisis. Para ello, las funciones de filtrar y ordenar en Google Sheets son una herramienta muy útil.
En este artículo, abordaremos el método más simple para filtrar y ordenar en Google Sheets. Este puede ser utilizado en hojas de cálculo con bases de datos sencillas y que sólo requieren un análisis básico. Adicional a ello, explicaremos como aplicar “vistas de filtros“, las que pueden ser guardadas con un nombre para un análisis posterior. Estas “vistas” también sirven cuando una hoja de cálculo es compartida con otras personas y queremos que los filtros sean vistos sólo por nosotros. En este caso, la vista afecta unicamente a la persona que la emplea.
Para bases de datos más grandes o si requerimos un análisis más complejo y detallado, en un siguiente post, utilizaremos un método avanzado, haciendo uso la función FILTER.
1. Método simple
Partimos de la base de que cada columna tiene un título en la primera fila. Es muy importante tomar en cuenta que, al elegir el ordenamiento de una columna, este afectará a todas las columnas que hayan sido seleccionadas de inicio, es decir, a toda la tabla en su conjunto.
Iniciamos seleccionando todas las columnas que queramos sean condicionadas al filtro y al ordenamiento.
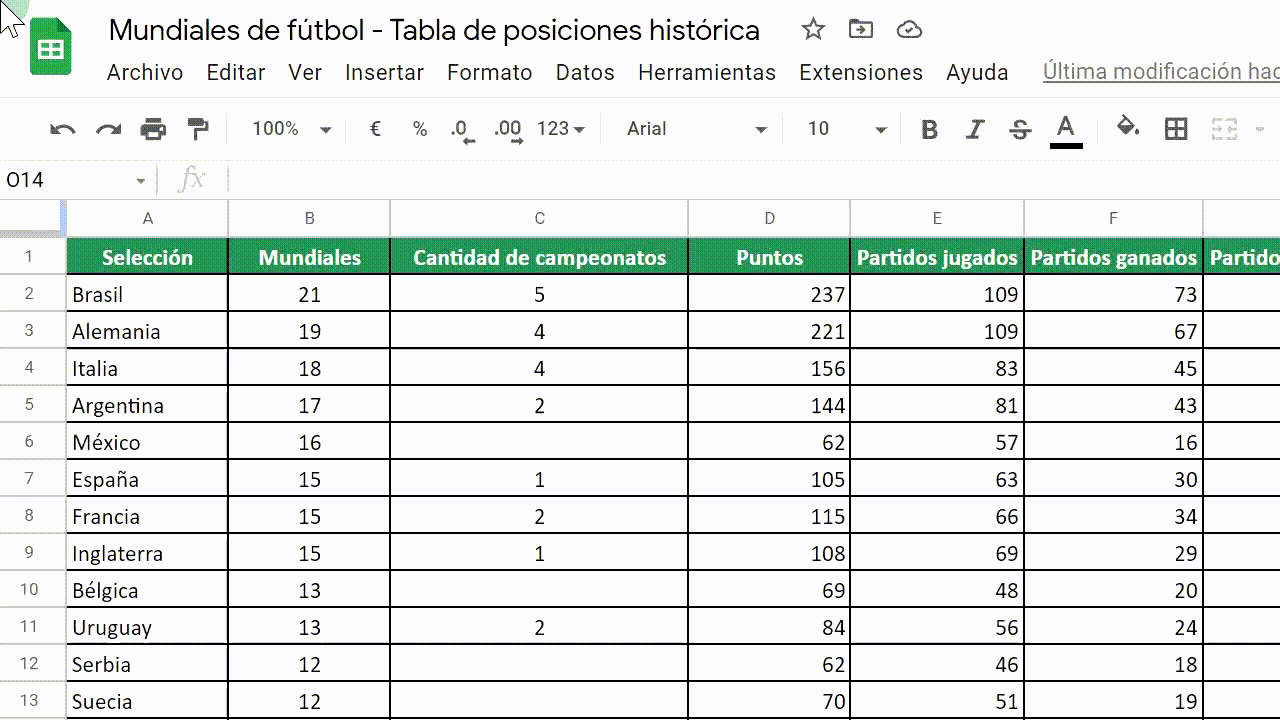
Luego, hacemos click en el ícono de filtro, el que parece un embudo.
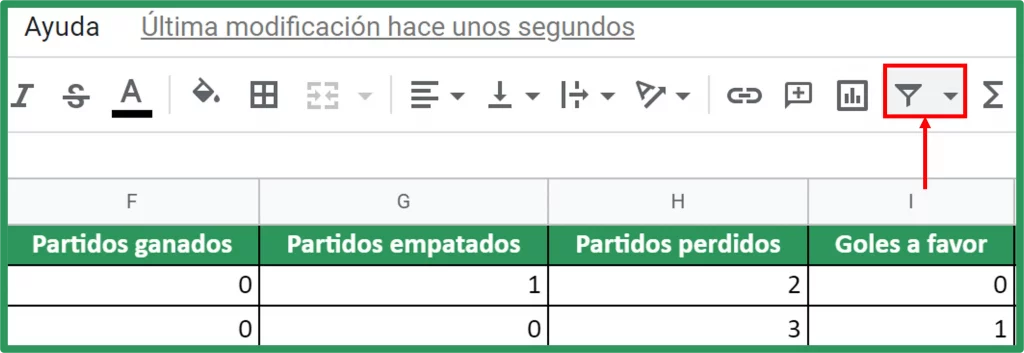
Con ello, como se puede apreciar en la siguiente imagen, aparecerá otro ícono al lado derecho del título de cada columna 1 , al hacer click en este, se desplegará un menú 2 en el que aparecerán las opciones para ordenar, ya sea de forma ascendente (A–>Z) o descendente (Z–>A), este ordenamiento se aplica tanto a letras, como a números
En el ejemplo de esta tabla, seleccionaremos el ícono en la primera columna “Selección» y pediremos que sea ordenada de forma ascendente (A–>Z) 3 .
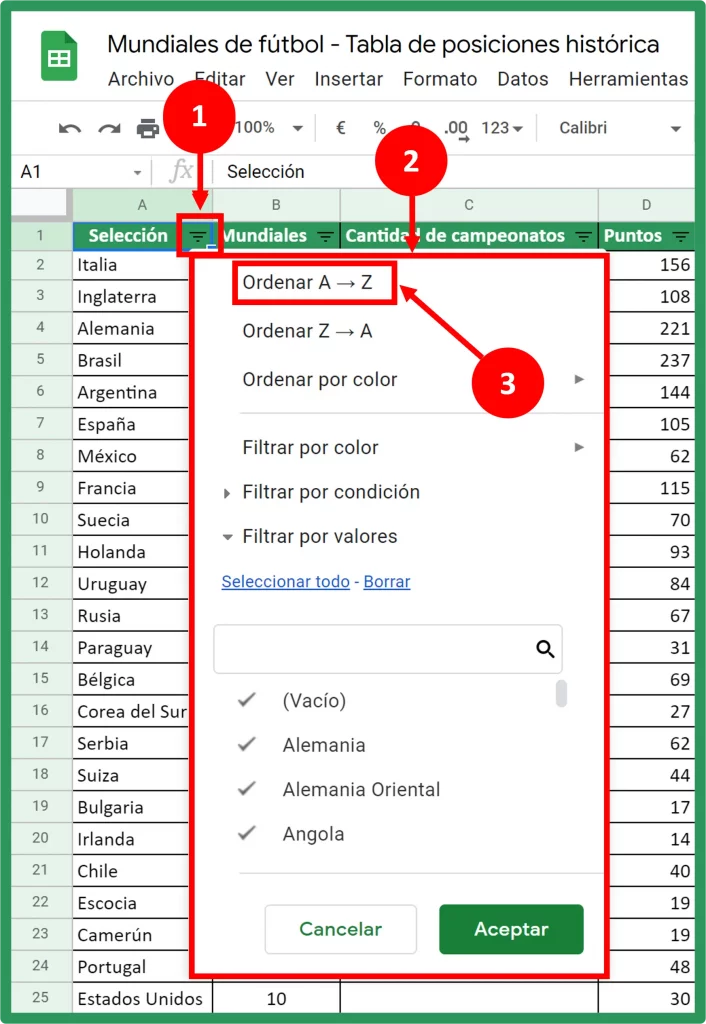
El resultado, será la siguiente tabla, ordenada alfabéticamente de la A a la Z.
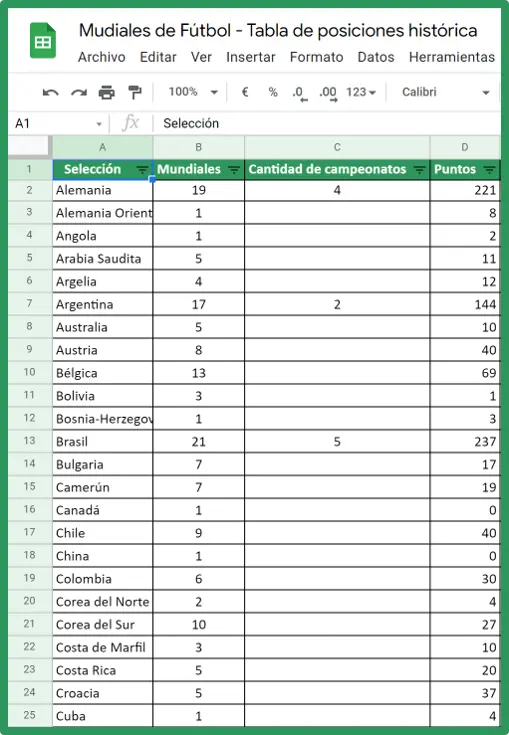
2. Vista de filtro
La vista de filtro nos servirá para guardar los filtros que queramos utilizar a futuro.
Continuando con nuestro ejemplo, en el que ya creamos un filtro y ordenamos alfabeticamente la columna «Seleccion», desplegamos el menu de filtro, haciendo click en el triangulo invertido 1 y elegimos la opcion 2 «guardar como vista de filtro».
NOTA: También se puede acceder desde el menú principal Datos-> Vistas de filtro
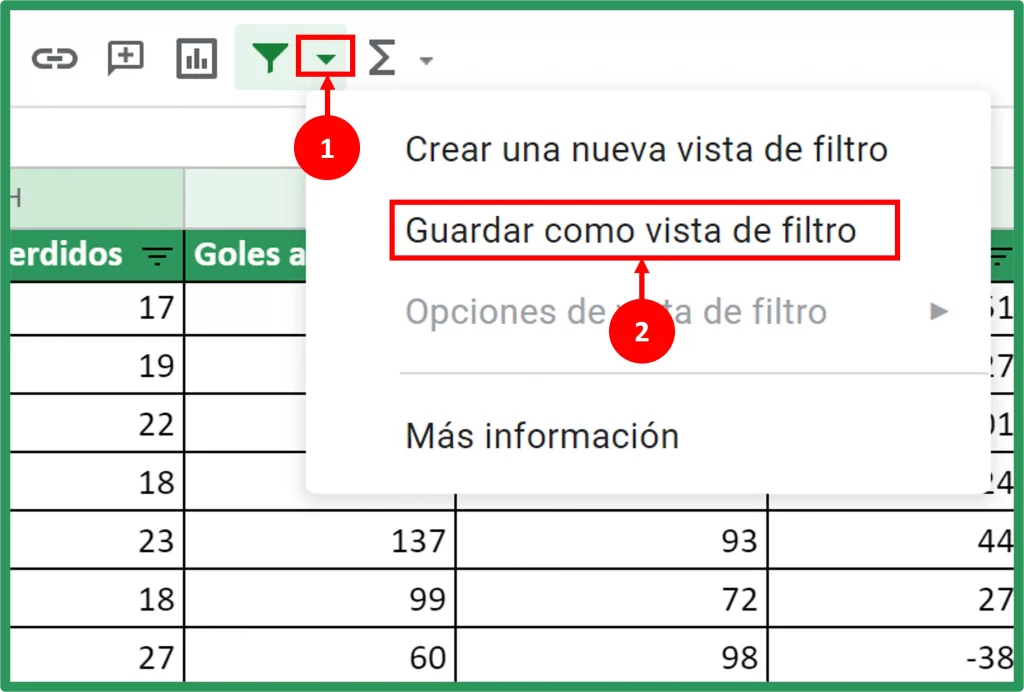
Con lo anterior, los encabezados de las filas y las columnas (números y letras) se pintan de color negro y en la parte superior, se mostrará el intervalo en el que se aplicamos el filtro 3 y nos dará la opción de asignar un nombre 4 .
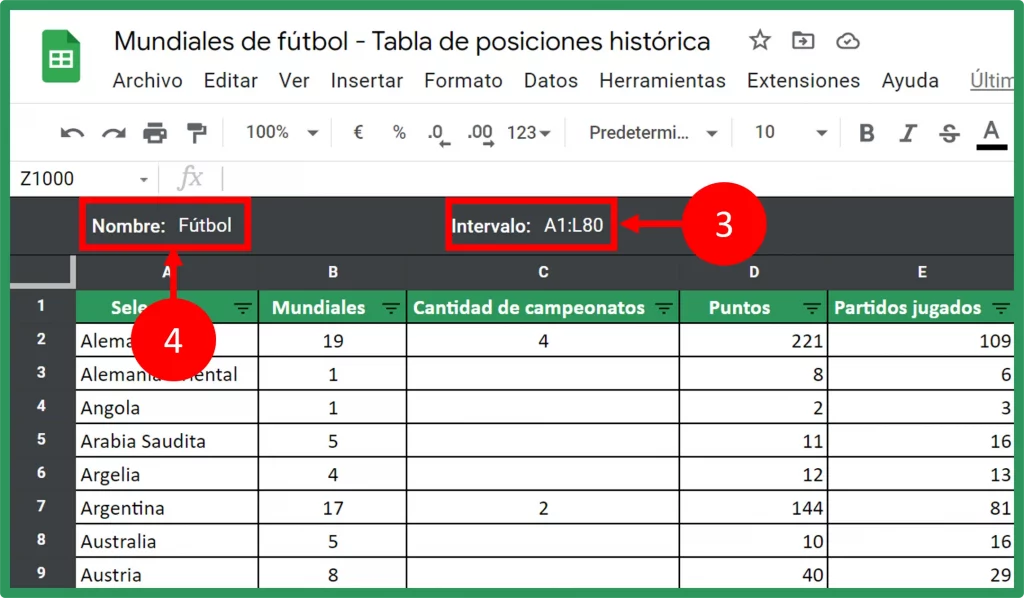
Para nuestro ejemplo, le asignamos el nombre “Fútbol”, que representa el orden alfabético A–>Z que le dimos a la columna “Selección”. Con ello, hemos terminado de filtrar y ordenar en Google Sheets.
Ahora, cuando queramos utilizar nuevamente este filtro, desplegamos el menu haciendo click en el triangulo invertido al lado del icono de filtro 5 y en la parte inferior seleccionamos el nombre con el cual lo habíamos guardado «Alfabetica Seleccion» 6 , en nuestro ejemplo. También podemos acceder a través del menú principal: Datos -> Vistas de filtros -> Fútbol.
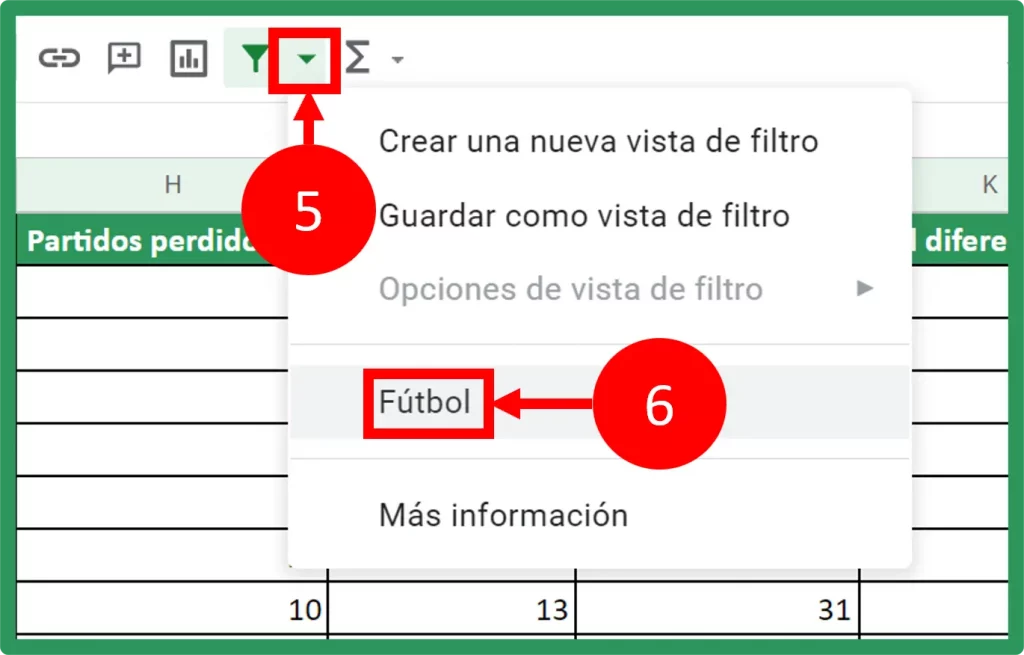
3. Video
Te puede interesar: Cómo inmovilizar columnas y filas en Google Sheets