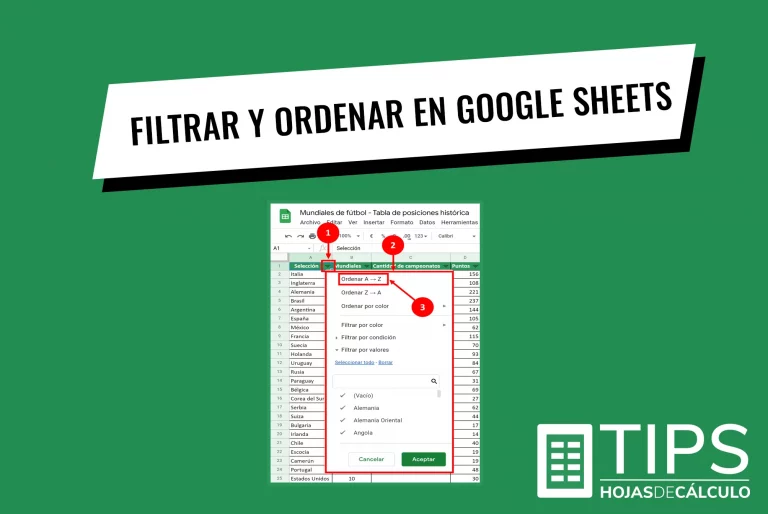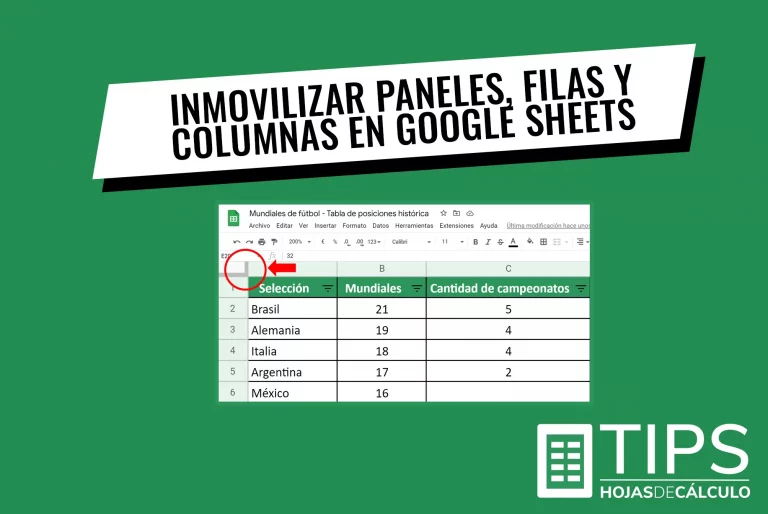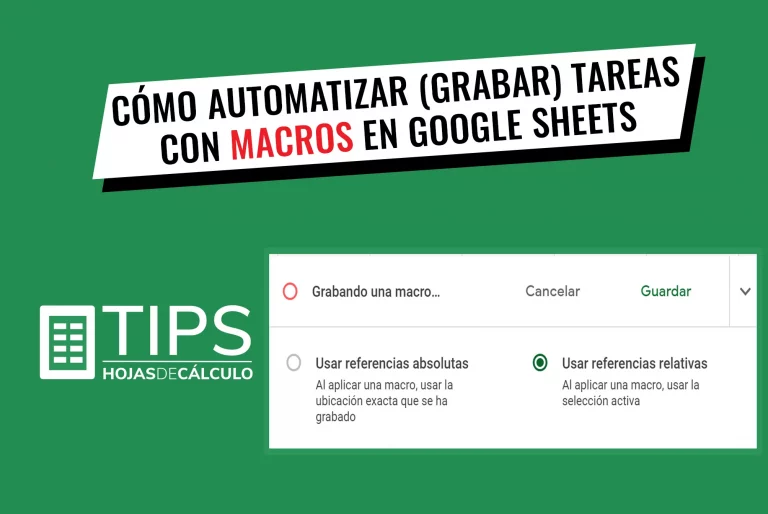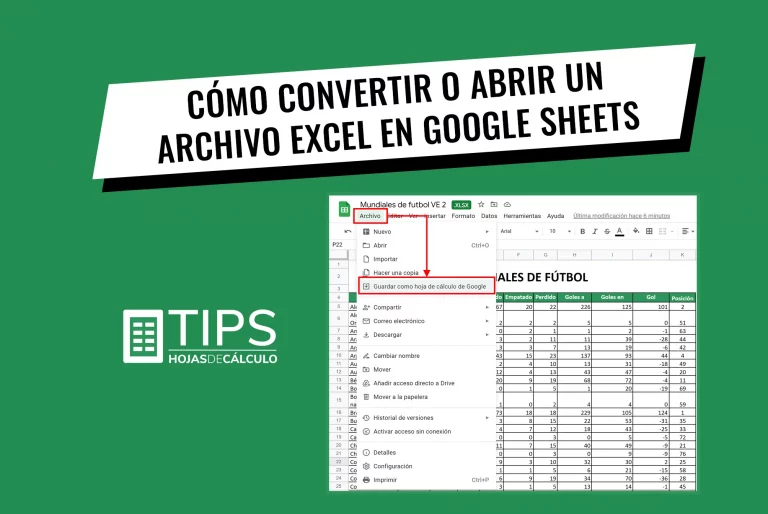Crear una lista desplegable en Google Sheets
La herramienta de validación de datos nos da la opción de crear una lista desplegable en Google Sheets, en la que podemos asignar valores predeterminados a los datos que queramos. Esto nos permite facilitar la elección, estandarizar posibles alternativas y asegurar que los datos sean correctos.
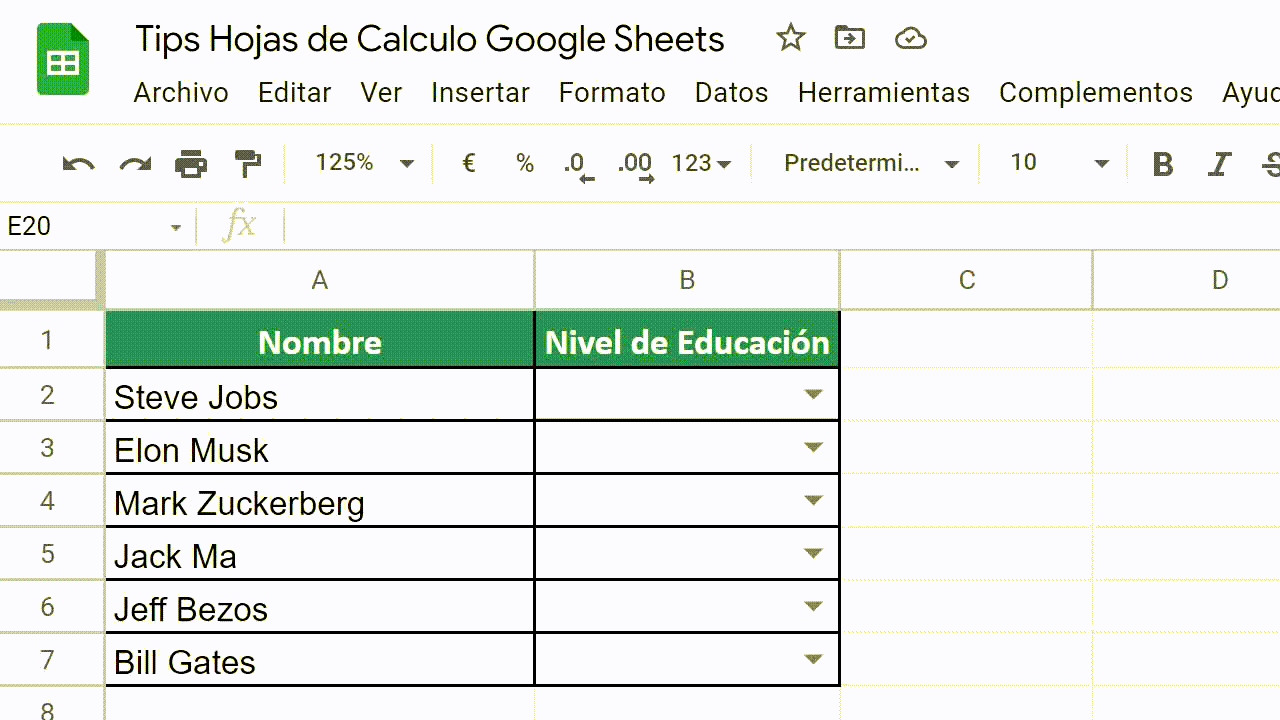
Con la lista desplegable de Google Sheets, ya no necesitamos introducir los datos uno por uno y manualmente, así podemos ahorrar tiempo y evitar duplicidades por errores ortográficos o de typeo.
A continuación, veremos cómo crear estas listas en función a elementos predefinidos (estáticos) o a partir de un intervalo (dinámico).
Tabla de contenido
1. Lista desplegable estática
Paso 1. Nos situamos en la celda donde queremos desplegar la lista. En nuestro ejemplo, elegimos la celda B2, la que se encuentra debajo del titulo “Nivel de educación”
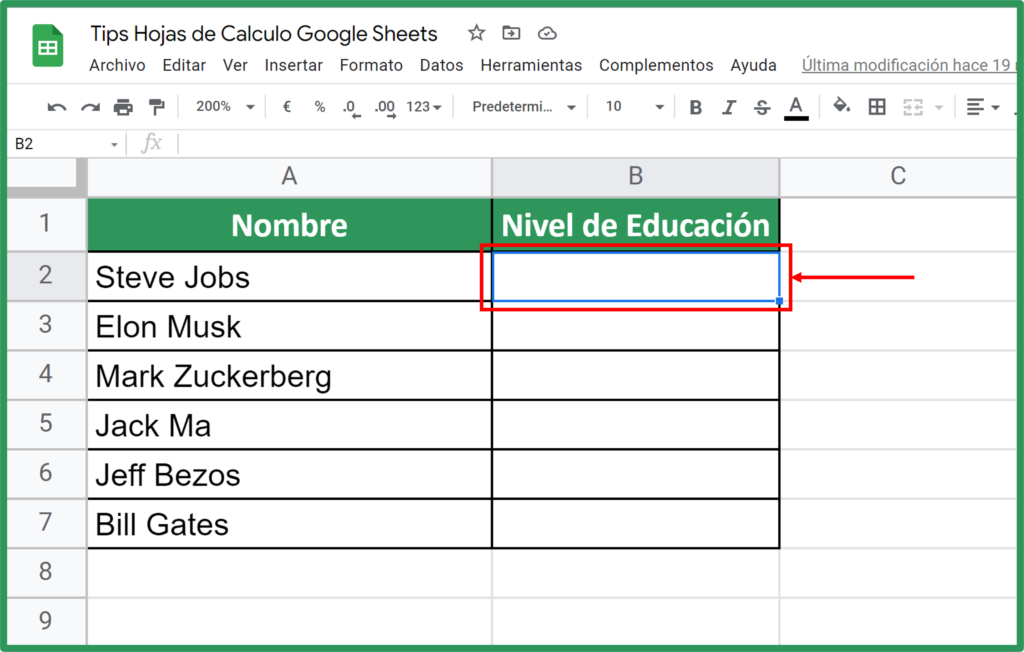
Paso 2. En el menú principal, hacemos clic en «Datos» y luego, en “Validación de datos”
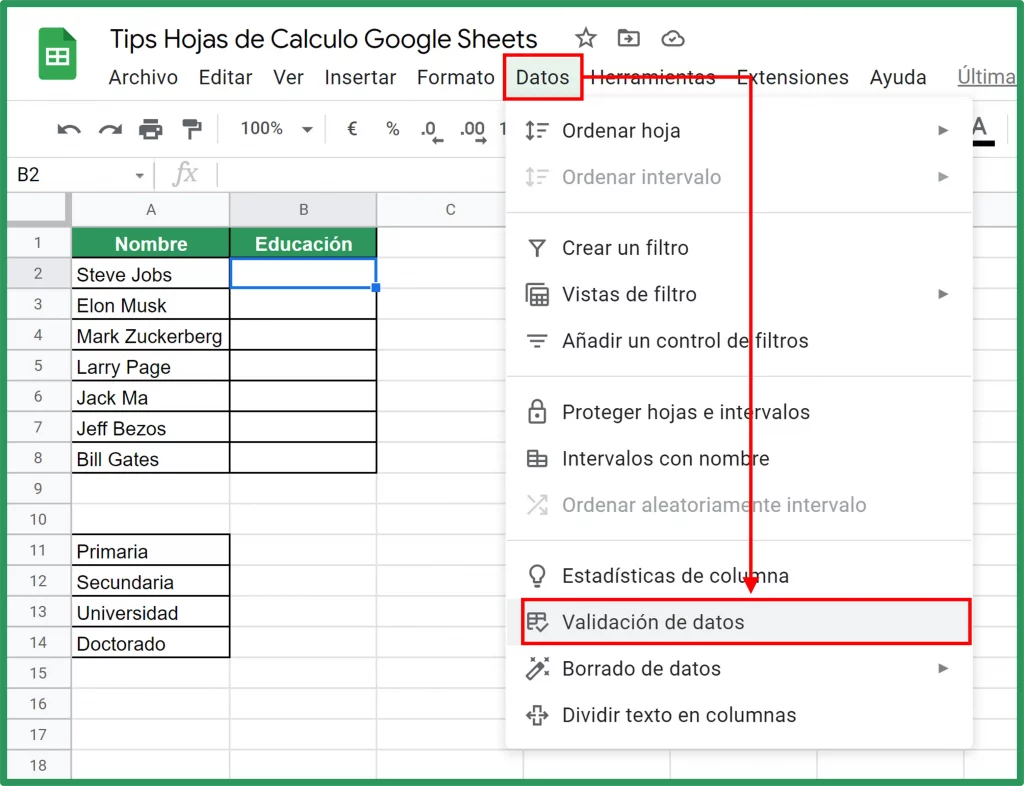
Paso 3. Aparecerá el siguiente recuadro, en el cual iniciaremos la configuración de la lista desplegable en Google Sheets. Lo primero, el “Intervalo de celdas”. Al haber iniciado el proceso en la celda B2, no lo tocamos, este ya está definido automáticamente.
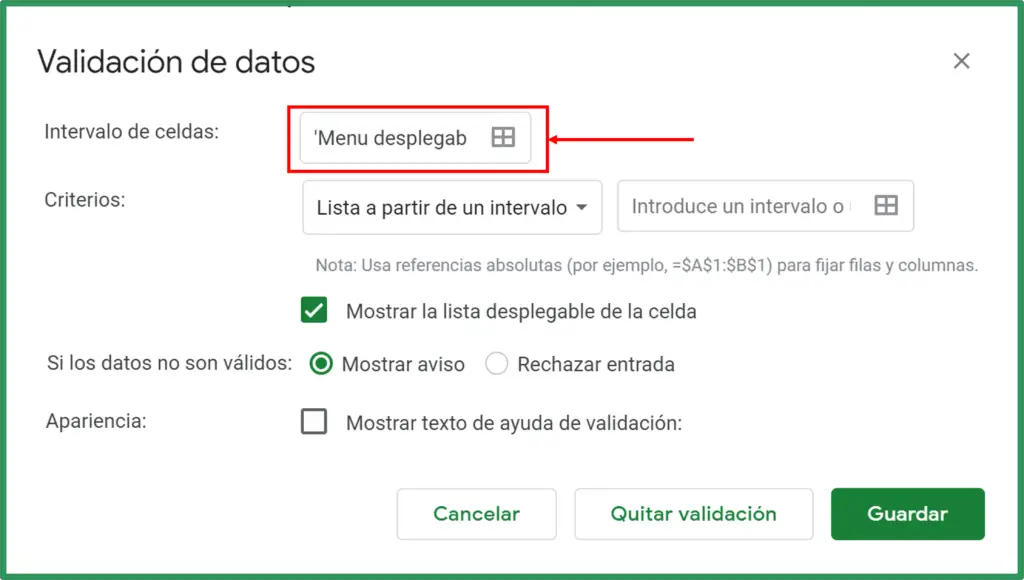
Paso 4. Configuración de “Criterios”. Para la lista desplegable estática, hacemos click en el icono (triangulo invertido).
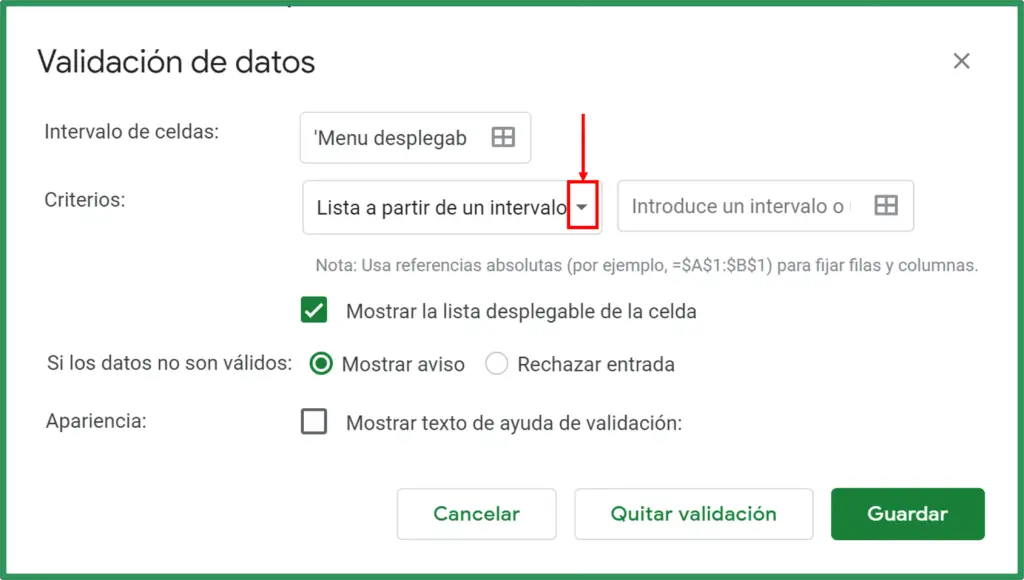
Paso 5. Se desplegará un menú en el que elegimos la opción “Lista de elementos”
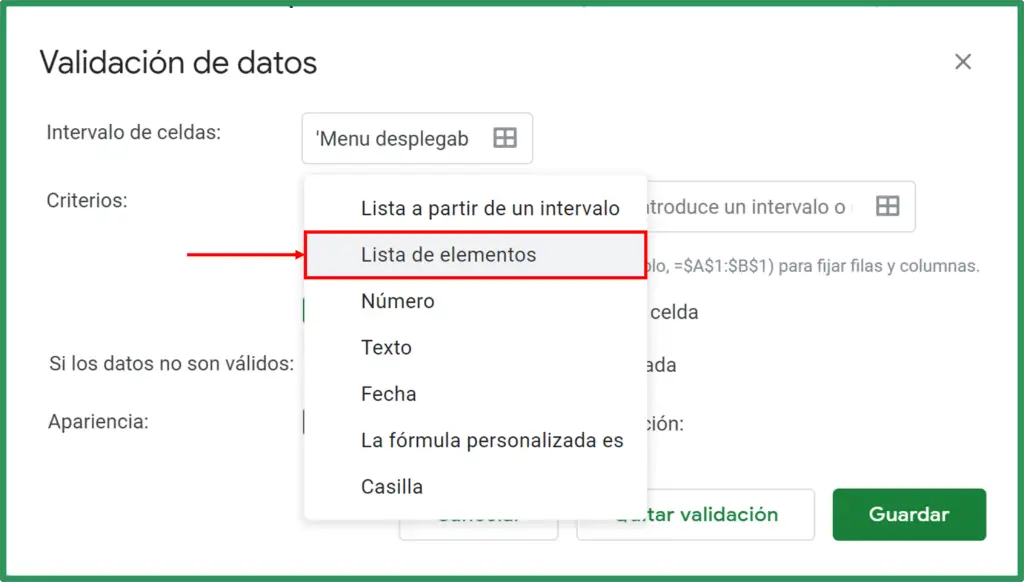
Paso 6. En el recuadro que se encuentra a la derecha de “Lista de elementos”, introducimos, separados por comas, los elementos que queremos sean desplegados en la lista. En nuestro ejemplo, al referirnos al “Nivel de Educación” que tenemos en el título, nuestros “elementos” serán: Primaria, Secundaria, Universidad y Maestría.
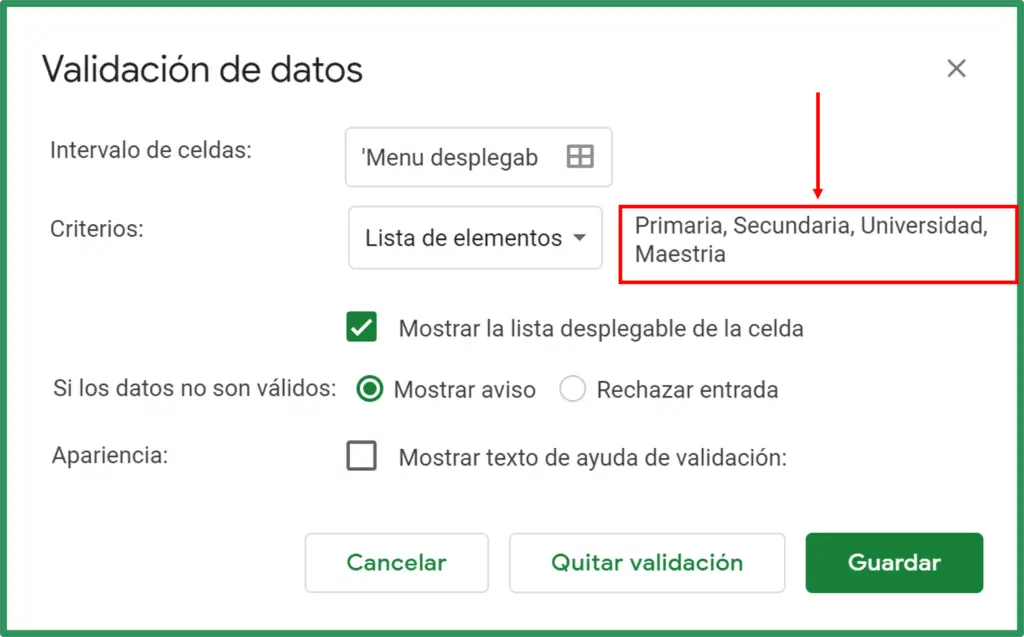
Paso 7. Hacemos click en guardar y listo, ya tenemos nuestra lista desplegable en Google Sheets. En la siguiente animación podemos ver como quedo.
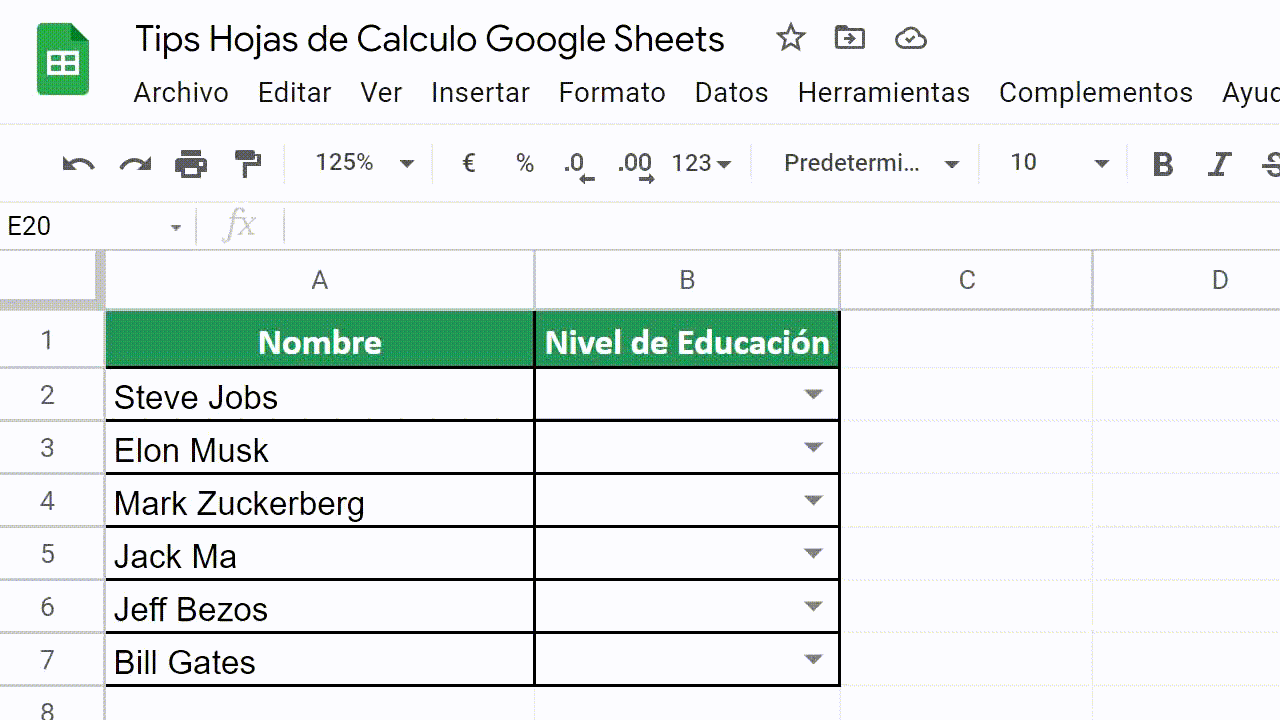
Para copiar la configuración al resto de las celdas, simplemente tienes que copiar y pegar, ya sea con las opciones de teclado (CTRL+C y CTRL+V), del menu principal (Editar–>Copiar/Pegar) o, partiendo de la celda ya configurada, arrastrando hacia abajo con el mouse.
Adicional a lo anterior, en el caso de que se introduzcan datos “no validos”, en la configuración podemos elegir “Mostrar un aviso” o directamente “Rechazar la entrada”
La lista desplegable estática tiene la limitación de que los “elementos” o atributos preestablecidos son fijos. En caso de que queramos cambiarlos, necesitamos editar el proceso de configuración. Para evitar lo anterior, la opción de lista desplegable de Google Sheets te da la siguiente alternativa:
2. Lista desplegable dinámica
El procedimiento inicial es el mismo que en el caso le las listas desplegables estáticas. La diferencia se da en la configuración de “Criterios”, donde elegimos la opción “Lista a partir de intervalos”
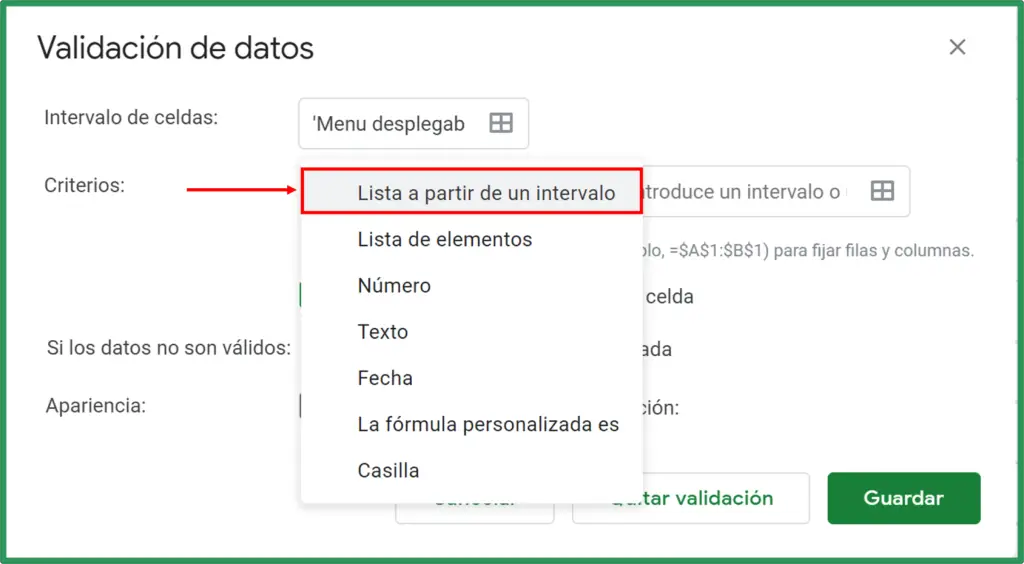
Luego, en la casilla que se encuentra a la derecha de “Lista a partir de intervalo”, hacemos click en el icono:
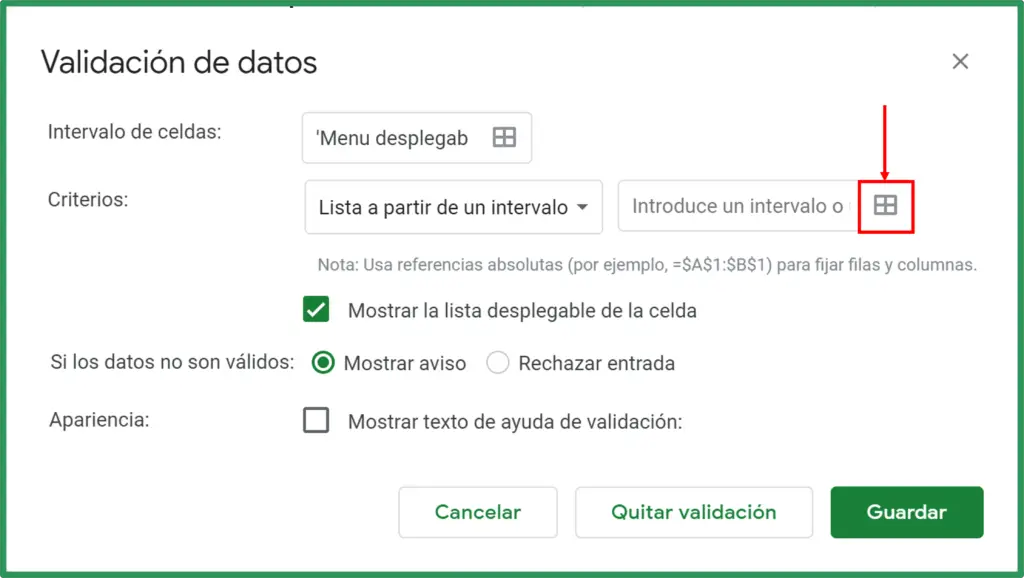
Como se observa en el siguiente gráfico, introducimos el rango que contenga los “elementos” u opciones que queramos, estas pueden estar dentro de la misma hoja de cálculo o en cualquier otra.
En nuestro ejemplo, los “elementos” de “Nivel de Educación” se encuentran en la misma hoja, en el intervalo A10:A14. Nótese que, dentro de este intervalo, dejamos en blanco la casilla A14 por si después queremos agregar algún otro elemento.
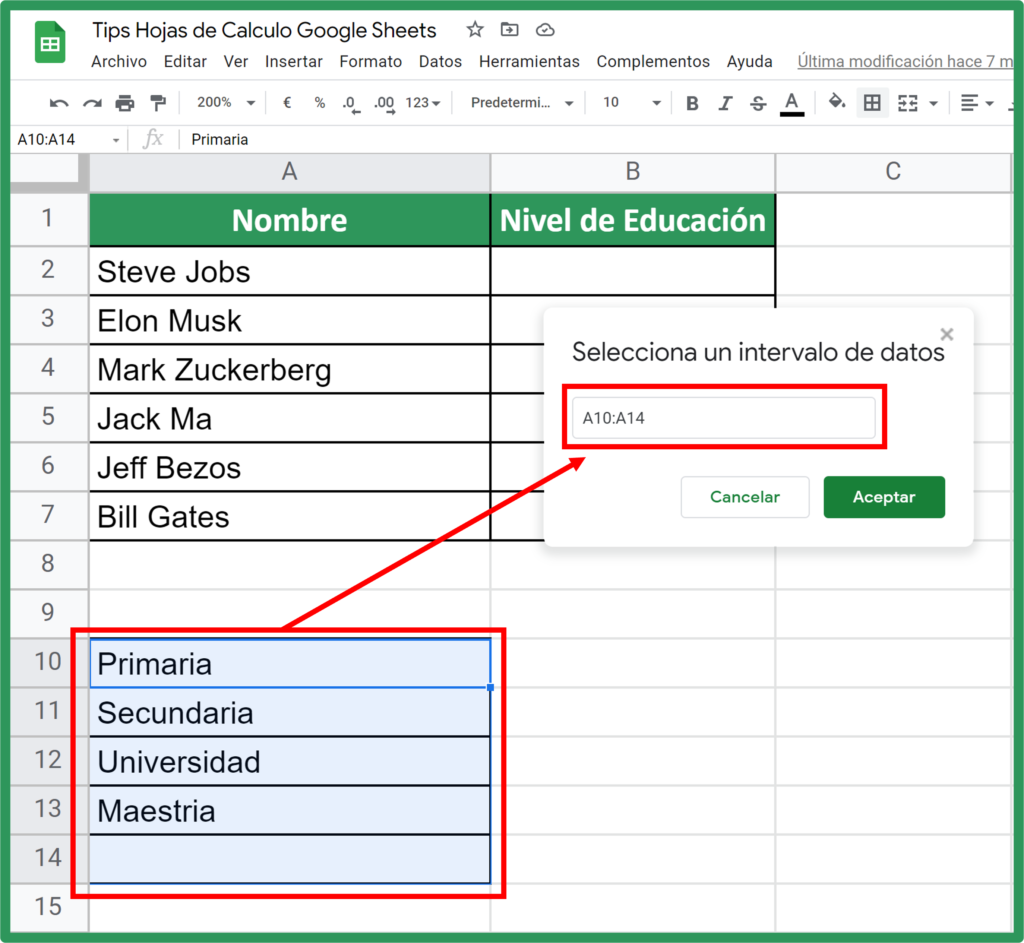
Luego de seleccionar el intervalo, hacemos click en guardar y, nuevamente tenemos nuestra lista desplegable terminada. A diferencia de la estática, ahora podemos cambiar los elementos, a nuestro gusto, directamente del lugar del intervalo seleccionado.
NOTAS ADICIONALES:
Los «elementos» de las listas, además de texto, pueden ser números, fechas, casillas o formulas pesonalizadas que queramos utilizar.
Por otro lado, también se puede crear listas desplegables en función, o condicionadas, a otras listas. Esto lo veremos en un próximo post en unos días.
3. Video
Te puede interesar: Filtrar y ordenar en Google Sheets