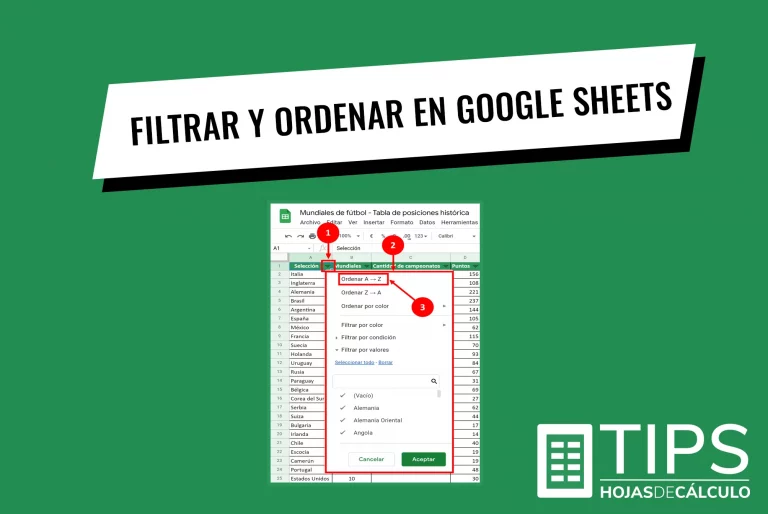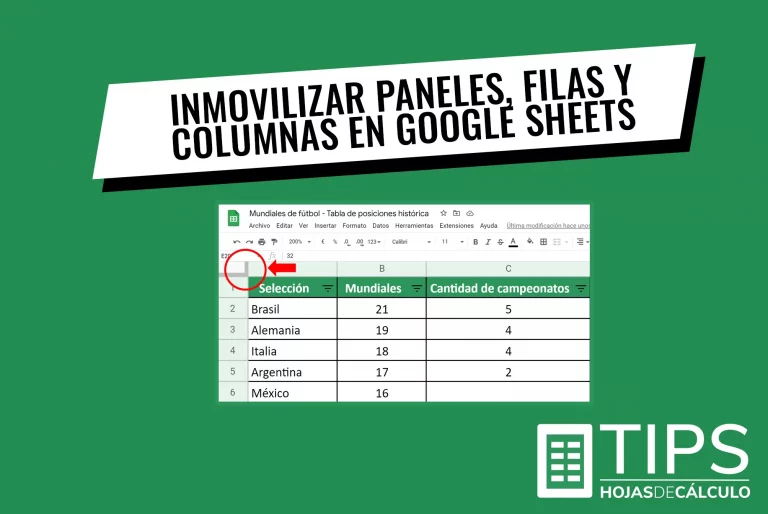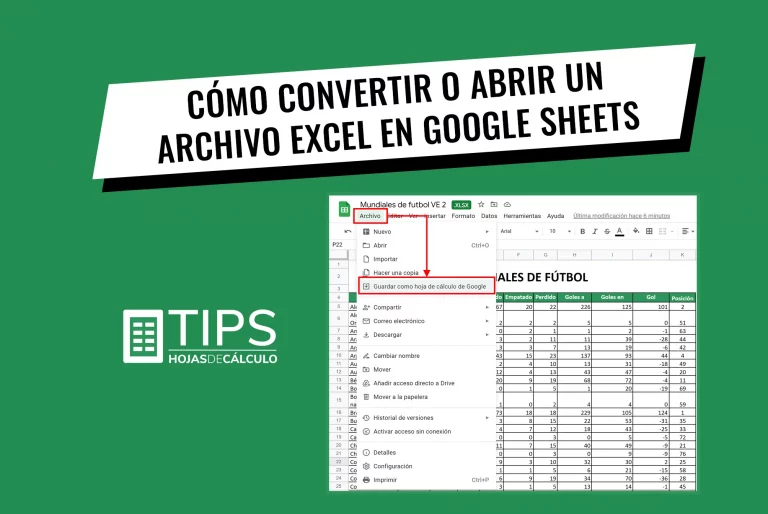Cómo automatizar tareas con macros en Google Sheets
Las macros en Google Sheets son una herramienta que permite automatizar tareas repetitivas en una hoja de cálculo. Para ello, funcionan “grabando” tareas, instrucciones o secuencias de pasos, para luego ejecutarlas con un solo comando o a través del nombre que se le asigne.
Entre los principales usos están: el formateo de los datos (colores, tamaños, tipografías), inserción de gráficos, cálculos complejos, inserción de filas y columnas e incluso, enviar e-mails y crear eventos de calendario.
Todo lo que es repetitivo se puede automatizar, es así como las macros nos permiten optimizar nuestro tiempo y trabajo.
Si bien están compuestas por un pequeño programa dentro de Google Sheets (script), son muy fáciles de crear y no se necesita tener conocimiento de programación.
A continuación, presentamos los pasos a seguir para la creación de macros a nivel básico. En un siguiente artículo (nivel avanzado) profundizaremos en el alcance y otras aplicaciones de macros en Google Sheets.
Tabla de contenido
1. Crear (grabar) macros en Google Sheets. Paso a paso.
La mejor forma de explicar como grabar una macro es a través ejemplos de macros en Google Sheets. En este caso, utilizaremos la siguiente tabla, en la que tenemos las ventas y objetivos para el mes de ENERO en seis regiones.
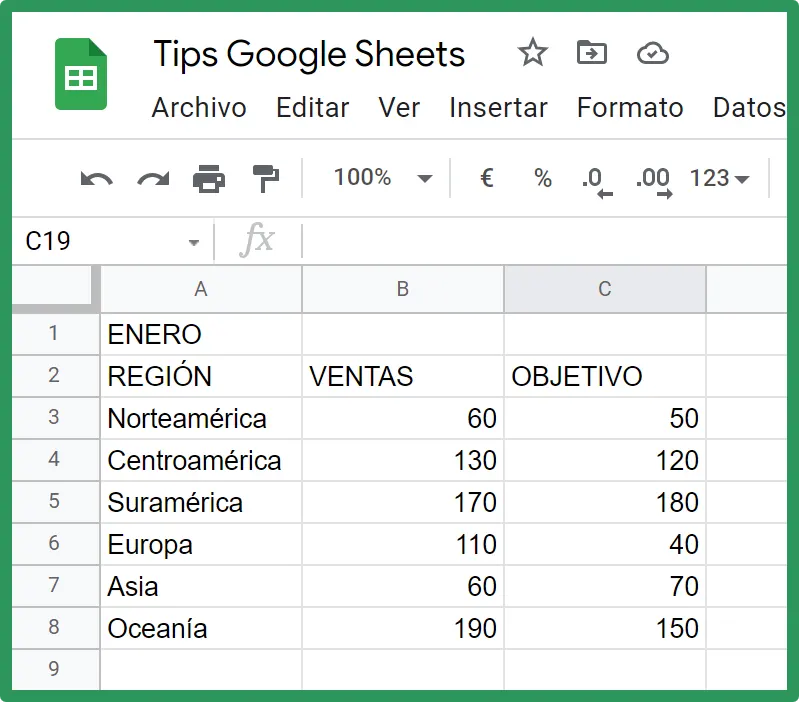
El objetivo de esta macro será grabar una secuencia que permitirá dar un formato atractivo a la tabla, de tal manera que, posteriormente, cuando lo necesitemos, podamos aplicarlo automáticamente al resto de los meses.
Paso 1. Abrimos una hoja de cálculo de Google Sheets. Puedes hacer clic aquí
Paso 2. Nos situamos en la celda donde iniciaremos la grabación de la macro. En nuestro ejemplo, celda A2
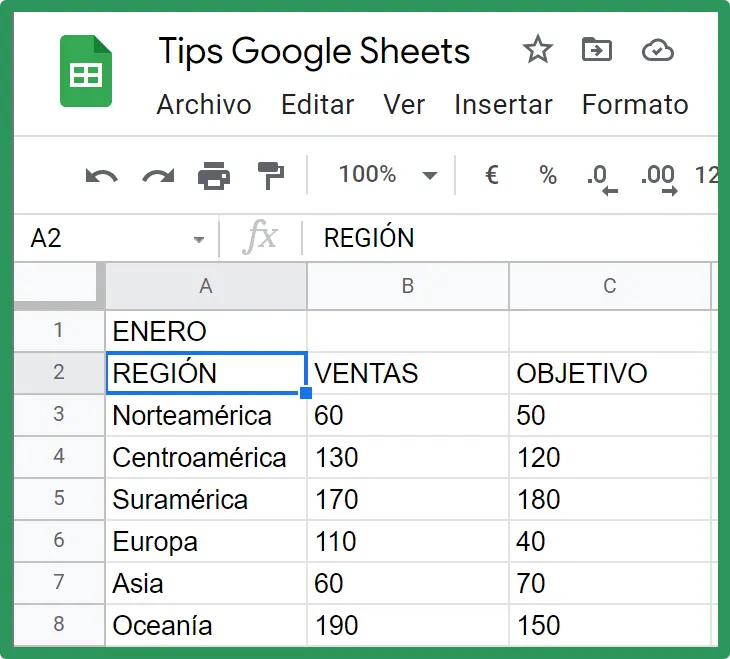
Paso 3. En el menú principal, seleccionamos Extensiones => Macros => Grabar Macro
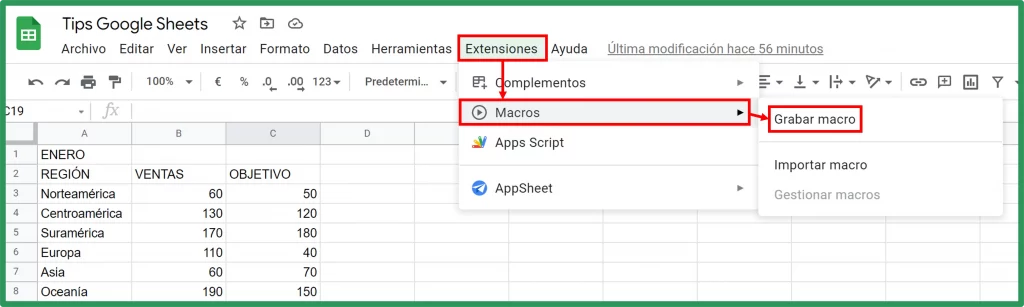
Paso 4. Con el paso anterior, se inicia la grabación de la macro en Google Sheets y se abrirá el siguiente recuadro:
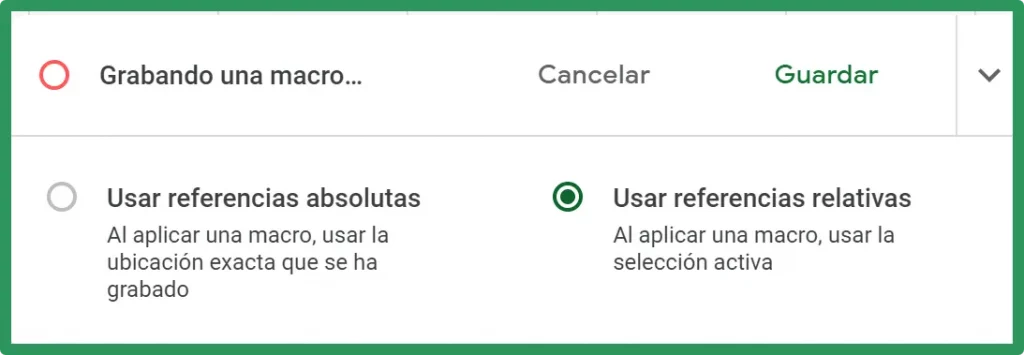
Seleccionamos una de las siguientes dos opciones:
- Referencias absolutas: Es cuando las macro se ejecuta en la misma celda donde fue grabada de inicio. Por ejemplo, si grabamos una macro en la que queremos rellenar de color amarillo la celda A1, cuando ejecutemos la macro solo se rellenará de color amarillo la celda A1.
- Referencias relativas: La macro se ejecutará en la celda y celdas adyacentes que tengamos seleccionadas en ese momento. Por ejemplo, si al igual que el caso anterior, grabamos la macro en la celda A1 para que se rellene de color amarillo, luego, podemos situarnos en la celda B1 y al ejecutar la macro, la celda B1 será la que se rellena con amarillo. De igual manera, si seleccionamos más celdas (adyacentes), por ejemplo, el rango A1:B1, al ejecutar la macro, se rellenará de amarillo las celdas A1 y B1.
Para nuestro ejemplo, seleccionaremos “Usar referencias relativas” ya que luego ejecutaremos la macro en la tabla correspondiente a al mes de FEBRERO
Paso 5. Procedemos a realizar las tareas que darán formato a la tabla.
5.1 Rellenar las celdas de los títulos con color amarillo.
– Seleccionamos las celdas (A2, B2 y C2)
– En el menú principal, hacemos clic en el icono de “balde” para seleccionar colores.
– Seleccionamos el color amarillo
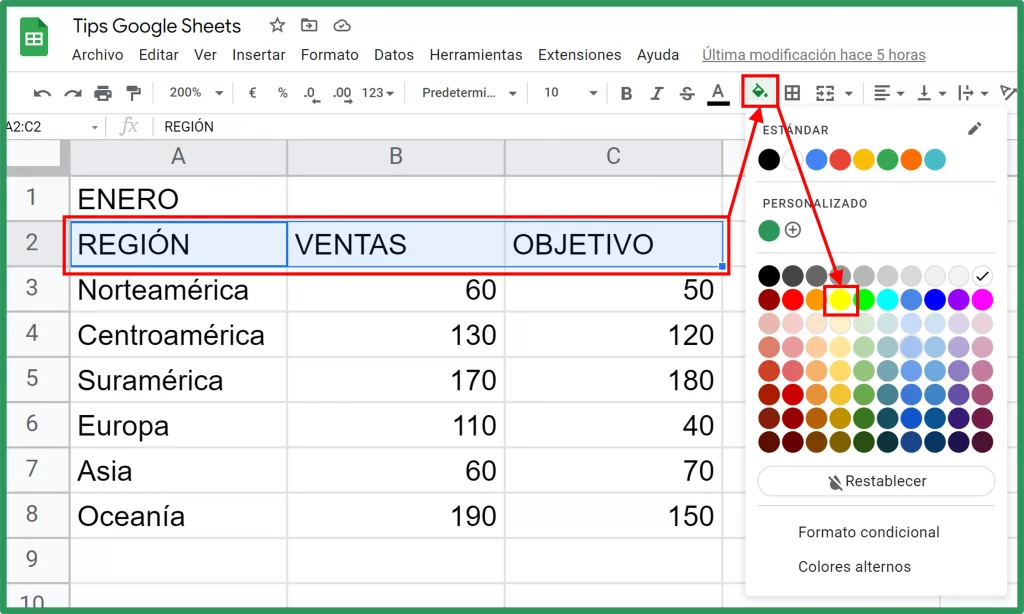
5.2 Centramos los títulos y les ponemos “negrilla”
– Nuevamente seleccionamos las celdas (A2, B2 y C2)
– Seleccionamos “centrar” en el icono que tiene las tres líneas
– Hacemos clic en el icono “B” para negrillas.
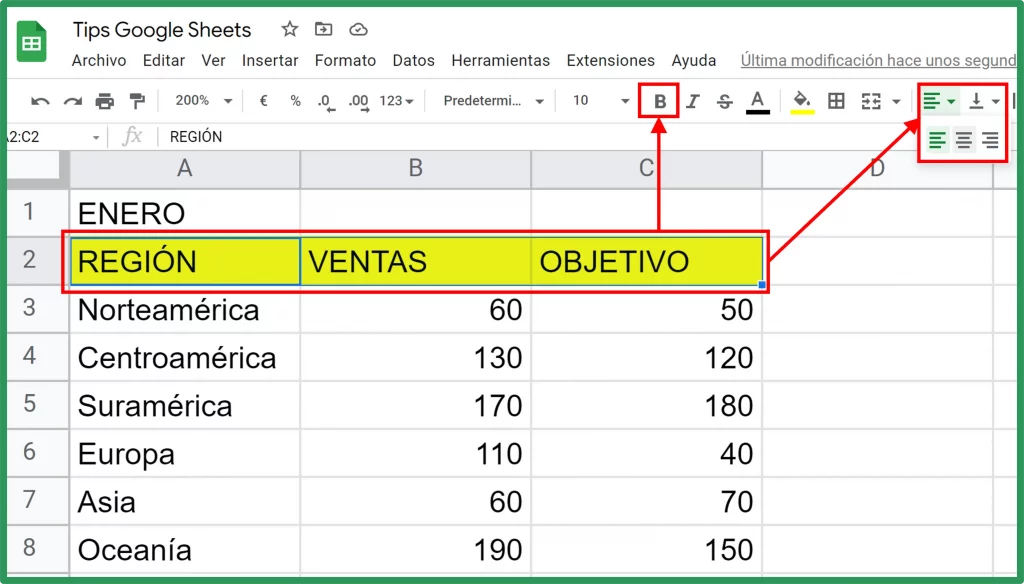
5.3 Ponemos borde oscuro a todas las casillas
– Seleccionamos el rango A2:C8
– Hacemos clic en el icono de “cuadriculas”
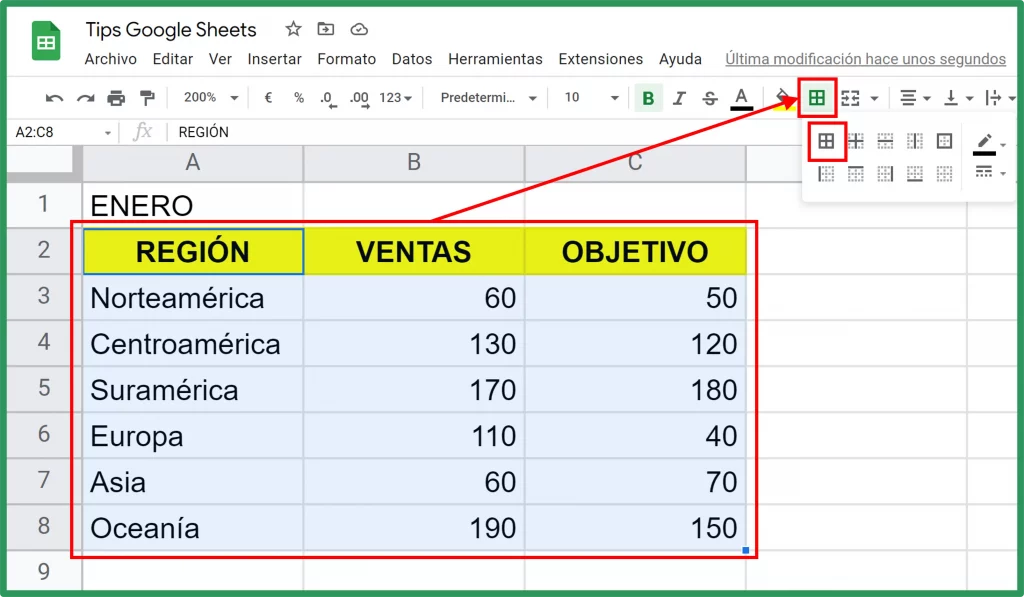
Nuestra tabla formateada quedara de la siguiente manera:
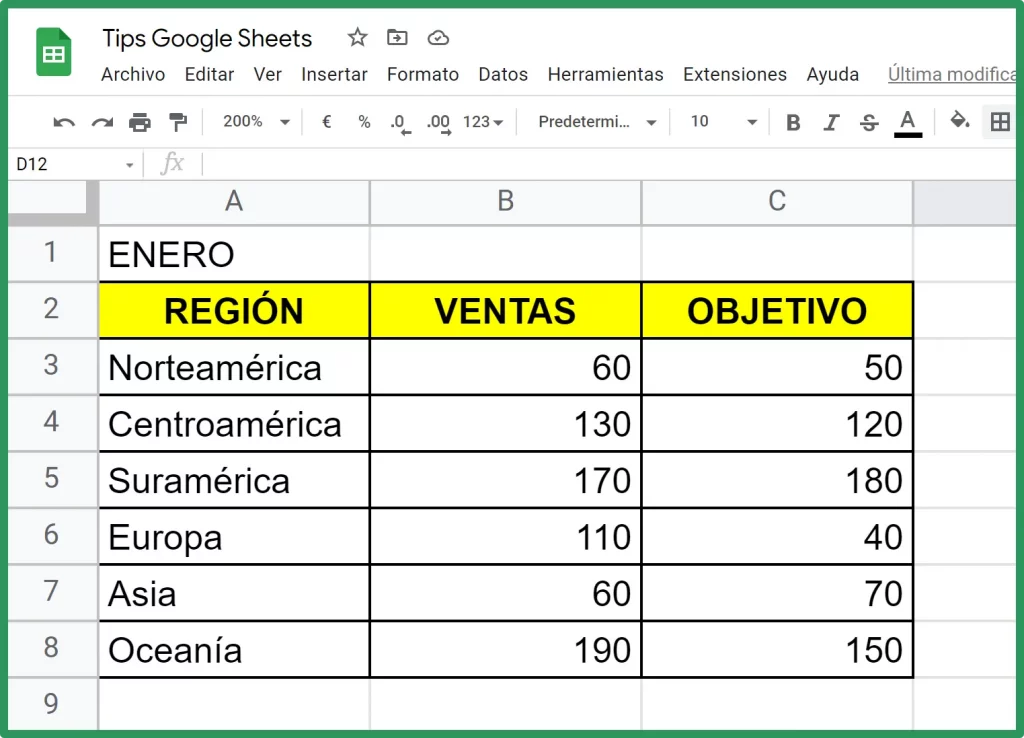
Paso 6. En el recuadro que está registrando la grabación de la macro, hacemos clic en “Guardar”
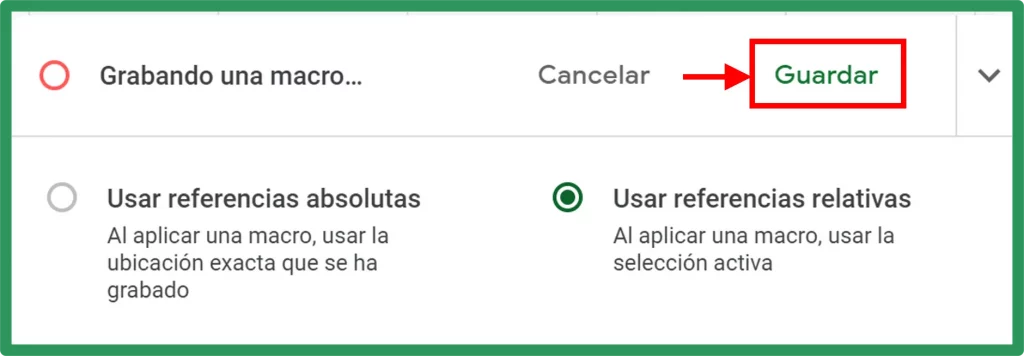
Tal como podemos apreciar en la siguiente imagen, se abrirá un nuevo recuadro en el cual asignaremos un nombre a la macro.
Para nuestro ejemplo, elegimos “Amarillo” y para tener la opción de un acceso directo a la ejecución de la macro (opcional), asignamos el número “1” en “Combinación de teclas”. Finalmente, hacemos clic en “Guardar”
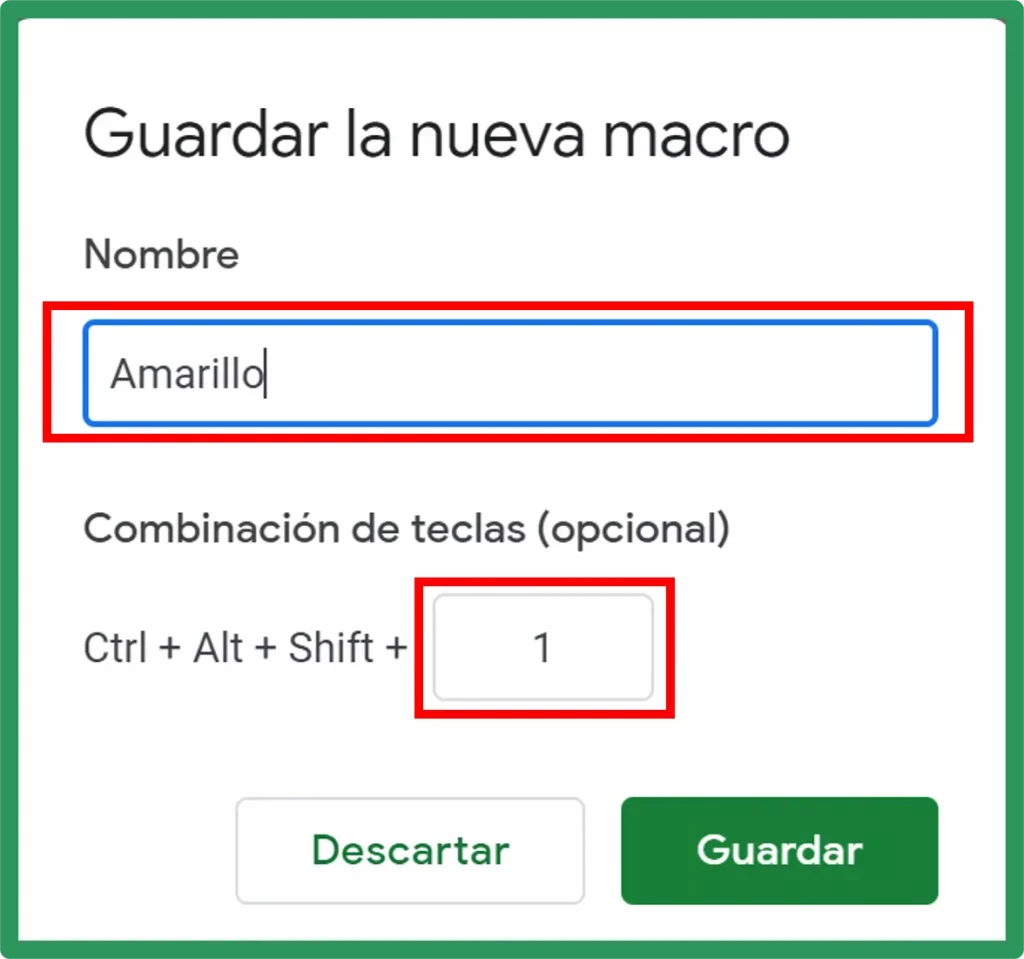
2. Ejecutar la macro en Google Sheets.
Para nuestro ejemplo, ejecutaremos la macro para que el formato que le dimos a nuestra tabla con las ventas en el mes de ENERO se repita en las siguiente tabla, correspondiente a las ventas del mes de FEBRERO.
Paso 1. Nos situamos en la celda donde iniciaremos la ejecución de la macro. En nuestro ejemplo, la celda A11
NOTA: Es muy importante considerar que el rango en el que se ejecutará la macro (A11:C17) será igual al rango en el que se la grabo (A2:C8)
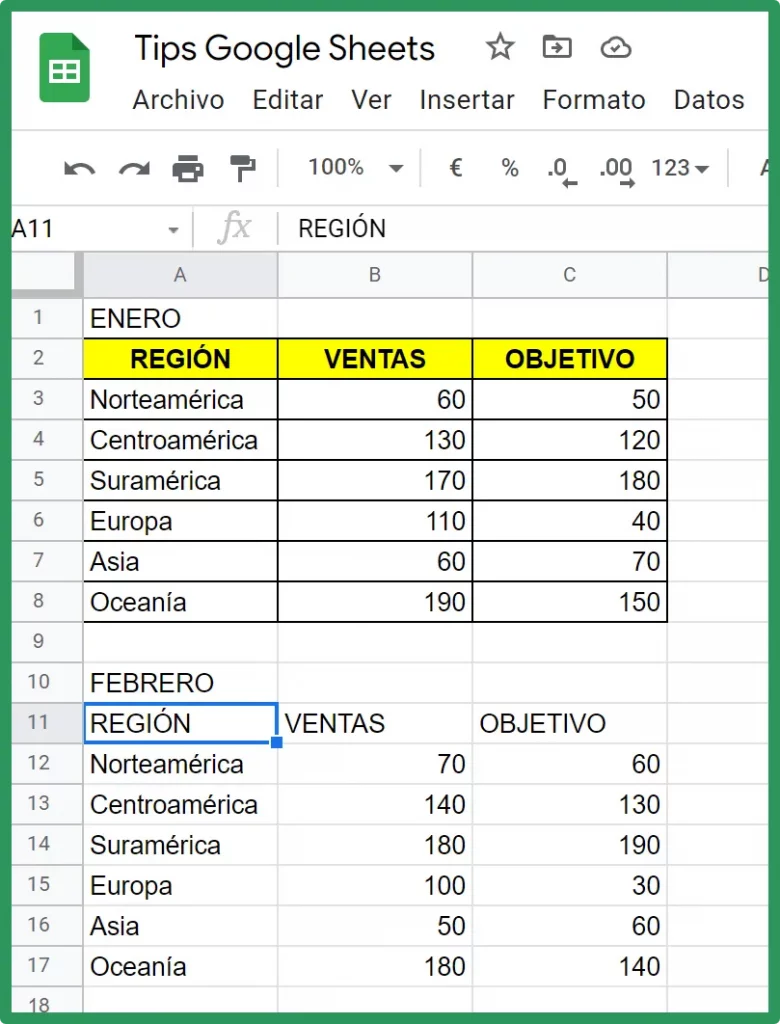
Paso 2. En el menú principal, seleccionamos Extensiones => Macros => Amarillo, que es el nombre que le asignamos a la macro.
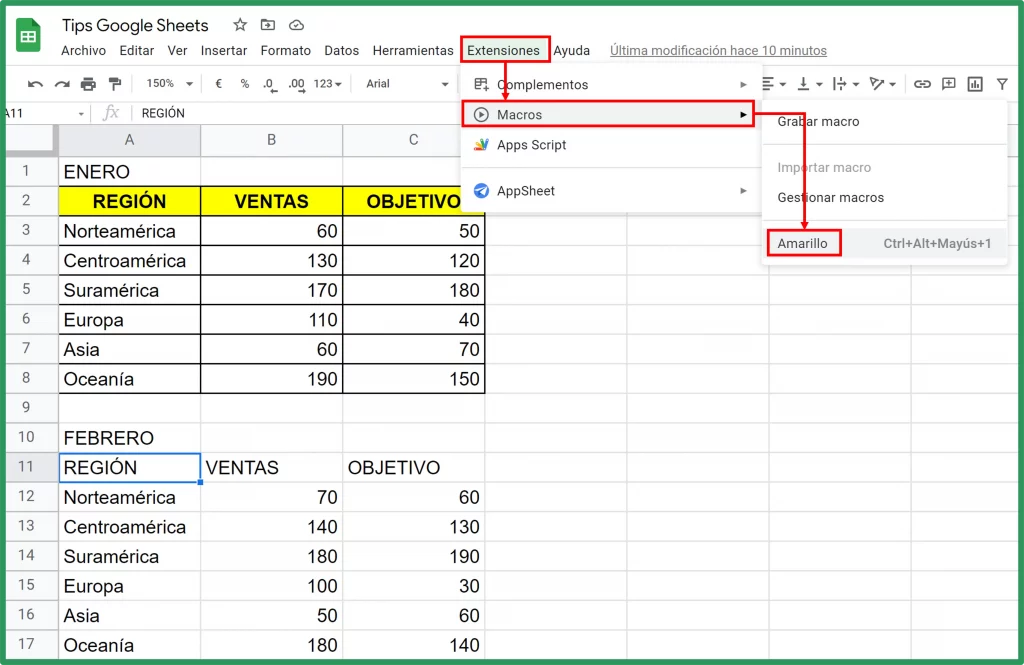
Paso 3. Con lo anterior, al ser la primera vez que ejecutamos esta macro, una alerta de seguridad solicitará autorización.
Hacemos clic en “Continuar”, elegimos la cuenta de Gmail que queramos utilizar y luego hacemos clic en “Permitir”.
NOTA: Esta es una medida de seguridad de Google dado que se está ejecutando un código de programación en el trasfondo. Al ser nosotros los creadores, es seguro proceder con este permiso.
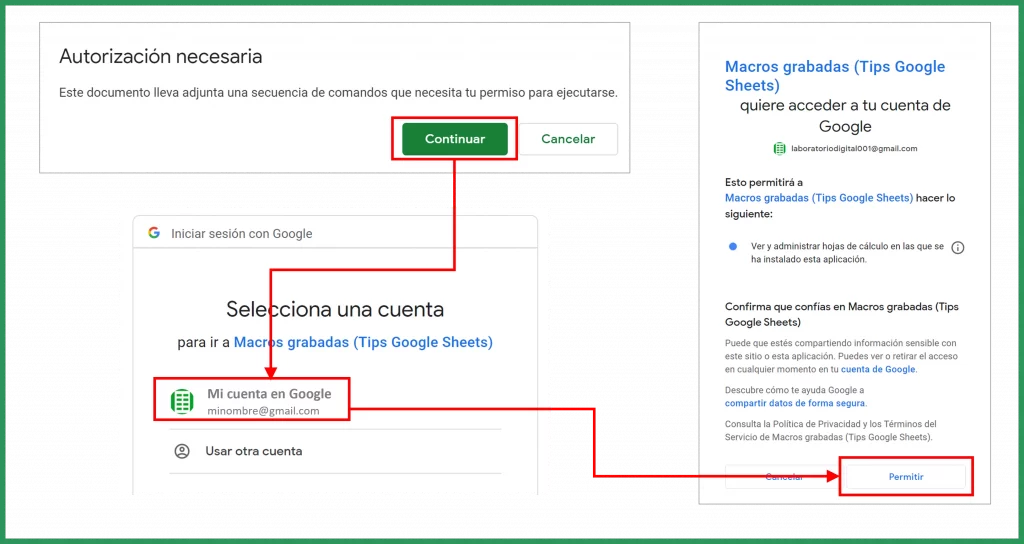
Paso 4. Como observamos en la siguiente animación, procedemos nuevamente con el Paso 2. En el menú principal, seleccionamos Extensiones => Macros => Amarillo
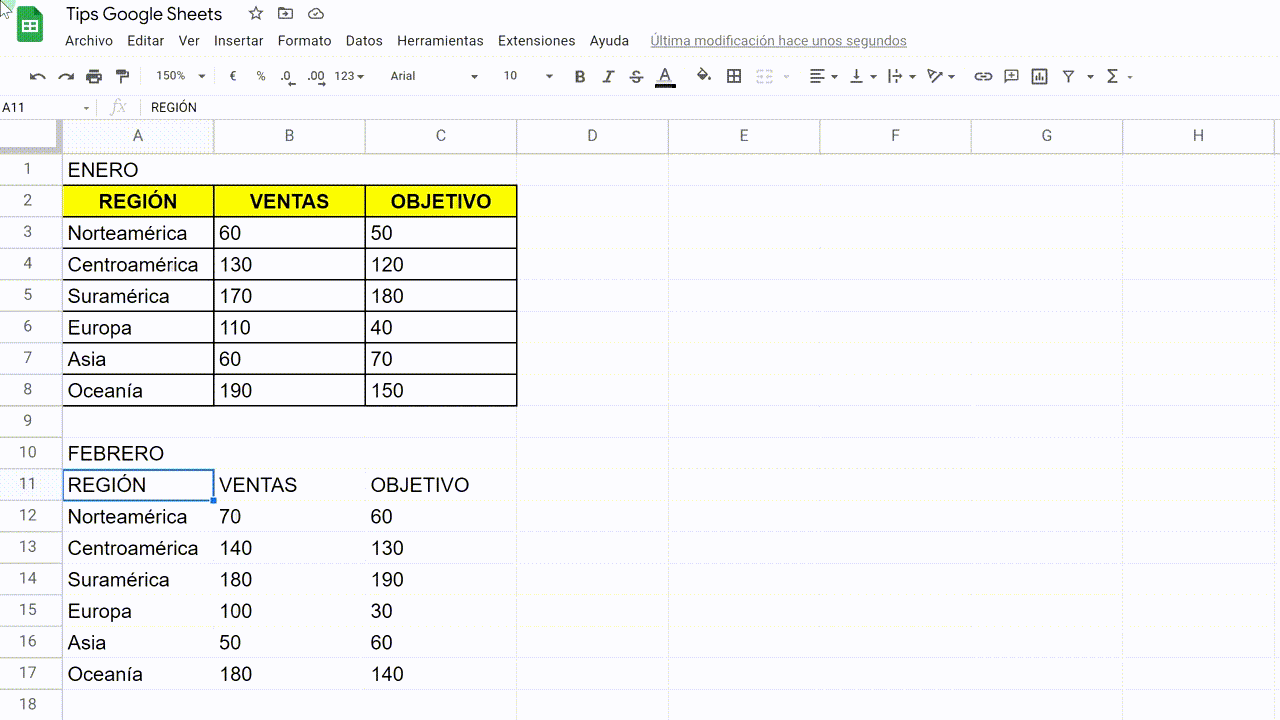
3. Cómo borrar (quitar) macros.
Eliminar macros en Google Sheets es muy sencillo. En el menú principal, seleccionamos Extensiones => Macros => Gestionar macros
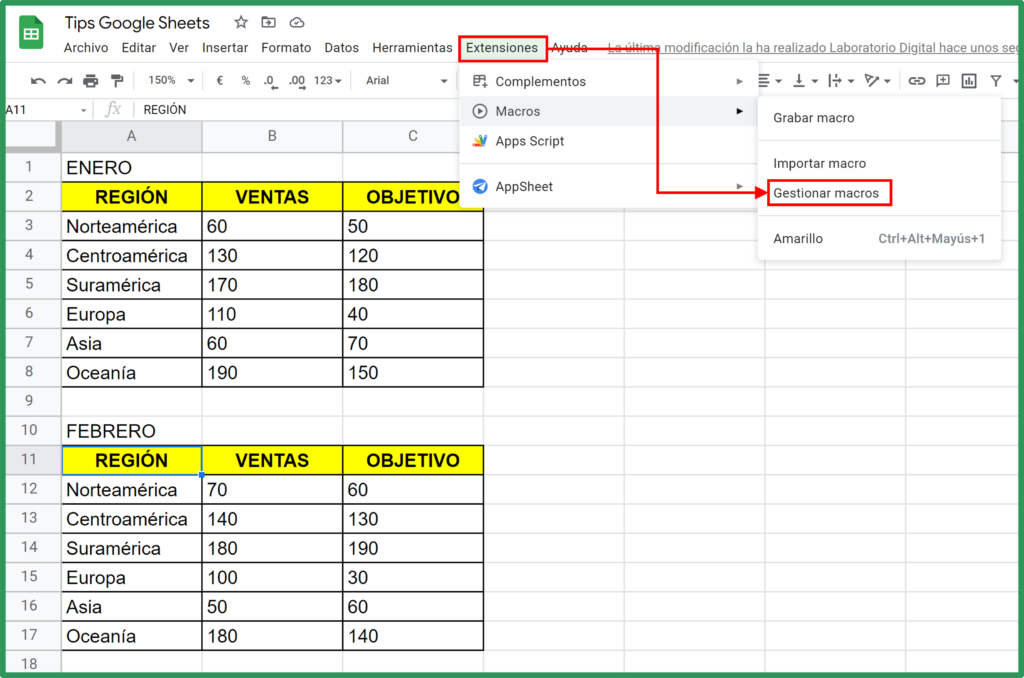
Se abrirá el siguiente recuadro, en el cual hacemos clic en el icono con “tres puntos” que se encuentran en el extremo derecho de la macro que queremos eliminar, elegimos la opción “Quitar” y finalmente, hacemos clic en “Actualizar”
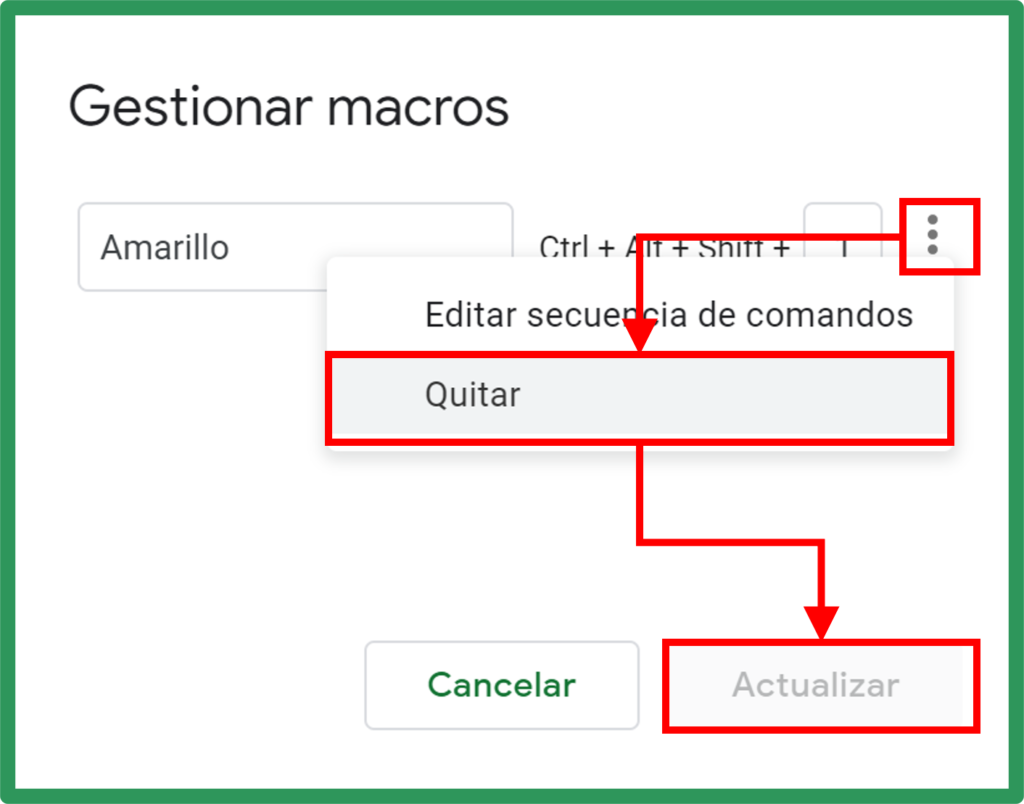
4. Ventajas y diferencias vs. Excel
Es probable que ya estes familiarizado con la creación (grabación) de macros en Excel.
La principal ventaja de grabar macros en Google Sheets es que es un programa gratuito, muy intuitivo para la creación de macros y, al estar en la “nube”, muy fácil de para compartir información, almacenarla automáticamente y tenerla disponible desde cualquier lugar y en cualquier dispositivo.