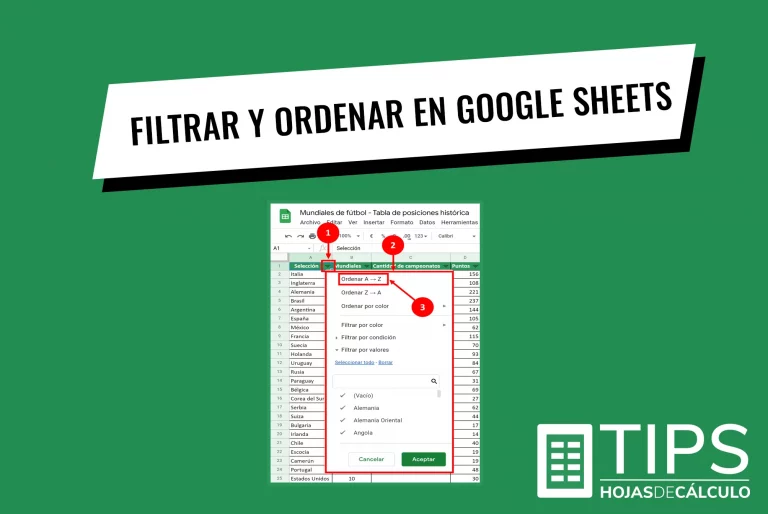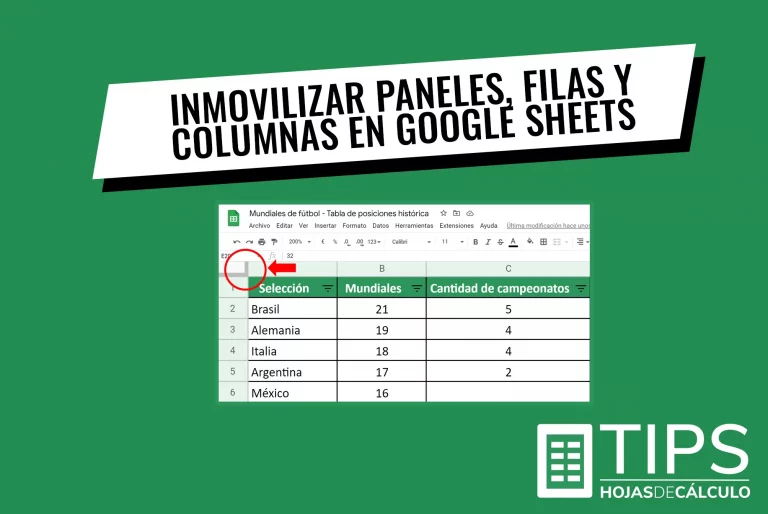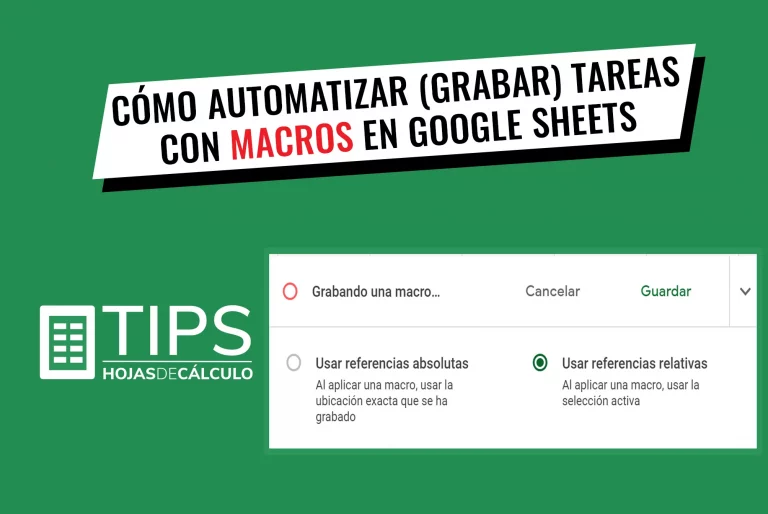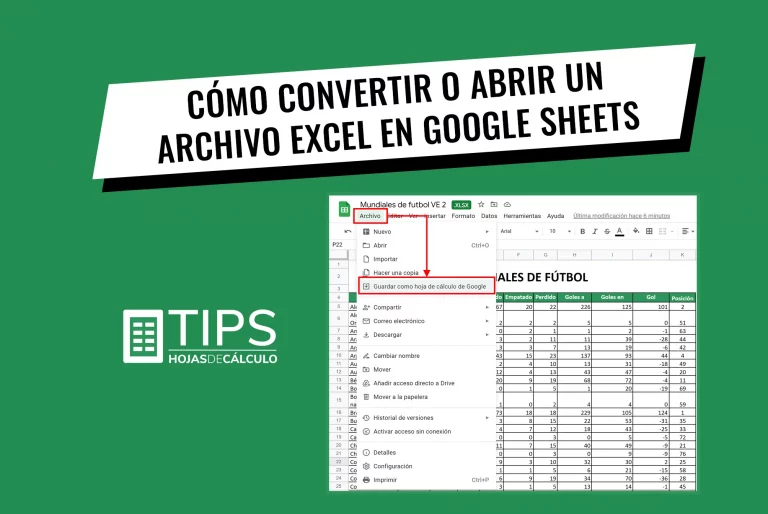Cómo insertar una casilla de verificación (Checkbox) en Google Sheets
Ya sea que necesitemos crear una lista de tareas (to-do), hacer seguimiento al progreso de un proyecto o simplemente para la planificación del día a día, insertar una casilla de verificación (Checkbox) en Google Sheets es una herramienta, relativamente nueva, que nos permite hacerlo de forma muy sencilla.
Las casillas de verificación (Checkbox) funcionan en forma binaria: VERDADERO cuando está marcada o FALSO cuando no lo está. Estas opciones vienen por defecto, pero pueden ser cambiadas con la opción de “Validación de datos”.
Otra de las ventajas de utilizar esta herramienta es la interactividad que se le puede dar a las listas, en función a si los ítems están marcados o no (VERDADERO/FALSO). Esto nos permite crear gráficos y listas dinámicas.
Adicional a lo anterior, también podemos aplicar formatos condicionales como color, fondo y texto, de tal manera que tengamos mayor orden e impacto visual.
Tabla de contenido
Método sencillo y directo.
Como ejemplo, utilizaremos algunas actividades para la elaboración de un plan de marketing, asignamos un responsable a cada actividad y, finalmente, iniciamos los pasos a seguir para insertar una casilla de verificación (Checkbox):
Paso 1. Seleccionamos la celda o celdas donde vamos a insertar la casilla de verificación (Checkbox)
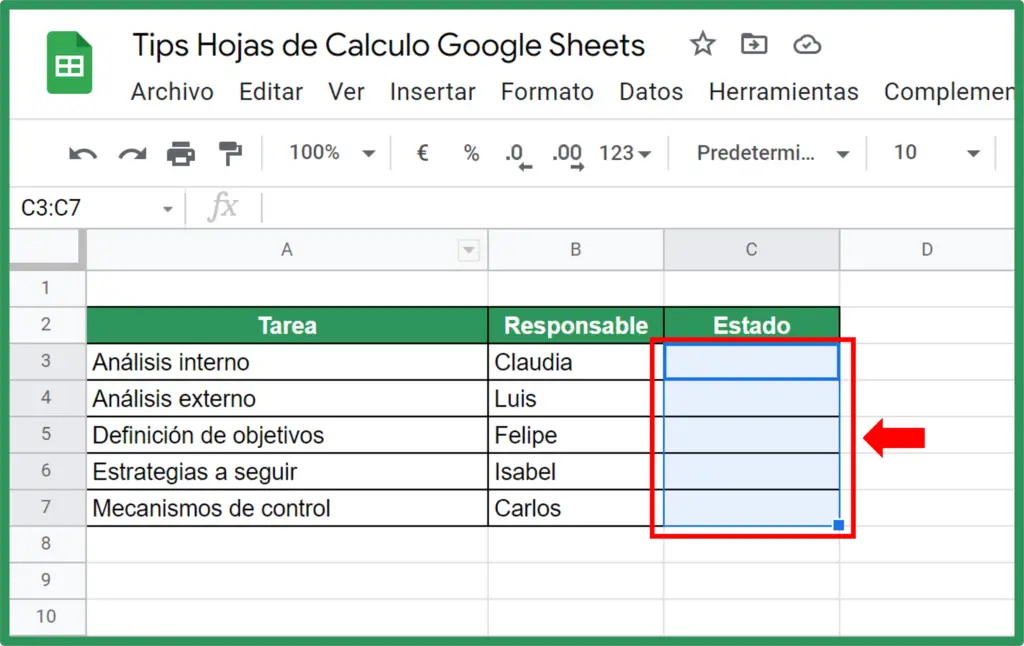
Paso 2. En el menú principal hacemos click en “Insertar” y luego, en las alternativas que se despliegan, seleccionamos “Casilla de verificación”
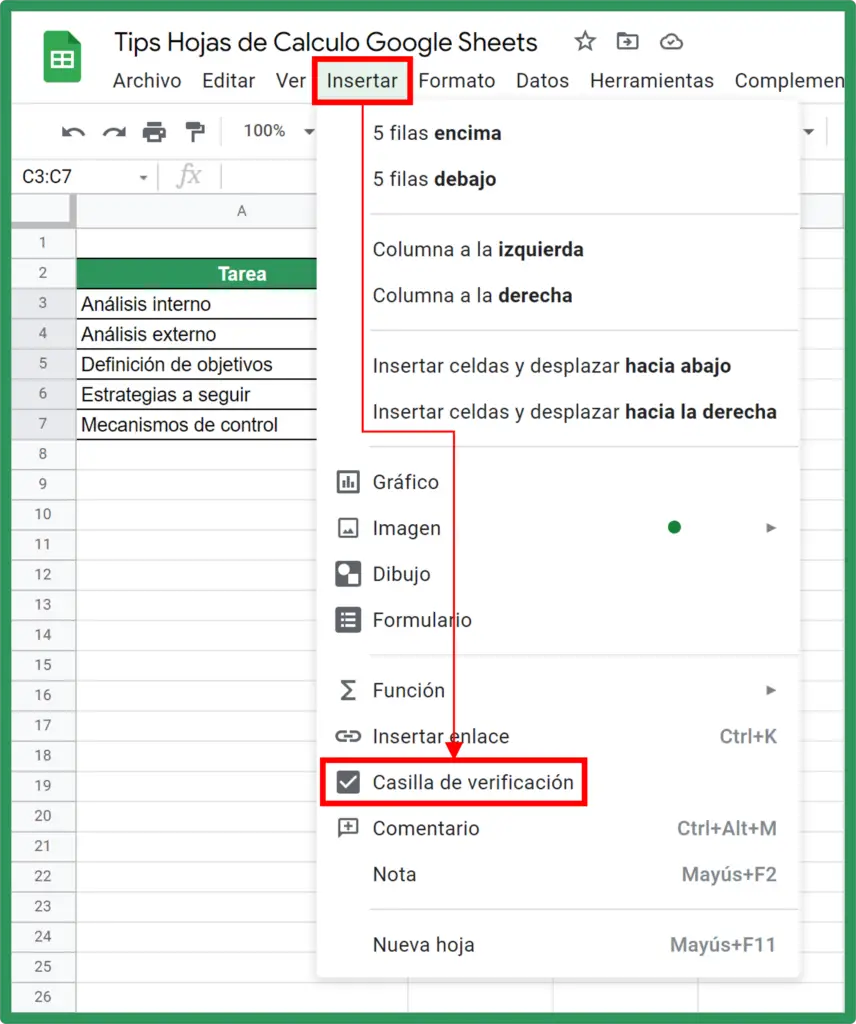
Eso es todo! así de fácil se puede insertar la casilla de verificación (Checkbox) en Google Sheets.
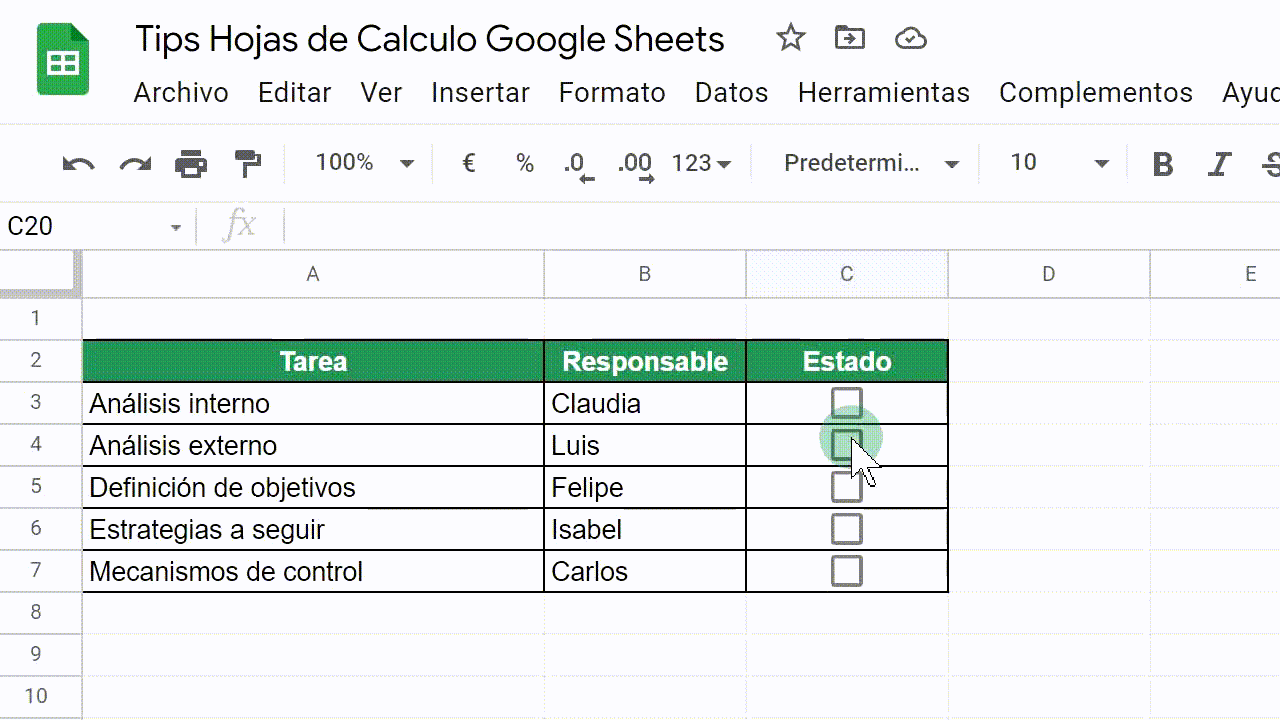
Formato condicional al insertar la casilla de verificación (Checkbox).
Con el fin de dar mayor ordenamiento e impacto visual, podemos hacer uso de la herramienta “Formato condicional”.
En nuestro ejemplo, haremos la configuración para que cada vez que se marque una casilla de verificación (Checkbox), toda la fila se pinte de verde y se tache todo el texto de tal manera que se pueda identificar como una tarea o actividad concluida.
Paso 1. Seleccionamos todas las celdas donde se encuentra la información.
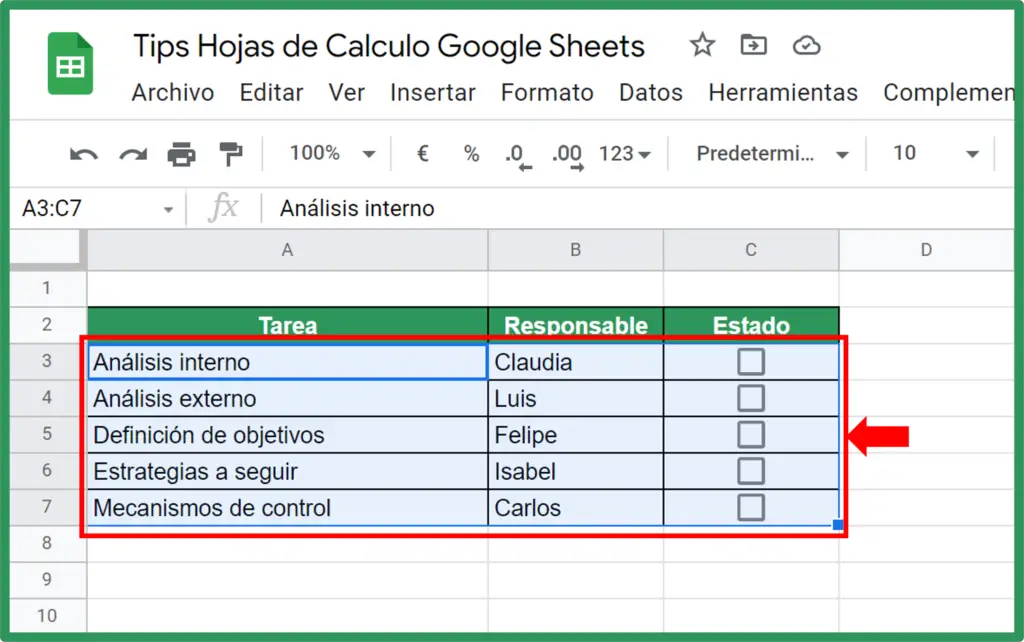
Paso 2. En el menú principal, seleccionamos “Formato” y luego “Formato Condicional”.
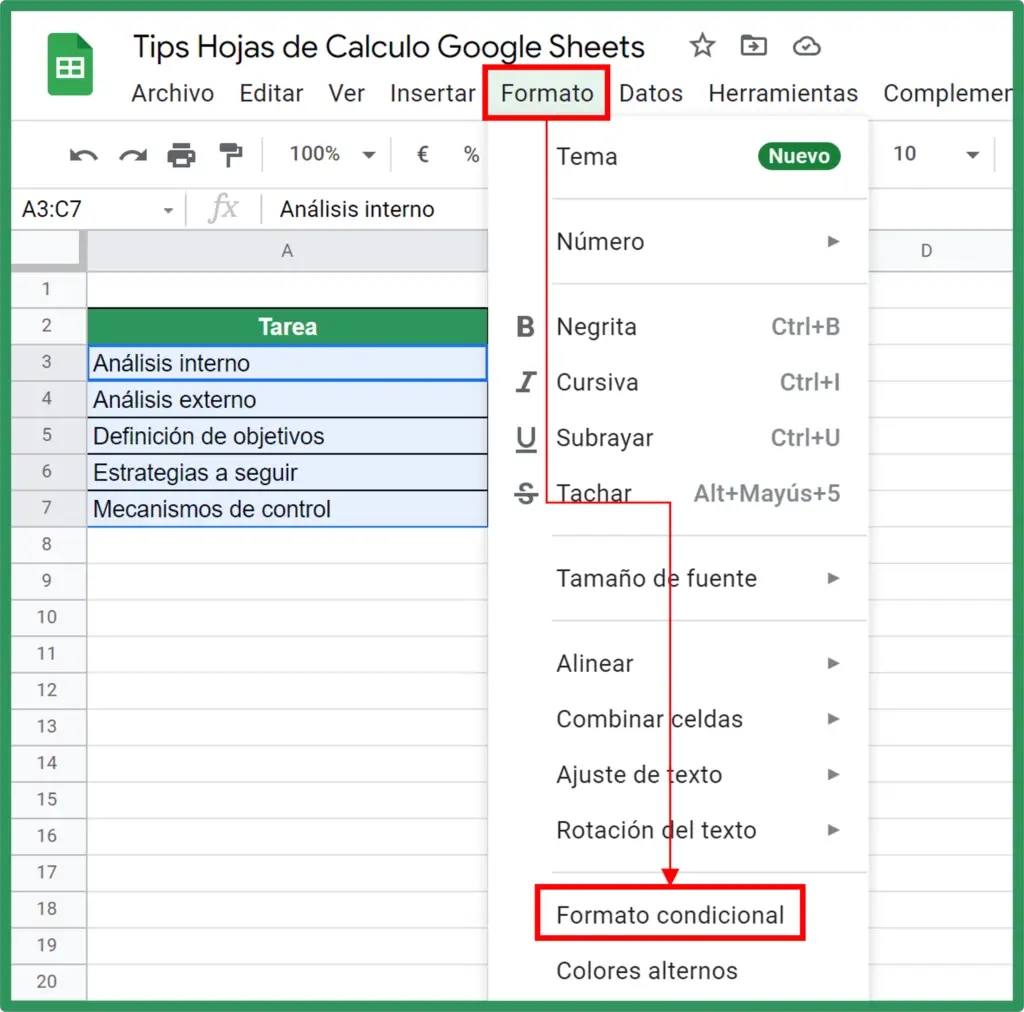
Paso 3. Se abrirá el recuadro con los campos para configurar las “Reglas del formato condicional”. Hacemos click en el triangulo invertido y elegimos la opción “La fórmula personalizada es”
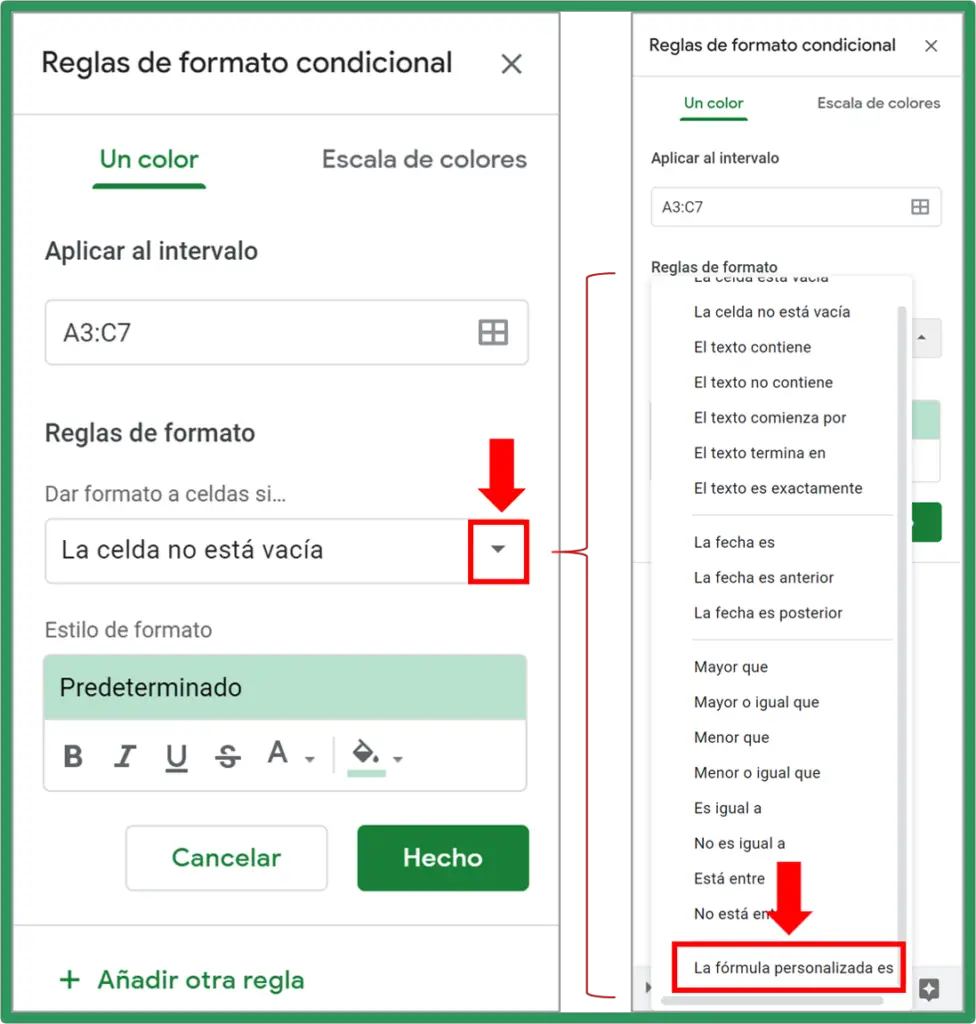
Paso 4. Introducimos la siguiente formula: =$C3 la cual corresponde a la primera casilla de verificación (Checkbox).
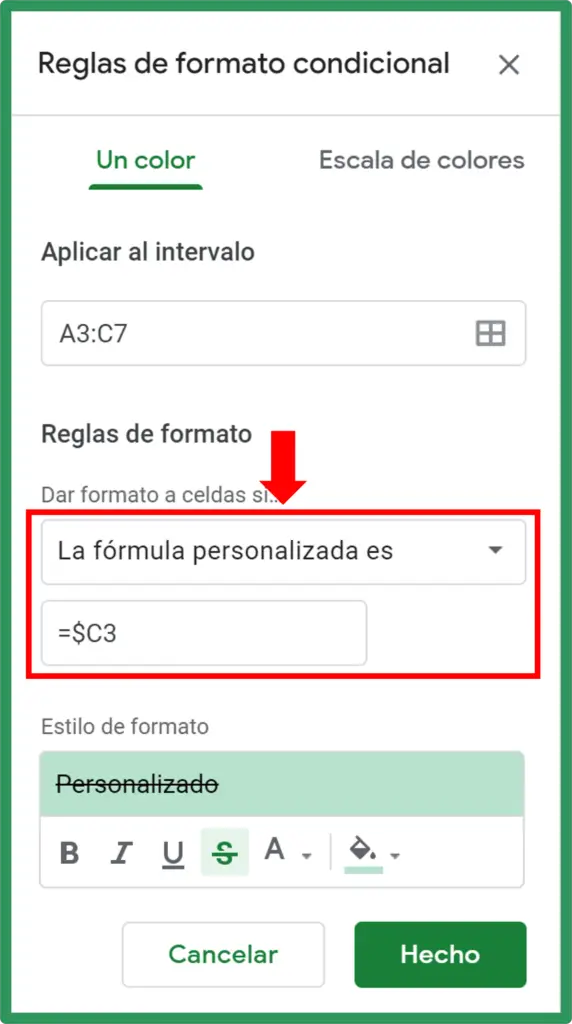
Paso 5. Luego, en “Estilo de formato” podemos cambiar o mantener el color y agregar la opción de “Tachado”, para finalmente, hacer click en “Hecho”
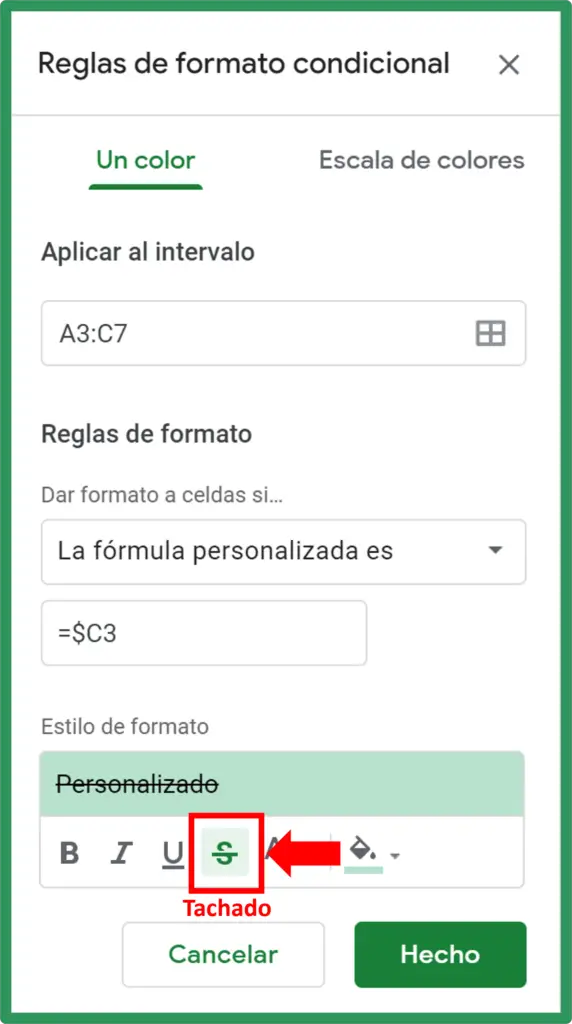
El resultado final será el siguiente:
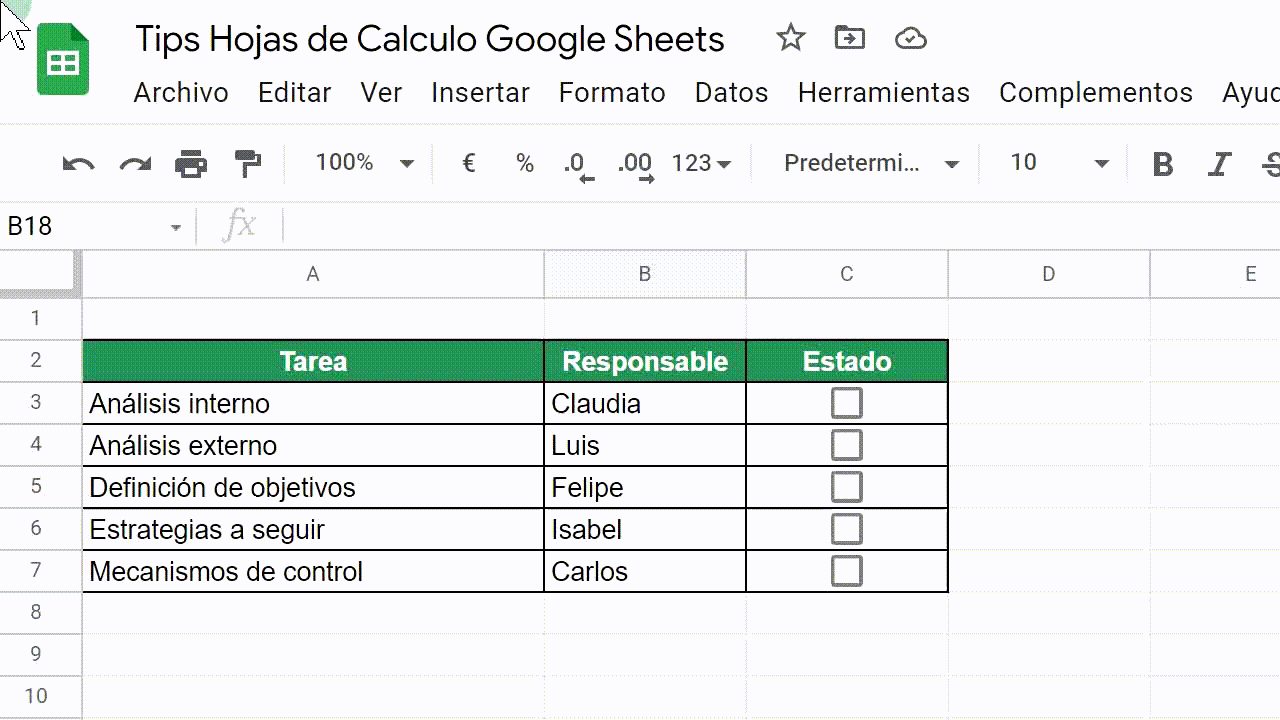
Insertar una casilla de verificación (Checkbox) en Android
Para los que tienen instalada la aplicación de Google Sheets en su teléfono inteligente, pueden insertar una casilla de verificación (Checkbox) siguiendo los siguientes pasos.
Esta vez, utilizaremos como ejemplo, una lista de compras para el supermercado.
Paso 1. Una vez definidos los ítems de nuestra lista de compras, seleccionamos las celdas donde queremos que se inserten las casillas de verificación (Checkbox).
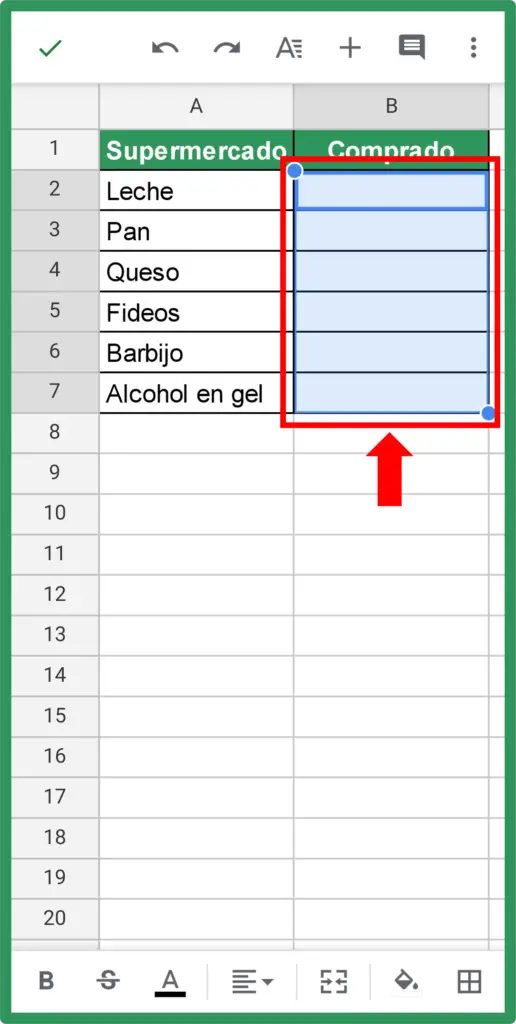
Paso 2. Hacemos click en los tres puntos que se encuentran en el menú principal, con lo cual se desplegaran una serie de alternativas donde elegimos “validación de datos”.
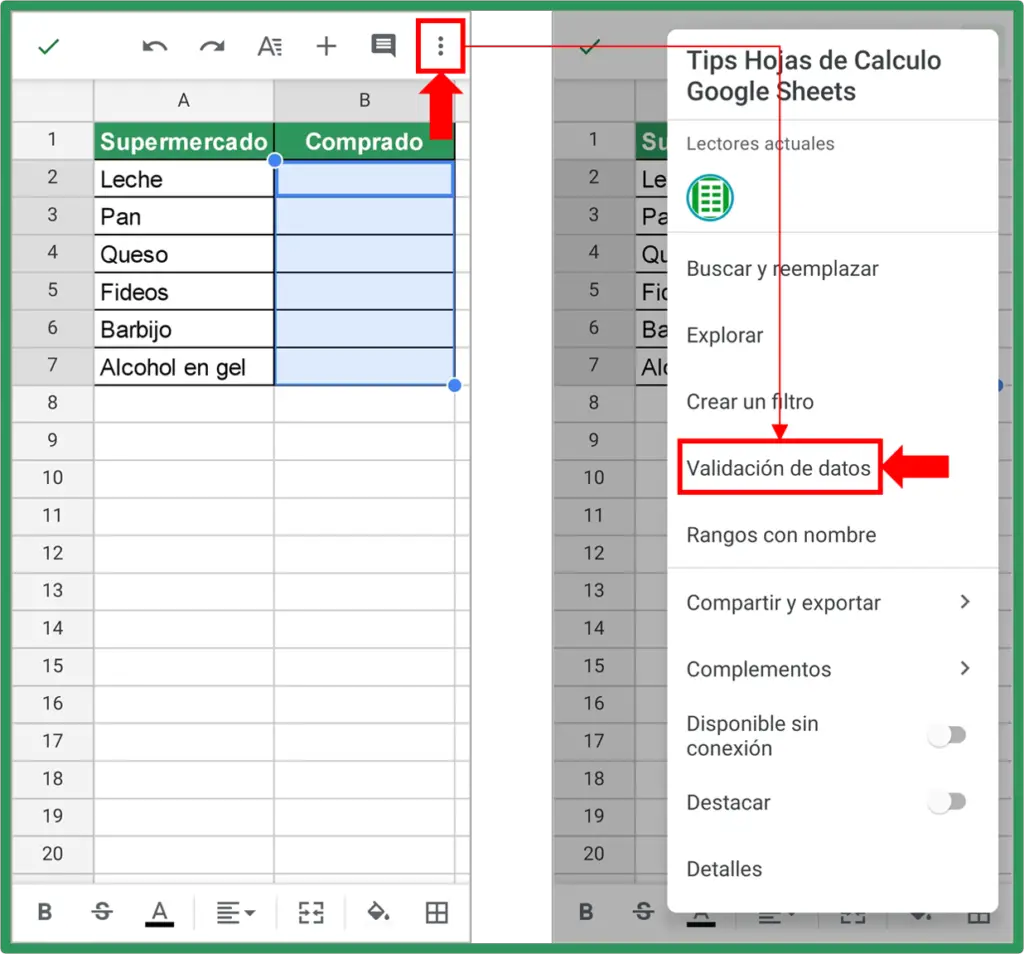
Paso 3. Se abrirá el recuadro de “validación de datos”. Hacemos click en el icono del triángulo, con lo que se desplegarán las diferentes opciones. Elegimos “Casilla de verificación” y luego hacemos click en “Guardar” (esquina superior derecha)
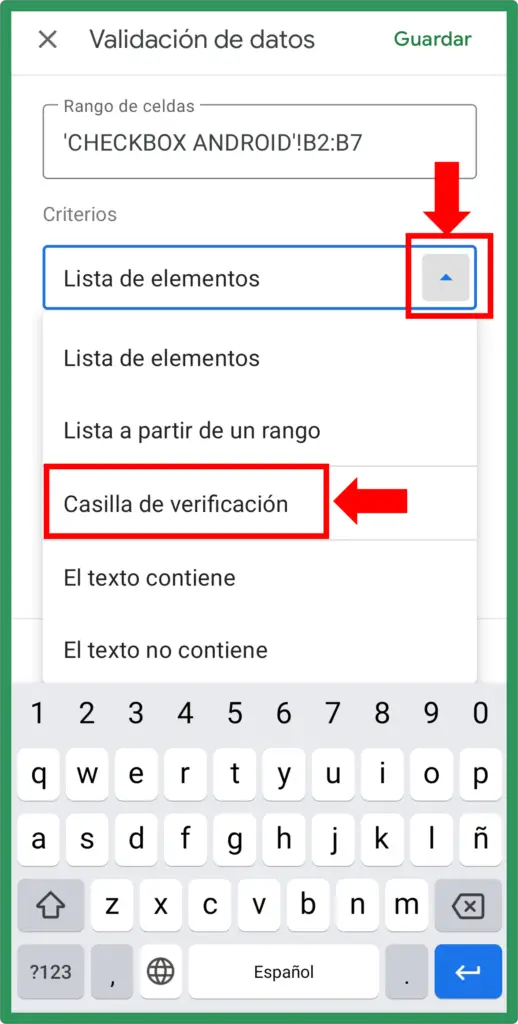
El resultado final, nuestra lista de compras para el supermercado:
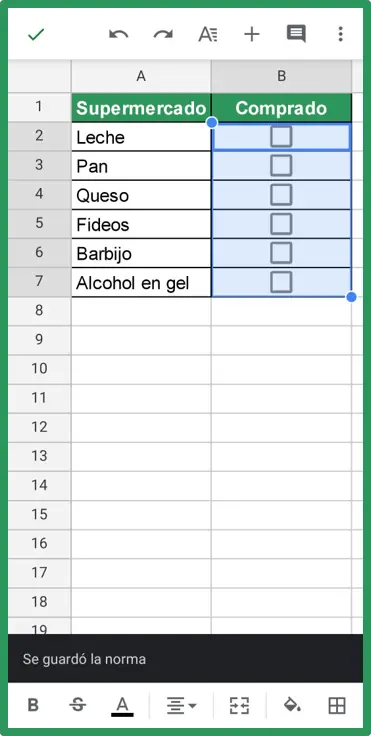
Adicional a todo lo anterior, se pueden adicionar otras fórmulas y funciones con las que podemos crear listas dinámicas, agrupar resultados y elaborar gráficos en función a criterios definidos con el marcado de una determinada casilla. Esto lo desarrollaremos próximamente en una siguiente publicación.
Te puede interesar: Cómo aplicar el formato condicional en Google Sheets (Ejemplos prácticos)