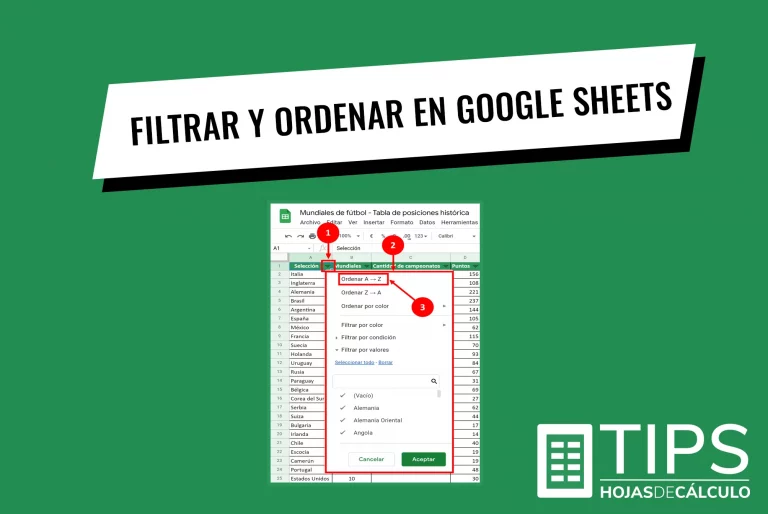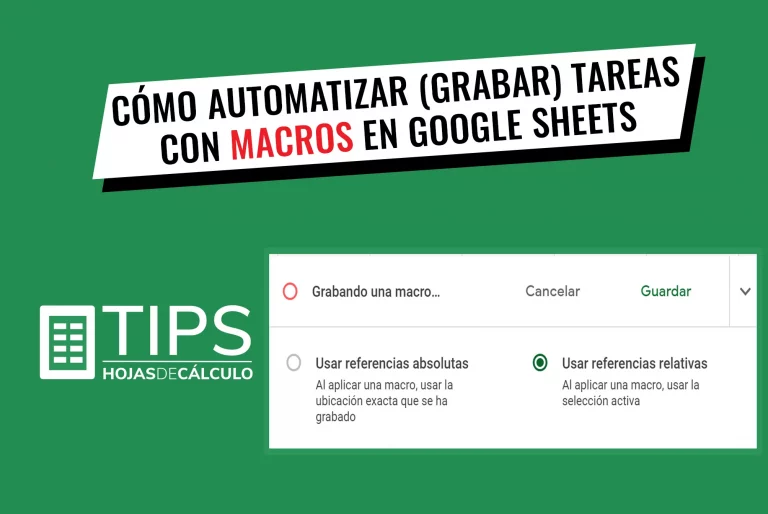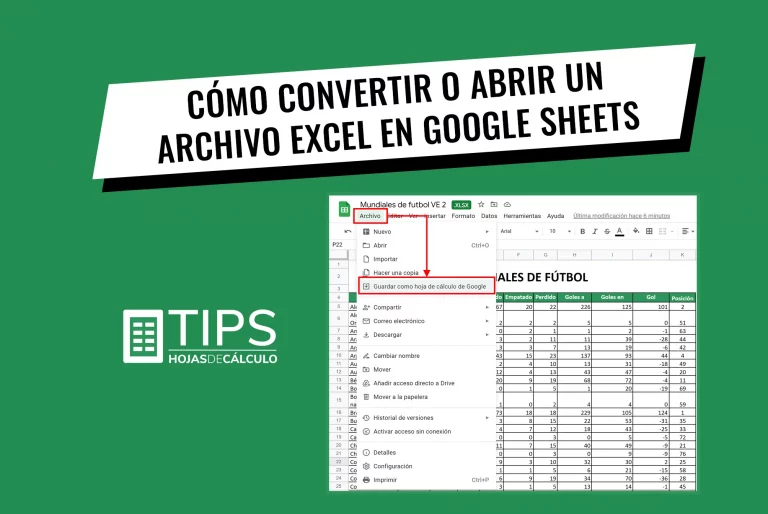Cómo inmovilizar paneles (columnas y filas) en Google Sheets
Cuando trabajas en una hoja de cálculo extensa de Google Sheets, llega un momento en el que, al deslizarte hacia abajo en las filas, dejas de ver los encabezados y títulos de las columnas. Para ello, tenemos la opción de inmovilizar paneles (columnas y filas) en Google Sheets.
Tabla de contenido
1. Método fácil y rápido a con el uso del mouse.
En la esquina superior izquierda de la hoja de cálculo tenemos dos líneas grises gruesas, una vertical y otra horizontal.
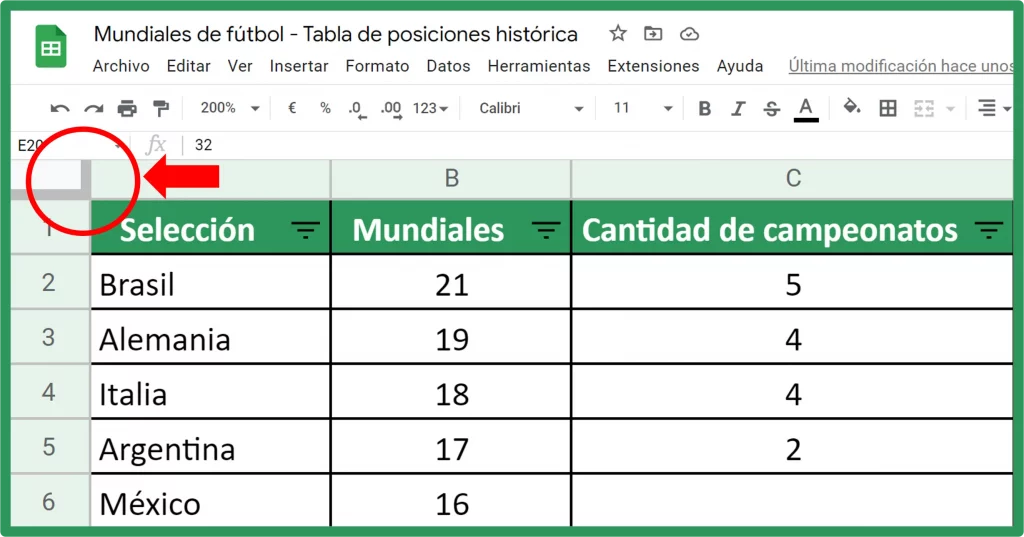
Inmovilizar filas
Si queremos inmovilizar la fila 1, donde se encuentran los títulos, por ejemplo, deslizamos la línea gris horizontal hacia abajo, tal como se muestra en la siguiente animación:
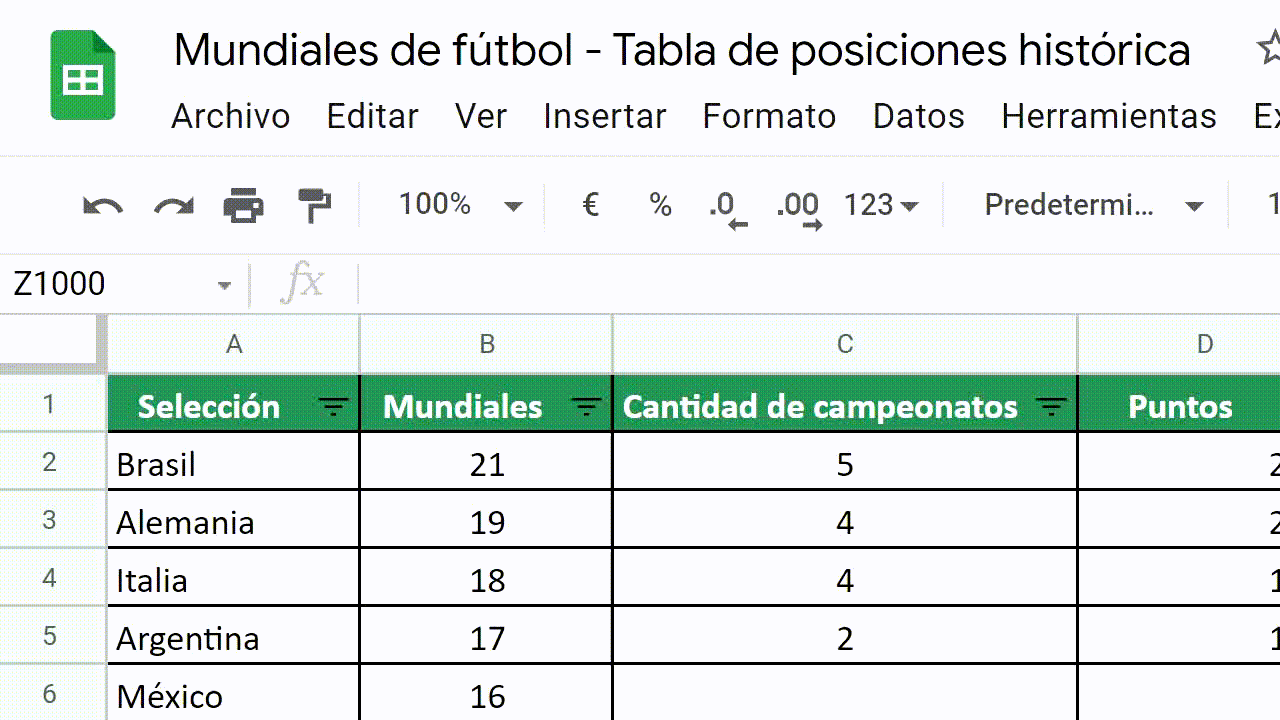
De esta manera, la fila 1 se inmoviliza y al deslizarnos hacia abajo, podemos seguir viendo los títulos de las columnas.
En caso de querer inmovilizar más filas, se procede de la misma manera, pero deslizando la línea gris la cantidad de filas que uno quiera inmovilizar.
Inmovilizar columnas
Por otro lado, cuando se quiere inmovilizar (congelar) una o varias columnas, se procede al igual que la explicación anterior, pero esta vez, arrastramos la línea gris vertical, tal como se puede ver en la siguiente animación:
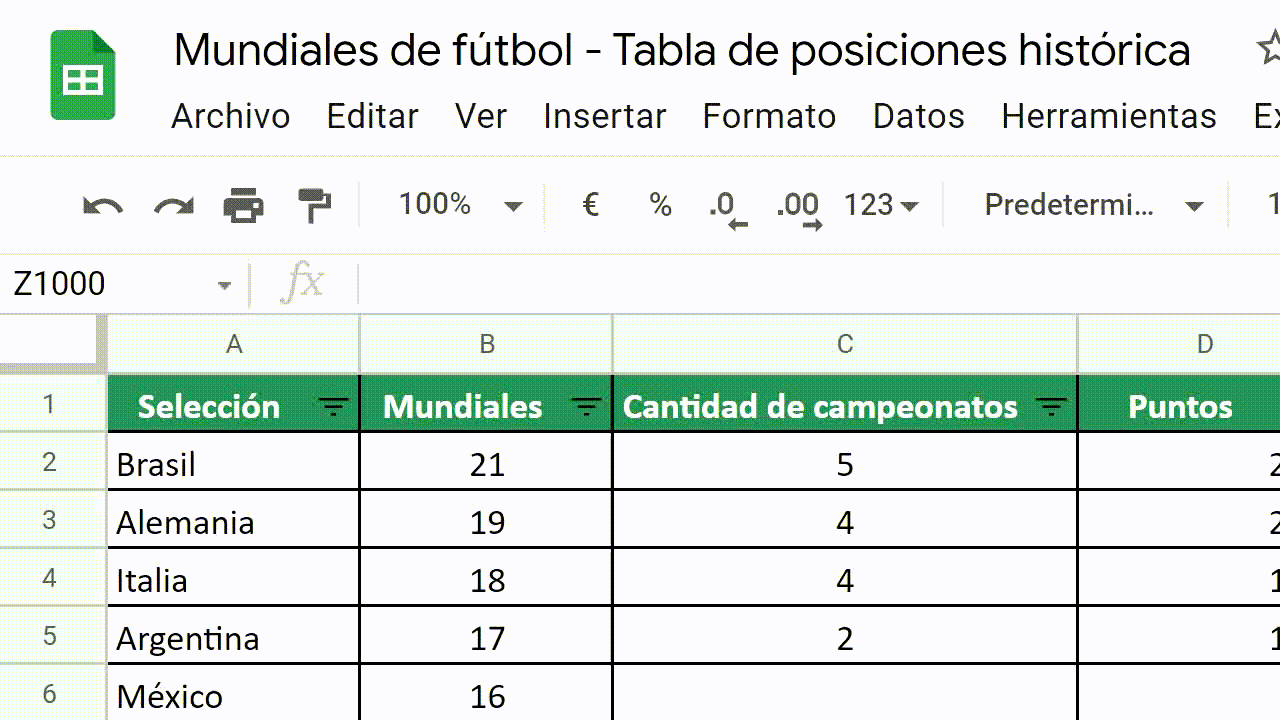
2. Inmovilizar con la opción “Ver” del menú principal.
Esta puede ser una opción cuando la hoja de calculo de Google Sheets es muy extensa o simplemente se quiere proceder con un método más tradicional.
En este caso, hay dos alternativas:
La primera, en el menú principal, hacer clic en Ver –> Inmovilizar y luego elegir si uno quiere inmovilizar una o dos filas. Lo mismo en caso de requerir inmovilizar columnas.
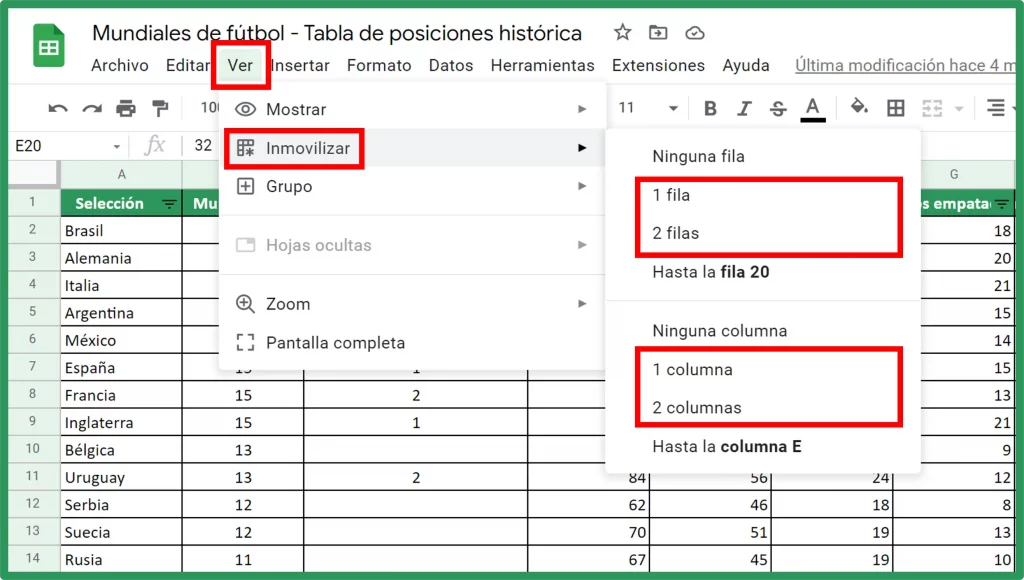
La segunda alternativa es posicionarse en la celda activa donde se requiere inmovilizar, luego ir al menú principal, hacer clic en Ver –> Inmovilizar y luego elegir la opción: “Hasta la fila (o columna) actual …”
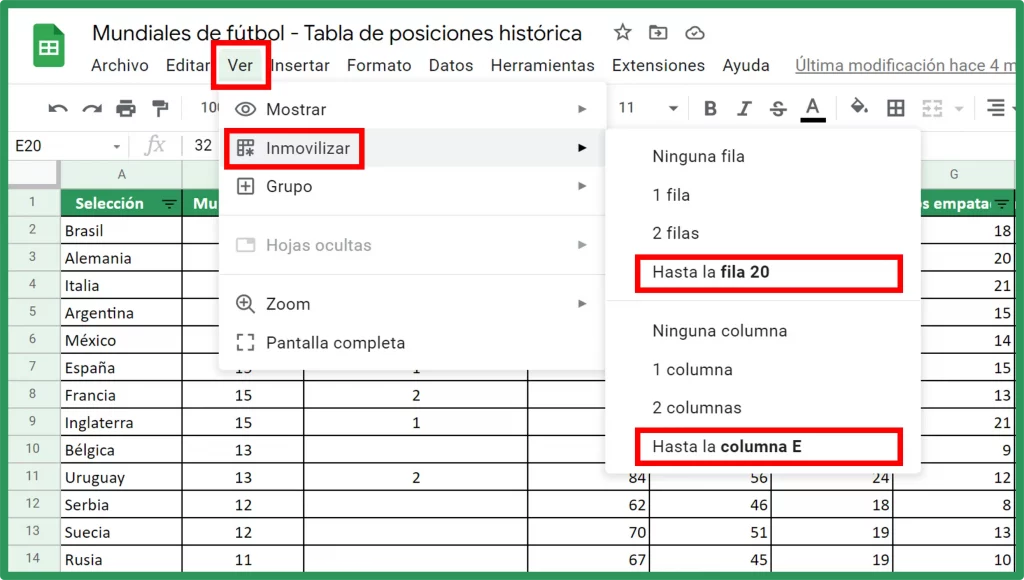
Para volver a movilizar (descongelar) los paneles, filas o columnas, en el menú principal, nuevamente se hace clic en Ver –> Inmovilizar, pero esta vez, el siguiente clic lo hacemos en la opción “Ninguna” fila o columna, en función a lo que requiramos.
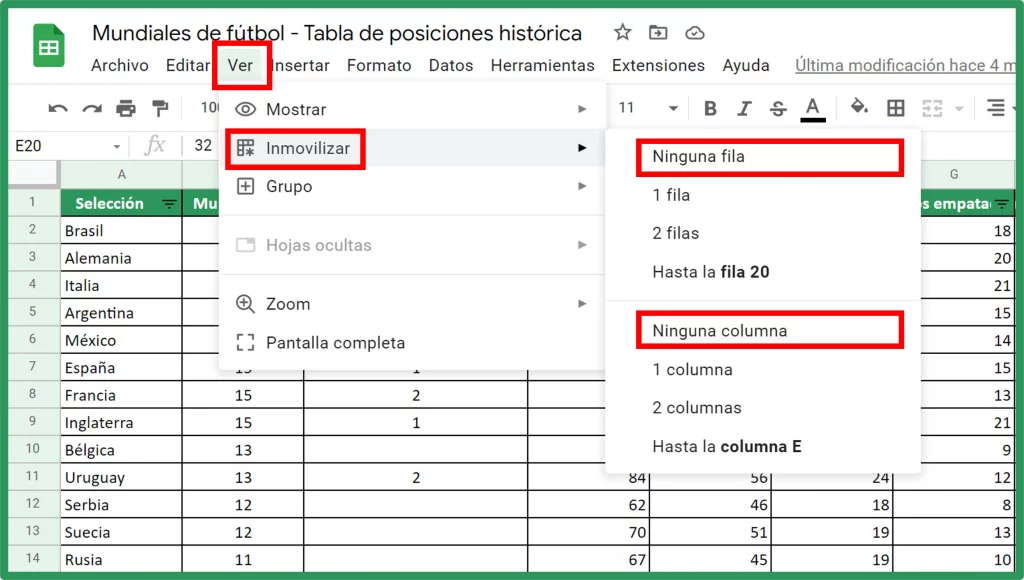
3. Inmovilizar paneles (columnas y filas) en apps de Google Sheets para dispositivos móviles.
En el caso de Android, abres la aplicación “Hojas de calculo de Google”, mantienes pulsada la fila o columna que quieres inmovilizar, luego, aparecerá un menú, haces clic en los “tres puntos” y se desplegará otro menú con las opción “Inmovilizar”
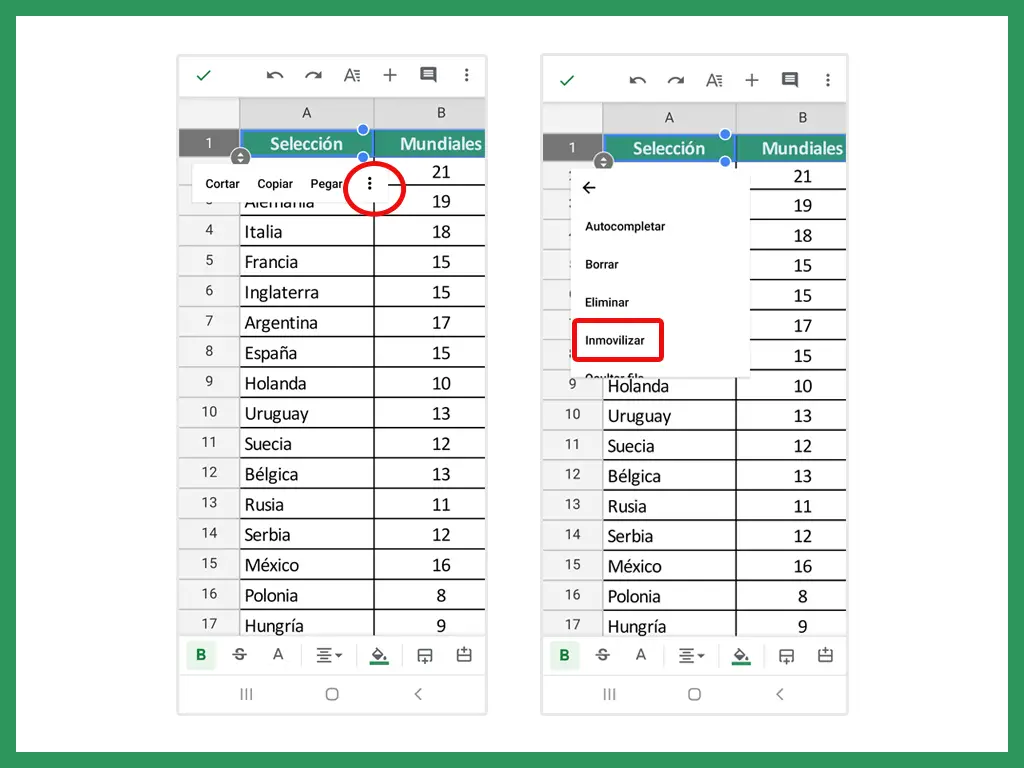
Para dispositivos con sistema IOS abres la aplicación “Hojas de cálculo de Google”, haces clic en un número de fila o una letra de columna, aparecerá un menú en el cual tienes que hacer clic en la flecha hacia la derecha “ Inmovilizar o Desbloquear”
4. Video
Te puede interesar: Cómo dividir texto en columnas en Google Sheets