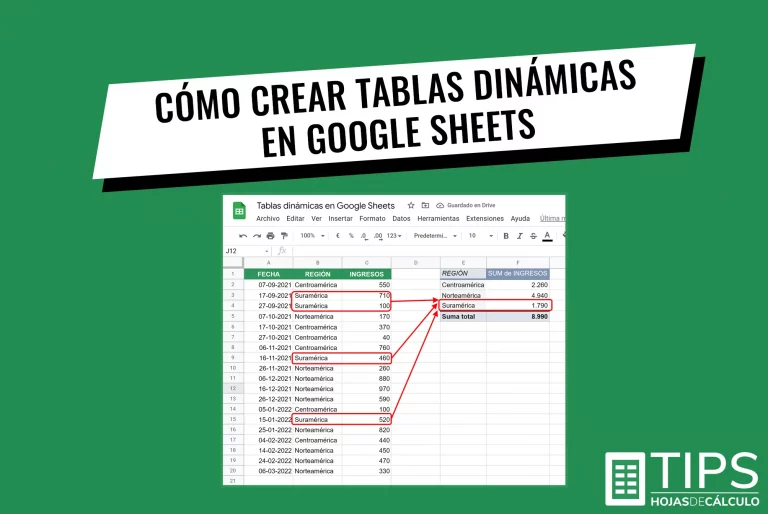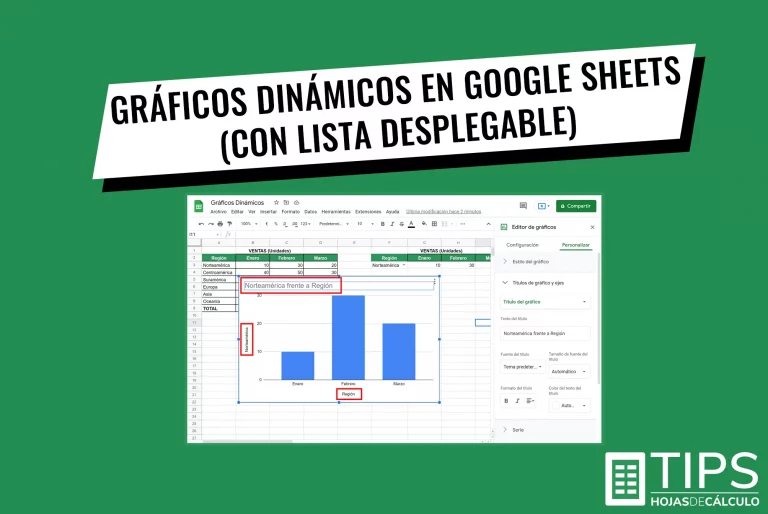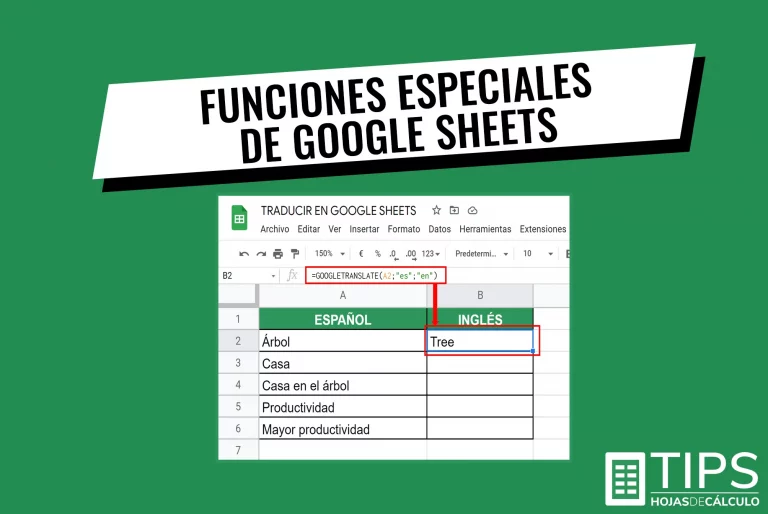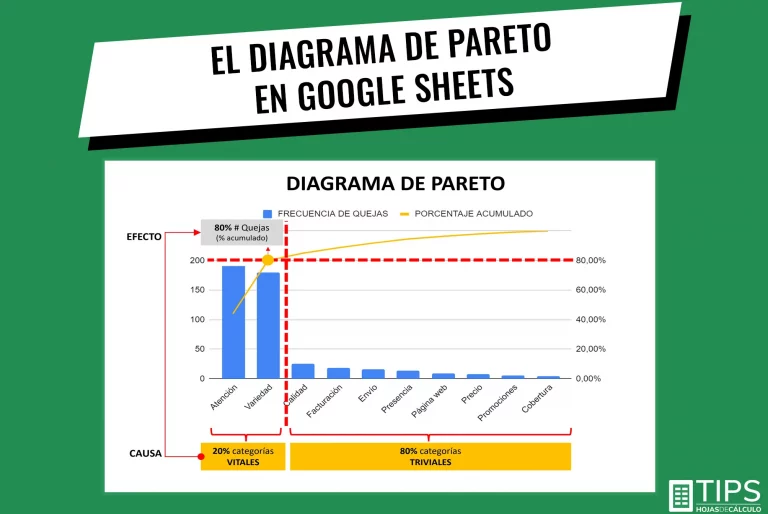Cómo dividir texto en columnas en Google Sheets (Rápido y fácil)
Dividir texto en columnas en Google Sheets es lo que necesitamos cuando la información o datos que utilizamos en las hojas de cálculo de Google Sheets proviene de otro tipo de documentos, por ejemplo: Google Docs, Microsoft Word u otros.
En esos casos, es probable que el formato del texto no sea el que queremos utilizar. Por ejemplo, que el nombre y apellido de una persona no estén separados y que necesitemos dividirlos en dos columnas independientes, una con el nombre y la otra con el apellido.
Para lograr lo anterior, las hojas de calculo de Google Sheets te dan varias opciones. A continuación, te mostramos las tres más rápidas y fáciles de ejecutar.
1. Dividir el texto en columnas a través del menú principal.
En el caso de que ya tengamos el texto en una sola columna en nuestra hoja de calculo de Google Sheets, podemos dividir el texto en dos columnas, nombre y apellido en nuestro ejemplo, utilizando la opción “Datos” del menú principal.
- Seleccionamos la columna con los nombres que queremos dividir.
- En el menú principal hacemos click en “Datos”
- Elegimos la opción “Dividir texto en columnas”
- Y por último, en el “Separador” que aparece, seleccionamos “Espacio”
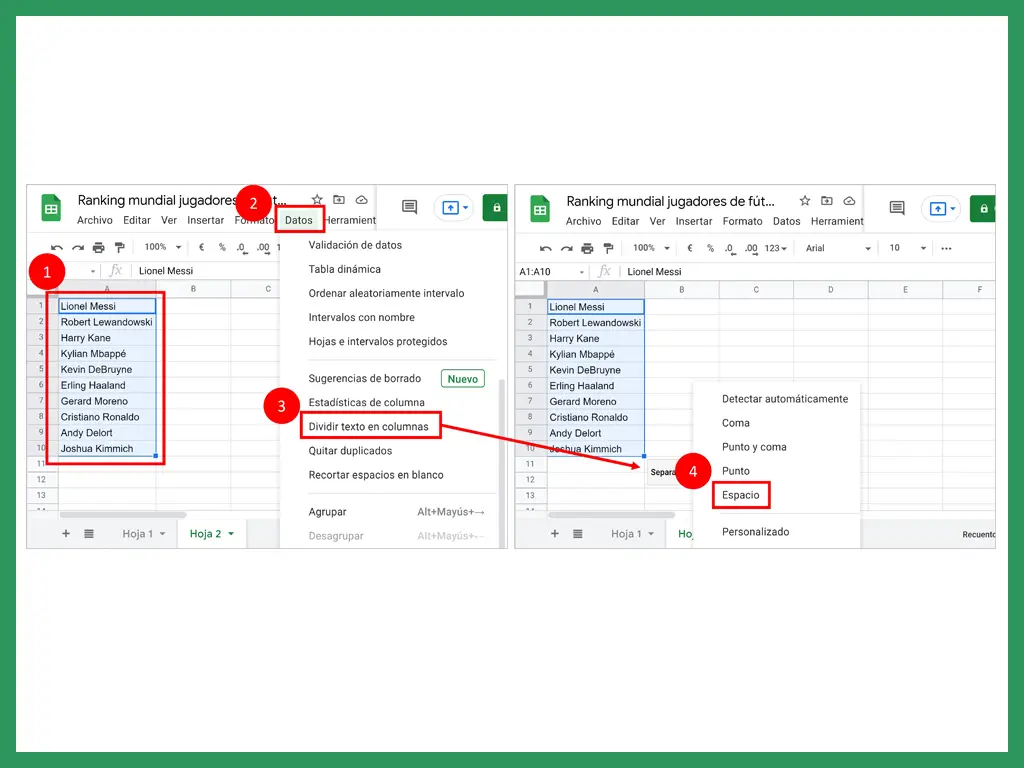
El resultado final son dos columnas independientes, una con el nombre y la otra con el apellido
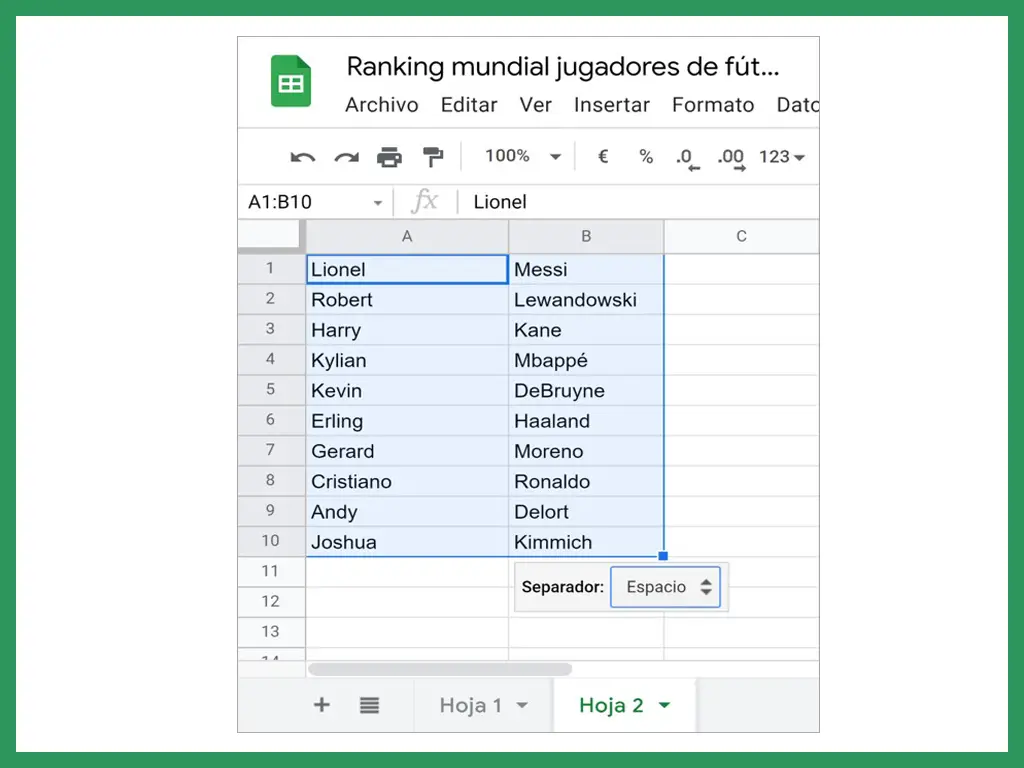
NOTA IMPORTANTE: Nótese que, en ambas opciones, la columna original desaparece completamente, es suplantada por las dos nuevas columnas independientes. En caso de requerir mantener los datos originales, podemos utilizar la siguiente opción:
2. Copiando y pegando desde otro documento.
Para este método, utilizaremos como ejemplo el texto de una hoja de Google Docs (o cualquier otra fuente) con el nombre y apellido de los mejores jugadores de futbol.
- En el documento de texto, seleccionamos los nombres
- En el menú principal seleccionar “Editar”
- Click en “Copiar”
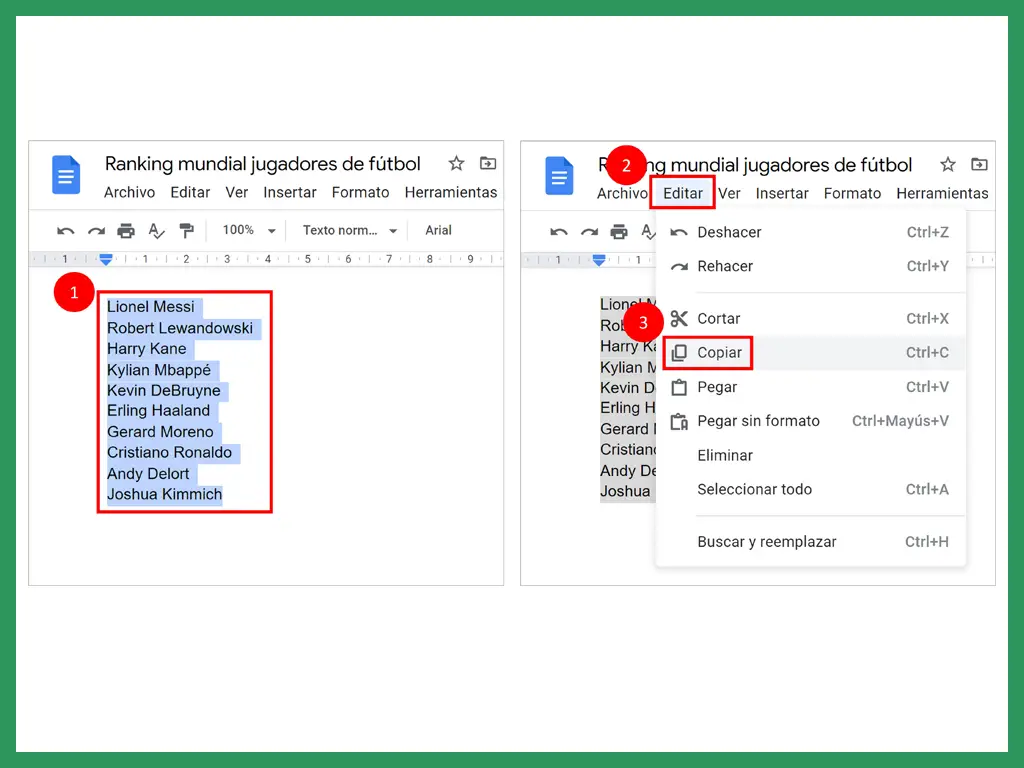
Luego, los nombres copiados del documento de Google Docs (o cualquier otra fuente) los pegamos en la hoja de cálculo de Google Sheets. Nótese que aparece el icono de un portapapeles (Clipboard).
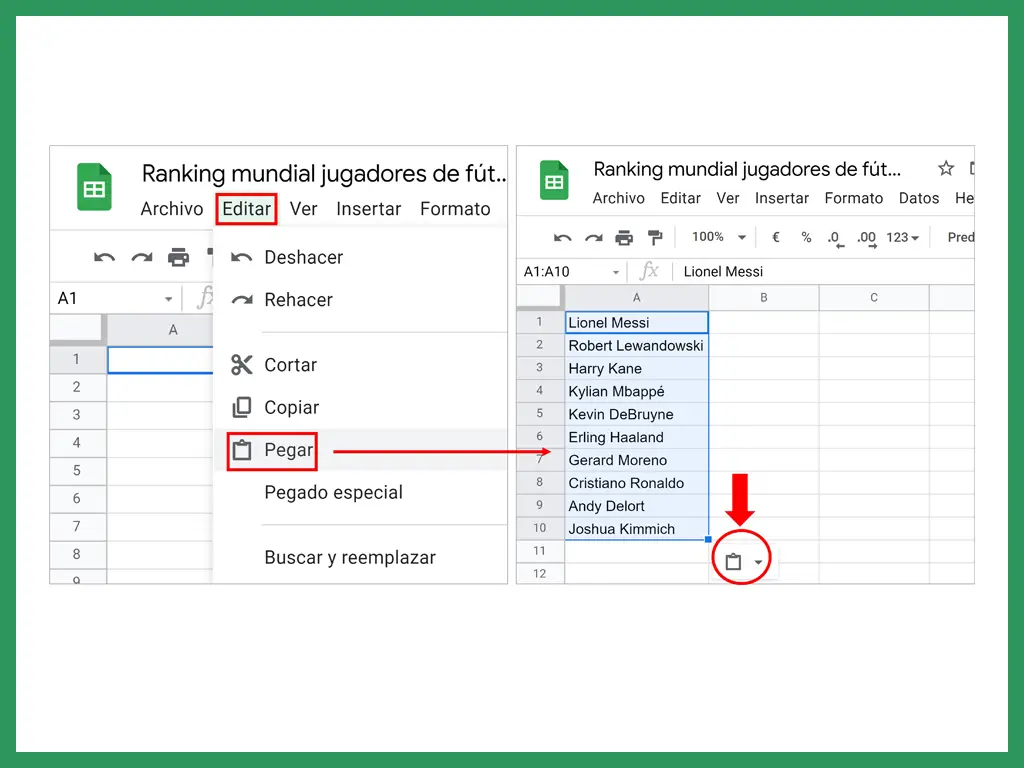
Hacemos click en el portapapeles (clipboard) y elegimos la opción “Dividir el texto en columnas”. Aparecerá un recuadro con el titulo de “Separador”.
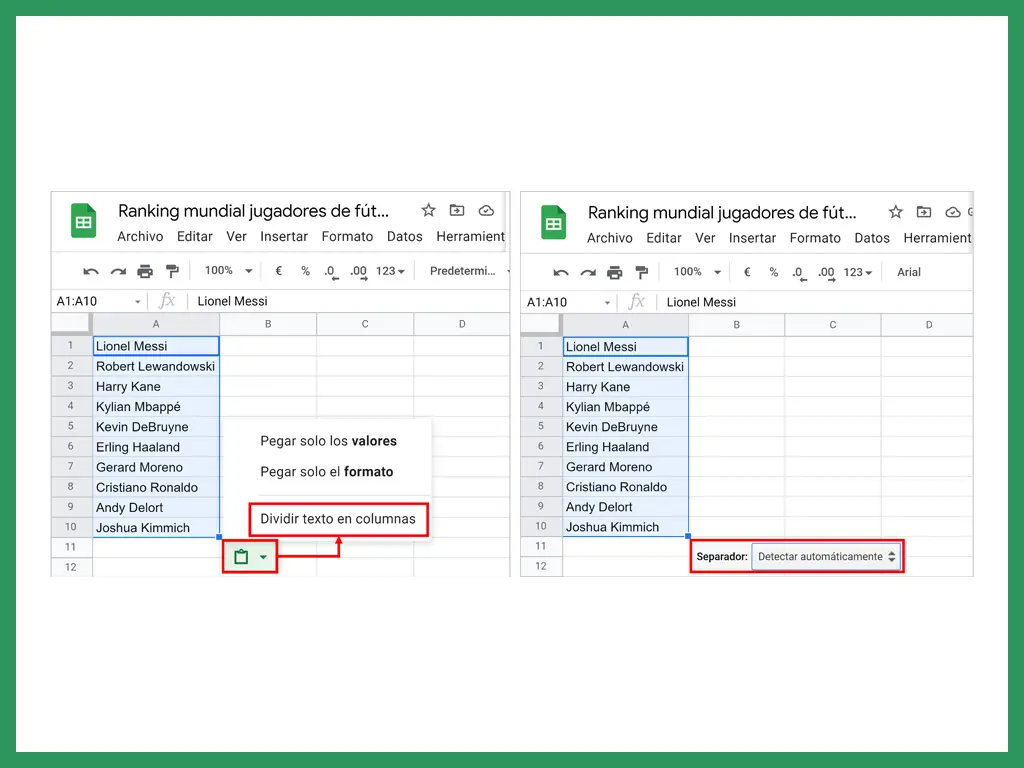
El “Separador” nos da diferentes opciones para separar el texto. En nuestro ejemplo, utilizaremos Separador –> Espacio, con lo que tendremos dos nuevas columnas, una con el nombre y la otra con el apellido.
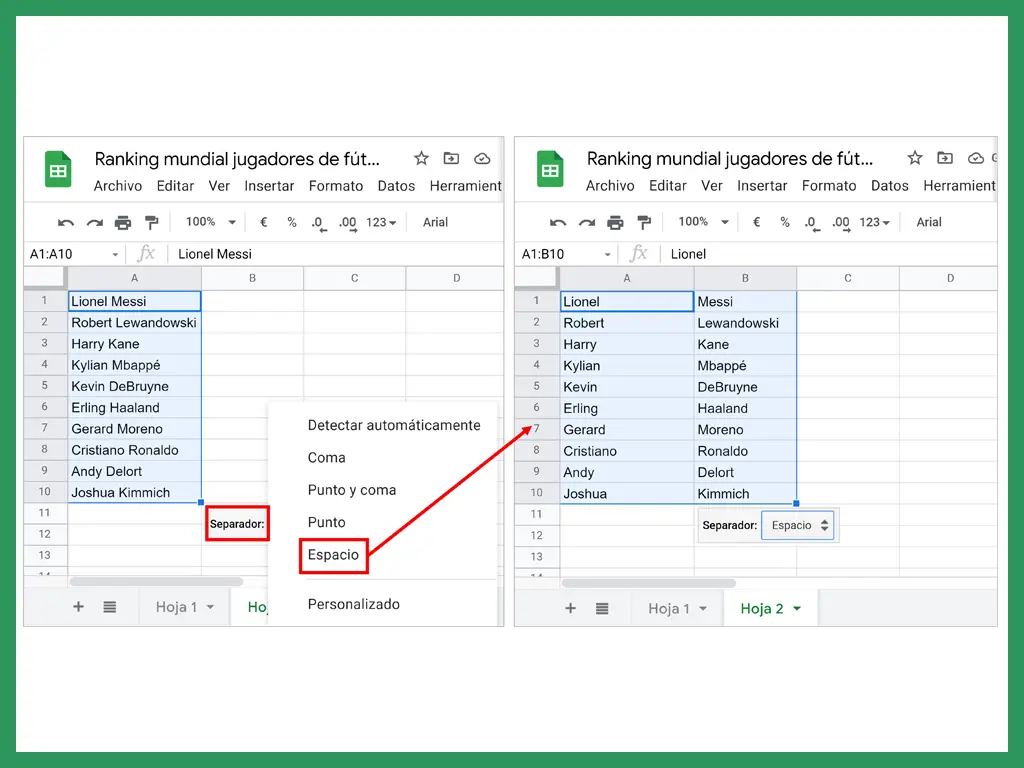
3. Utilizar la función “SPLIT” para dividir el texto en columnas.
Para mantener los datos originales (nombre y apellido en una sola columna), utilizamos la función (formula): =SPLIT ( texto, separador )
En nuestro ejemplo
- Seleccionamos la casilla contigua al primer nombre y escribimos la función =(SPLIT A1; “ “) Entre las comillas hay un espacio, que en este caso, es el separador para nuestro ejemplo. Este puede ser sustituido por algún otro separador que queramos usar, por ejemplo: “,” “-“ “@” o cualquier otro.
- Luego, arrastramos (copiamos) la formula hacia abajo y con ello tenemos dos nuevas columnas (nombre y apellido), manteniendo la columna original.
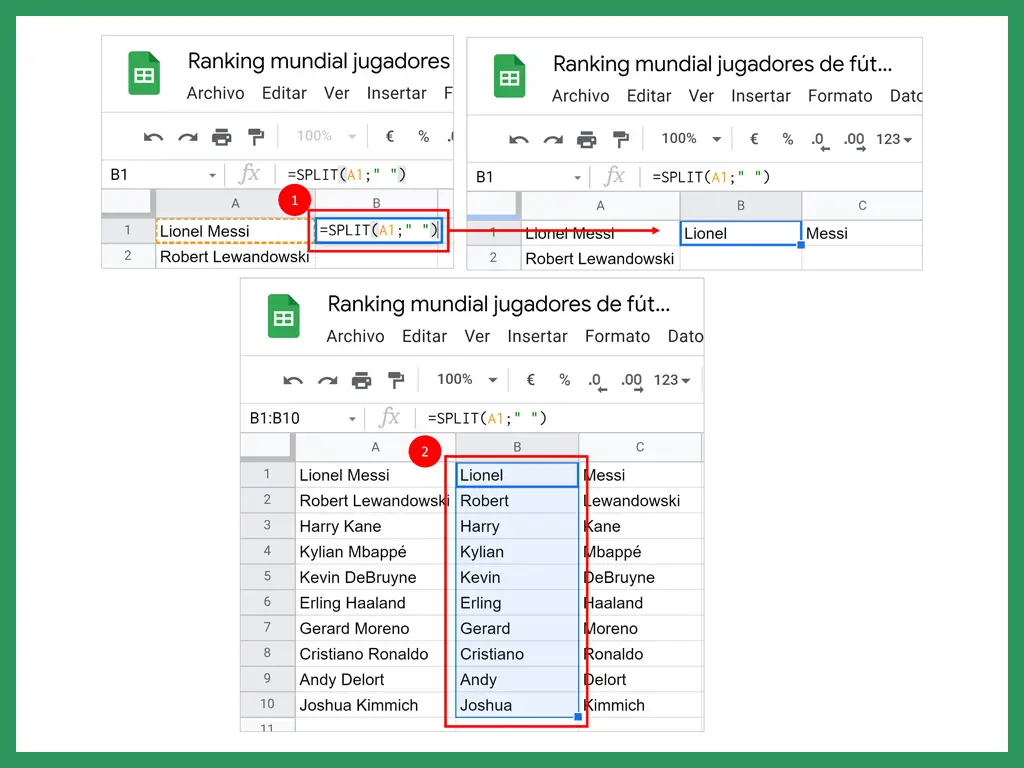
Te puede interesar: Cómo inmovilizar columnas y filas en Google Sheets