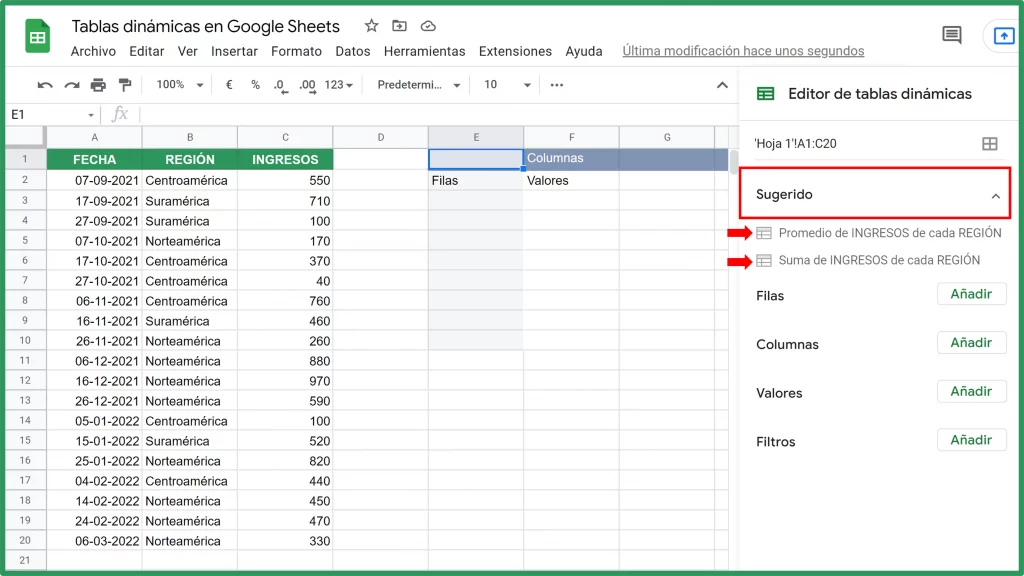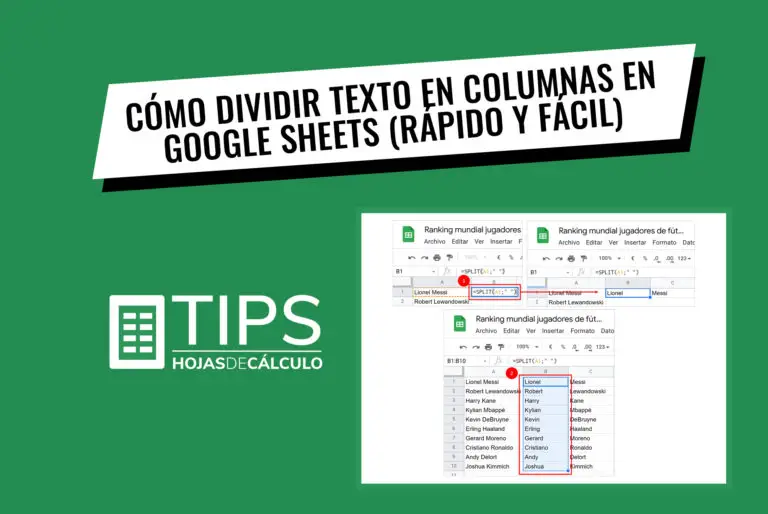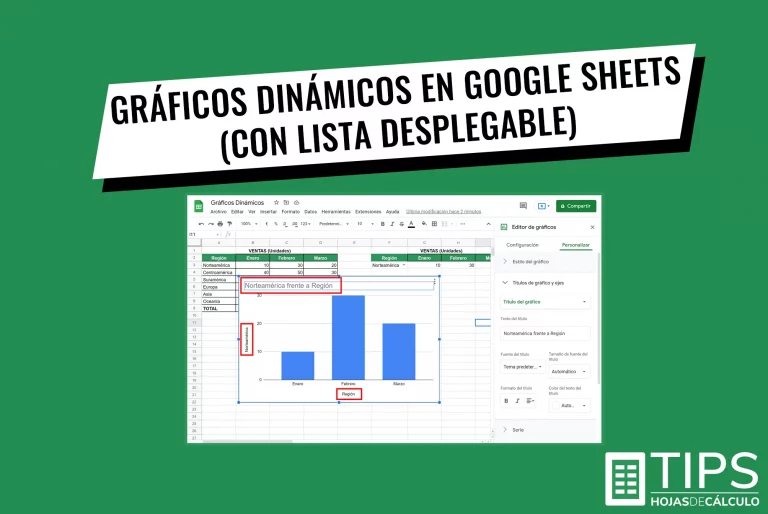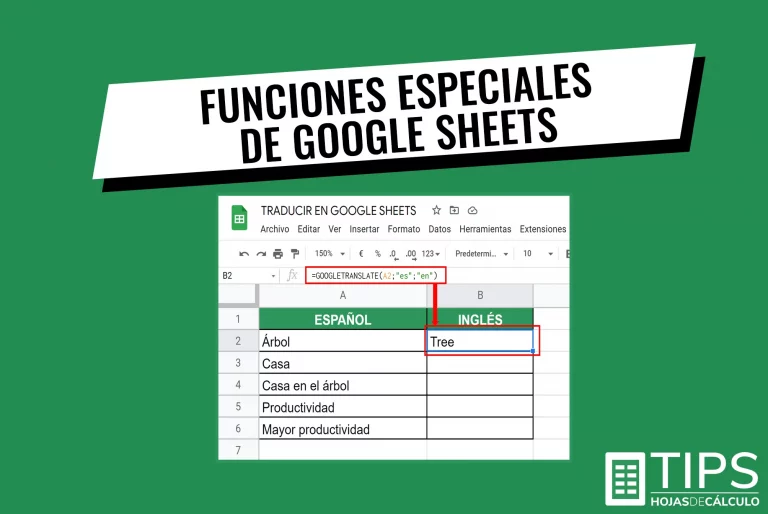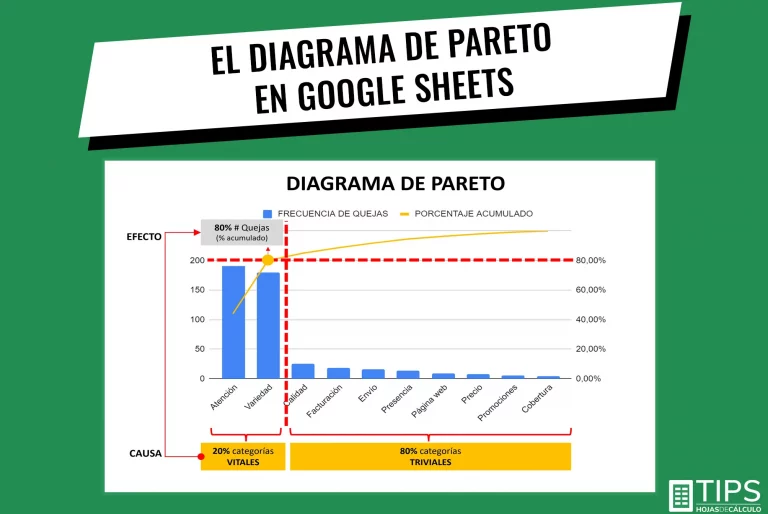Cómo crear tablas dinámicas en Google Sheets (2 ejemplos)
Los datos que introducimos en las hojas de cálculo, inicialmente, nos proporcionan información simple (plana) en base a filas y columnas.
A través de fórmulas y filtros, podemos procesar esta información y obtener una variedad de reportes.
Sin embargo, a medida que incrementamos la cantidad de datos o si necesitamos ser más específicos en nuestros reportes, requerimos otro tipo de herramientas, como ser, las tablas dinámicas en Google Sheets.
Si bien son muy parecidas a las tablas dinámicas en Excel, las de Google Sheets tienen características adicionales que las hacen únicas.
Tabla de contenido
1. ¿Qué son las tablas dinámicas en Google Sheets?
Son tablas que incorporan otras dimensiones a las series de datos de filas y columnas iniciales. Esto nos permite presentar y analizar la información de muchas otras maneras y en tiempo real.
Las tablas dinámicas en Google Sheets son utilizadas para agrupar, resumir, ordenar o calcular datos que se encuentran en las hojas de cálculo, proporcionándonos información más clara y específica.
Son versátiles y flexibles, lo que nos permite:
- Explorar la información de forma rápida y precisa
- Resumir grandes series de datos
- Identificar patrones y tendencias
- Obtener reportes más precisos y específicos
- Mejorar la toma de decisiones
También son conocidas como pivot tables en inglés.
2. Creando tablas dinámicas desde cero
En el siguiente enlace puedes acceder a las tablas de ejemplos. Haz clic aquí
Tabla dinámica sencilla
Iniciamos con un ejemplo en el que tenemos una tabla compuesta por los ingresos por ventas (Columna C) para determinadas regiones (Columna B) en distintas fechas (Columna A).
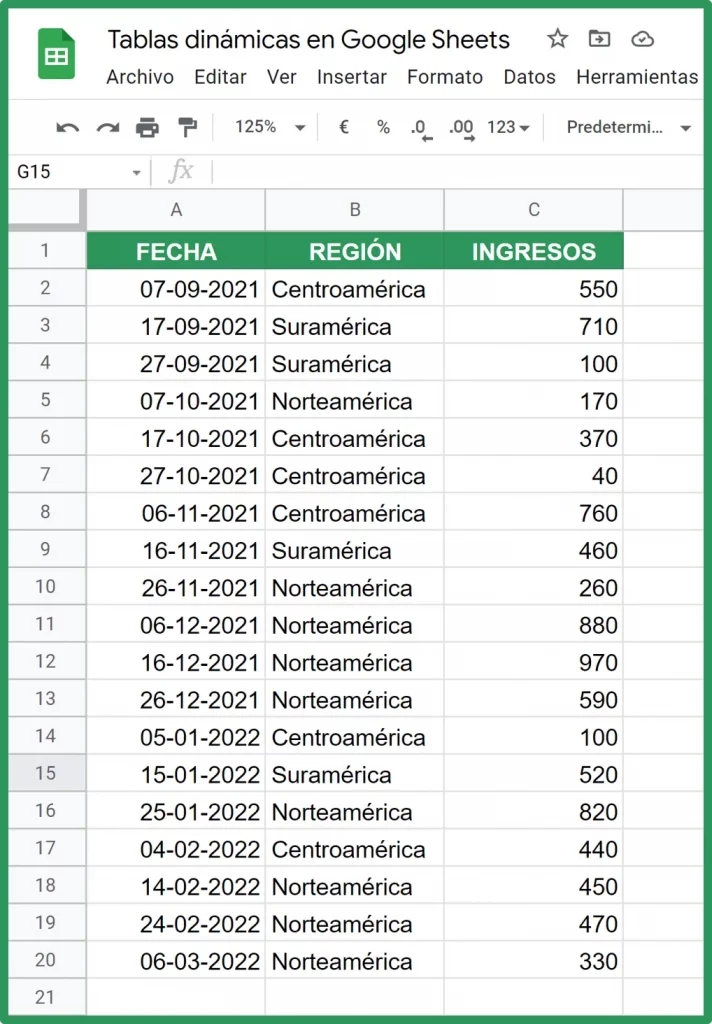
Como se observa en el gráfico anterior, dependiendo de las fechas, las regiones tienen diferentes datos de ventas.
Con el objetivo de tener información más clara y ordenada, crearemos una tabla dinámica que nos proporcione el siguiente objetivo:
OBJETIVO: “Total de ventas por región en todo el período (todas las fechas)”
Paso 1. Seleccionamos el rango de datos que queremos analizar. Para ello, tenemos cuatro alternativas:
- Alternativa 1. Nos situamos en cualquier celda dentro de la tabla de datos. En nuestro ejemplo, en cualquier celda dentro del rango A1:C20
- Alternativa 2. Simplemente ejecutamos CTRL + A en el caso de PCs o COMANDO + A en el caso de MACs. Esto seleccionará el rango A1:C20
- Alternativa 3. “Sombreamos” manualmente el rango deseado A1:C20
- Alternativa 4. “Sombreamos” manualmente las columnas enteras donde se encuentren los datos requeridos A:C en nuestro ejemplo.
Las primeras tres alternativas limitan el análisis al rango especificado, por lo que, si se introducen nuevos datos a partir de la fila 21, el rango deberá ser modificado.
Por otro lado, la “Alternativa 4” deja abierta la posibilidad de introducir nuevos datos después de la fila 21 y que estos se actualicen automáticamente en la tabla.
NOTA IMPORTANTE: En todos los casos, los títulos de las columnas deben estar seleccionados e identificados con un nombre.
Paso 2. Una vez seleccionado el rango, con cualquiera de las cuatro alternativas mencionadas en el paso anterior, en el “Menú principal” hacemos clic en “Insertar” y luego en “Tabla dinámica”
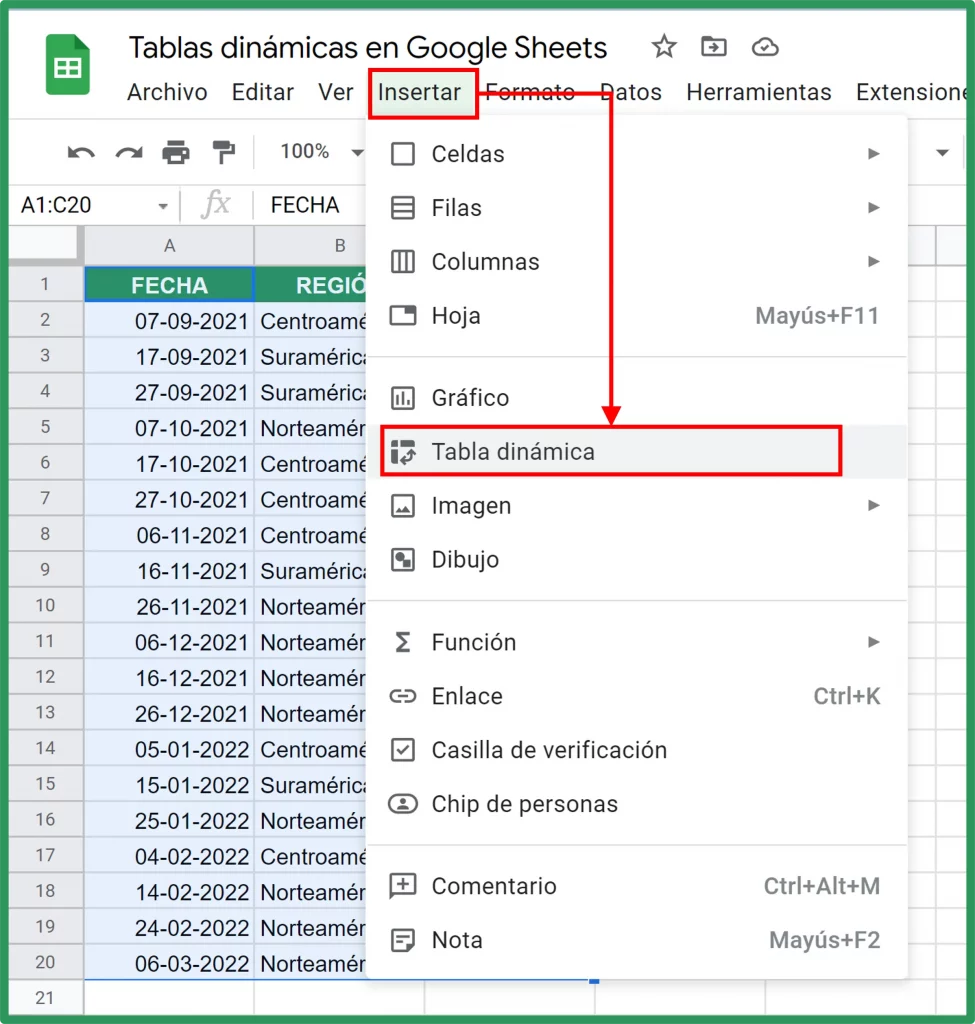
Paso 3. Se abrirá el recuadro “Crear tabla dinámica”, donde tendremos la opción de elegir si queremos la tabla dinámica en Google Sheets en una “Nueva hoja” (pestaña) o dentro de la “Hoja actual” donde se encuentran los datos.
Para nuestro ejemplo, elegiremos crear la tabla dinámica dentro de la “Hoja actual”, es decir, la ‘Hoja 1’!A1:C20
Adicional a lo anterior, necesitamos definir en que celda, dentro de la “Hoja actual”, queremos que se cree la tabla dinámica. En nuestro ejemplo, será la celda E1.
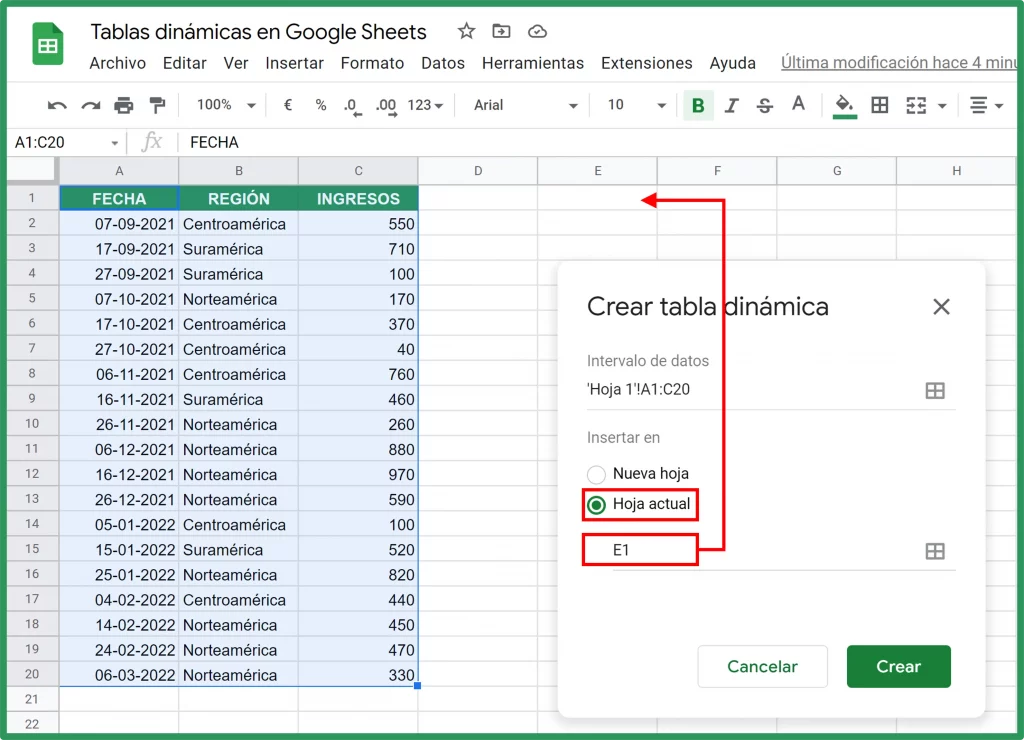
Finalmente, hacemos clic en “Crear”, con lo que se creará, a partir de la celda E1, la tabla dinámica con las secciones de filas, columnas y valores en blanco.
Por otro lado, en la columna derecha de la hoja de cálculo, aparecerá el cuadro “Editor de tablas dinámicas” en el cual se mostrará:
- El rango (‘Hoja 1’!A1:C20 en nuestro ejemplo)
- Las sugerencias de tablas dinámicas en Google Sheets (esto profundizaremos más adelante)
- Las variables: filas, columnas, valores y filtros
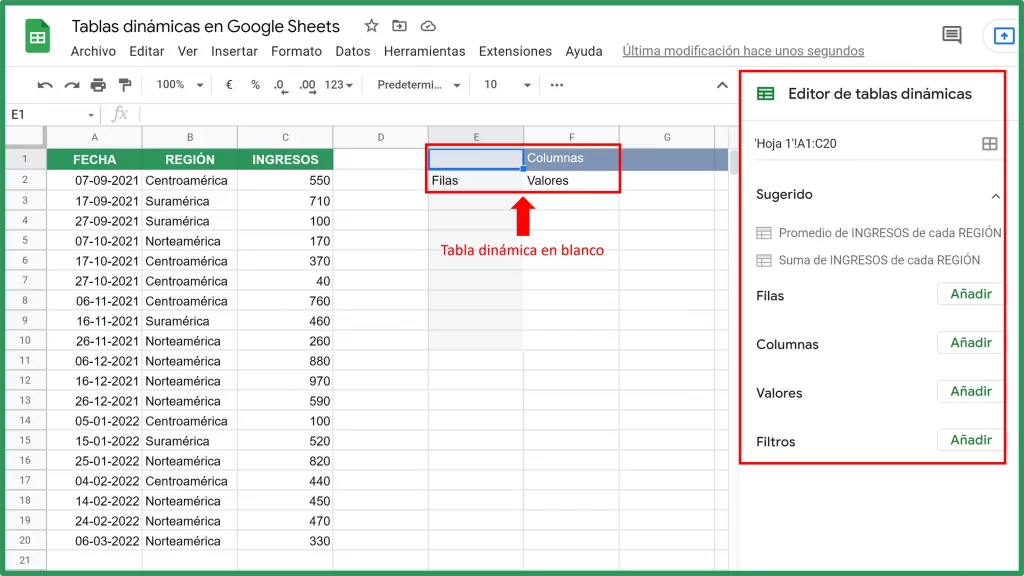
Recordando nuestro objetivo:
OBJETIVO: “Total de ventas por región en todo el período (todas las fechas)”
Paso 4. En el “Editor de tablas dinámicas” en la variable “Filas” hacemos clic en “Añadir” y elegimos “REGIÓN”
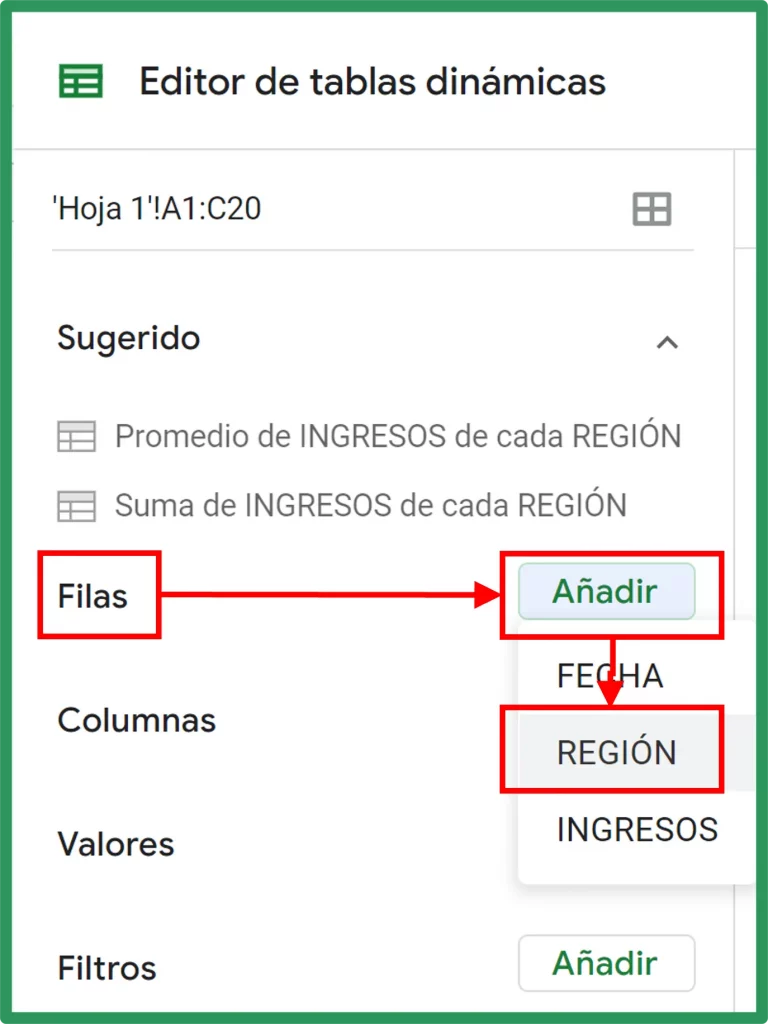
Paso 5. Seguimos en el “Editor de tablas dinámicas” y en la variable “Valores”, hacemos clic en “Añadir” y elegimos “INGRESOS”
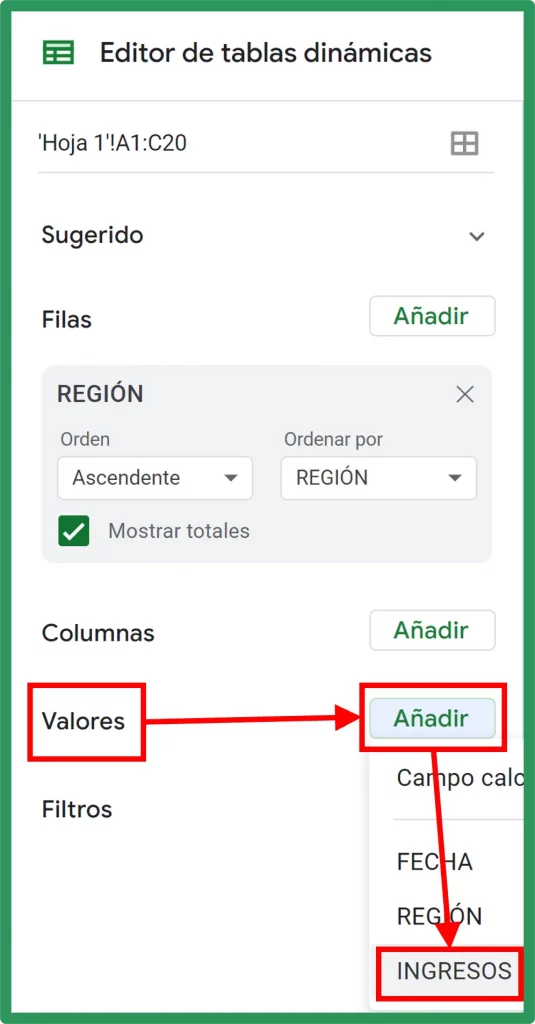
Y listo, la primera de nuestras tablas dinámicas en Google Sheets ya está creada.
En la siguiente imagen, podemos observar que las ventas de 20 fechas fueron agrupadas y muestran los totales por “REGIÓN”.
A manera de ilustración, mostramos que, en el período de análisis, el total de ventas en la “REGIÓN” “Suramérica” agrupa cuatro fechas, dando un total de 1.790
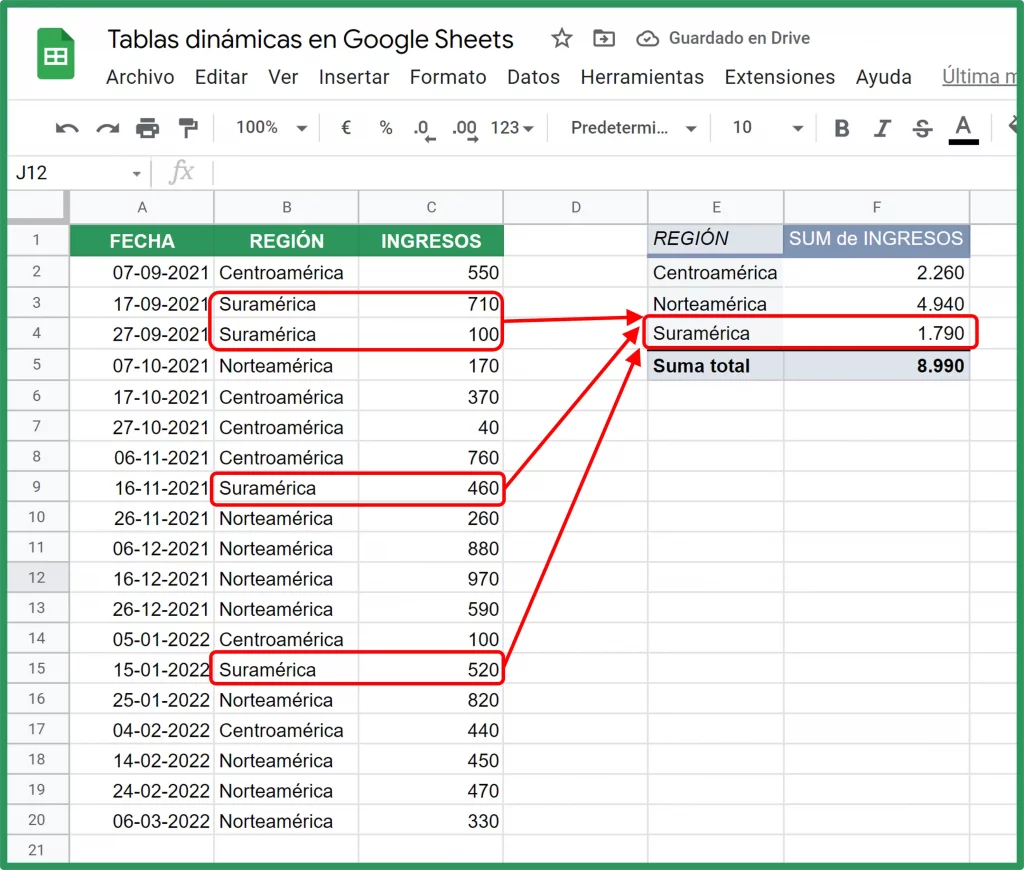
Tabla dinámica avanzada
Para esta tabla, adicional a la REGIÓN e INGRESOS, incorporaremos más fechas, el mes y año, el país dentro de cada región, dos variedades de productos (peras y manzanas), la cantidad de unidades y los egresos.
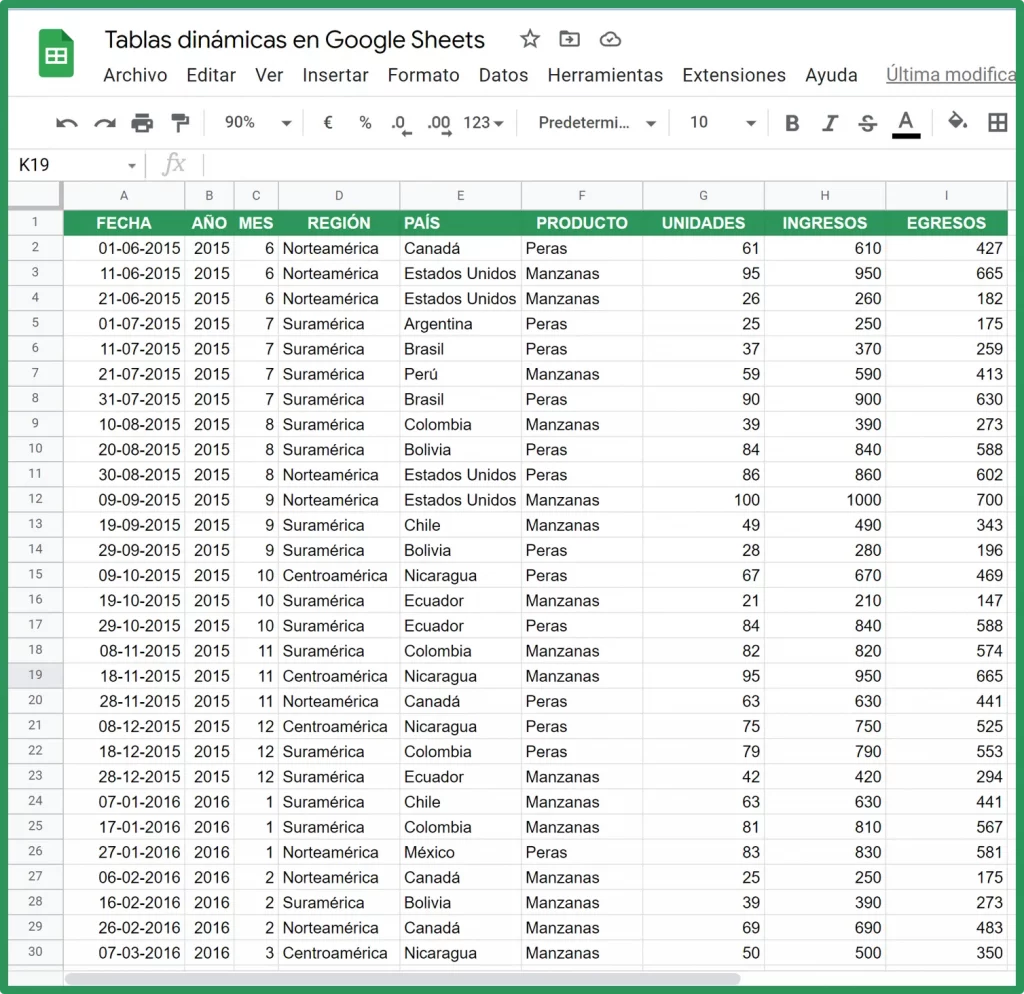
Para crear la tabla dinámica en blanco, procedemos con los Pasos 1 y 2 del ejemplo anterior.
En este ejemplo, el rango cambia a: A1:I249 y optaremos por la tabla dinámica en una “Nueva hoja”.
Luego, tal como observamos en la siguiente imagen, hacemos clic en “Crear”, con lo cual tendremos la tabla dinámica en blanco.
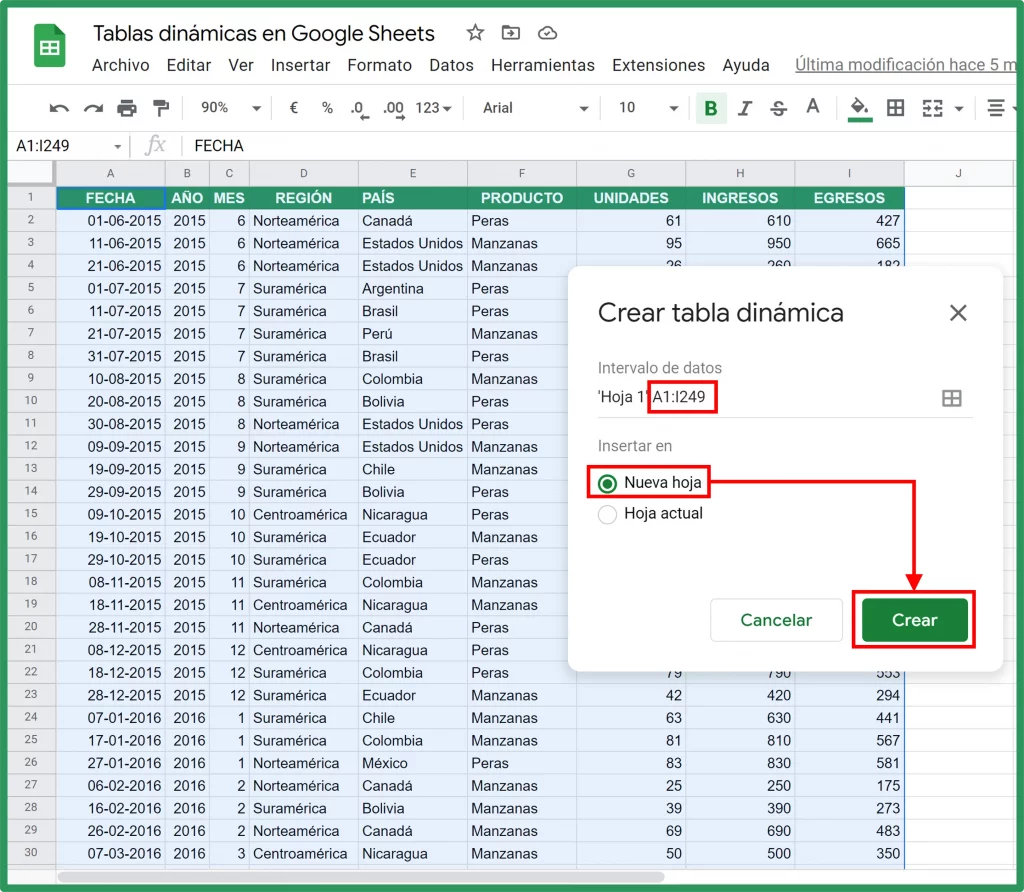
El objetivo de información requerida para esta tabla será:
OBJETIVO: “Mostrar el número de unidades vendidas por producto (peras y manzanas) en cada país y dentro de cada región”
Paso 1. Filas
En el recuadro “Editor de tablas dinámicas”, comenzamos con las filas haciendo clic en “Añadir” y elegimos la primera variable a agrupar, en nuestro caso “REGIÓN”
Luego, seguimos en la configuración de filas y la segunda variable a agrupar será “PAIS”.
De esta manera, tal como podemos observar en la siguiente imagen, los países están agrupados en función a la región que pertenecen.
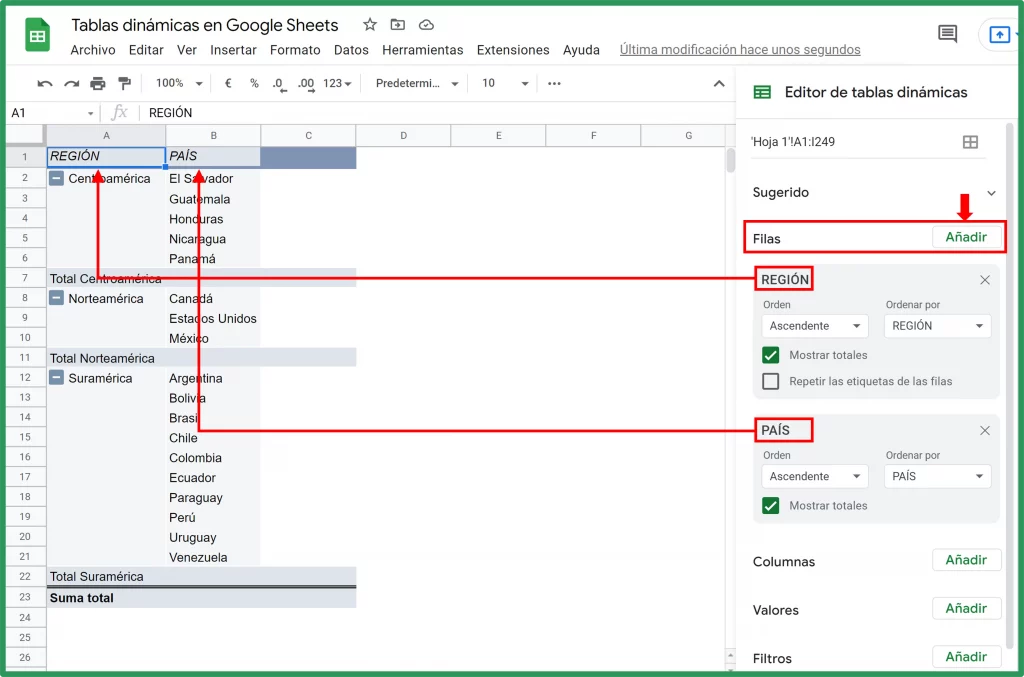
Paso 2. Columnas
Para la variable “Columnas” hacemos clic en “Añadir” y seleccionamos “PRODUCTOS”
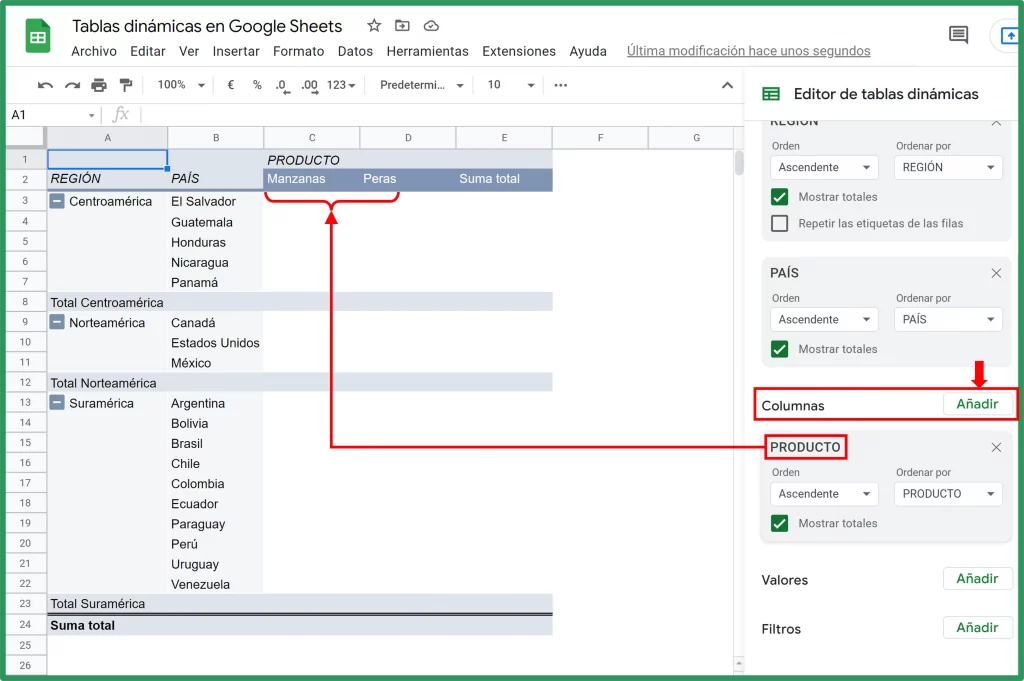
Paso 3. Valores
En la variable valores del “Editor de tablas dinámicas”, hacemos clic en “Añadir” y seleccionamos “UNIDADES”. Con ello, como podemos apreciar en la siguiente imagen, se muestran las unidades vendidas, por producto, en cada país y región.
Por otro lado, la referencia del “Valor” que se esta expresando en la tabla, lo podemos identificar en la celda A1. En nuestro ejemplo, es la suma de las UNIDADES.
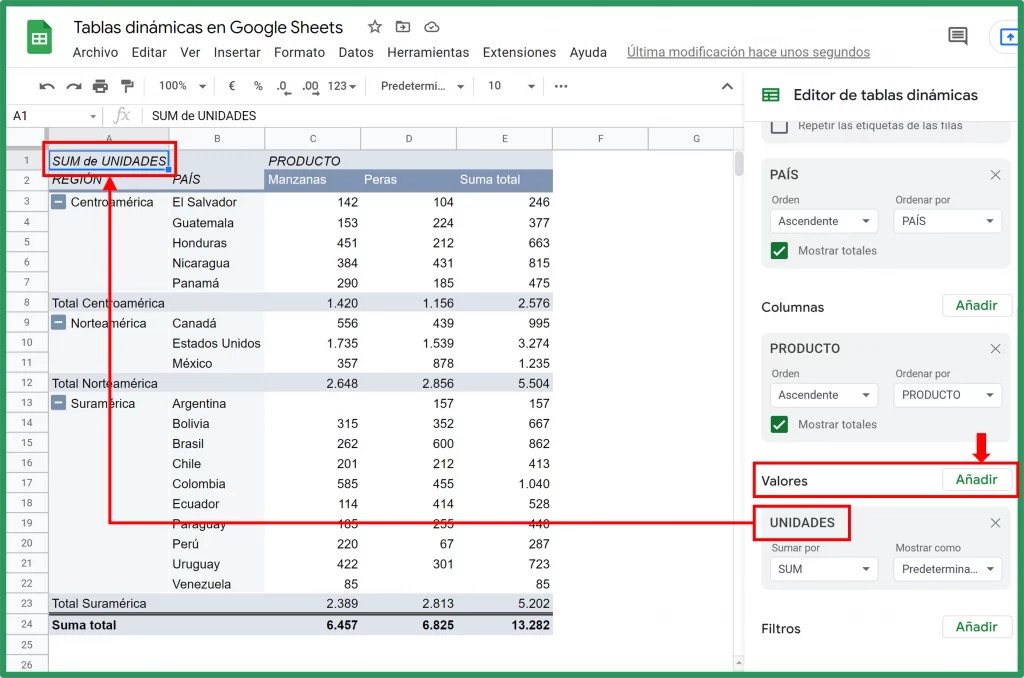
Paso 4. Filtros
En el “Editor de tablas dinámicas” nos dirigimos a la variable “Filtros”:
- Hacemos clic en “Añadir”. Con ello, se desplegarán todas las categorías sobre las cuales podemos realizar filtros.
- Para nuestro ejemplo, elegimos la categoría «Año»
- En “Mostrando todos los elementos” se desplegarán todos los años, seleccionamos el o los años que queremos que se muestren en la tabla. En nuestro ejemplo, el año 2022.
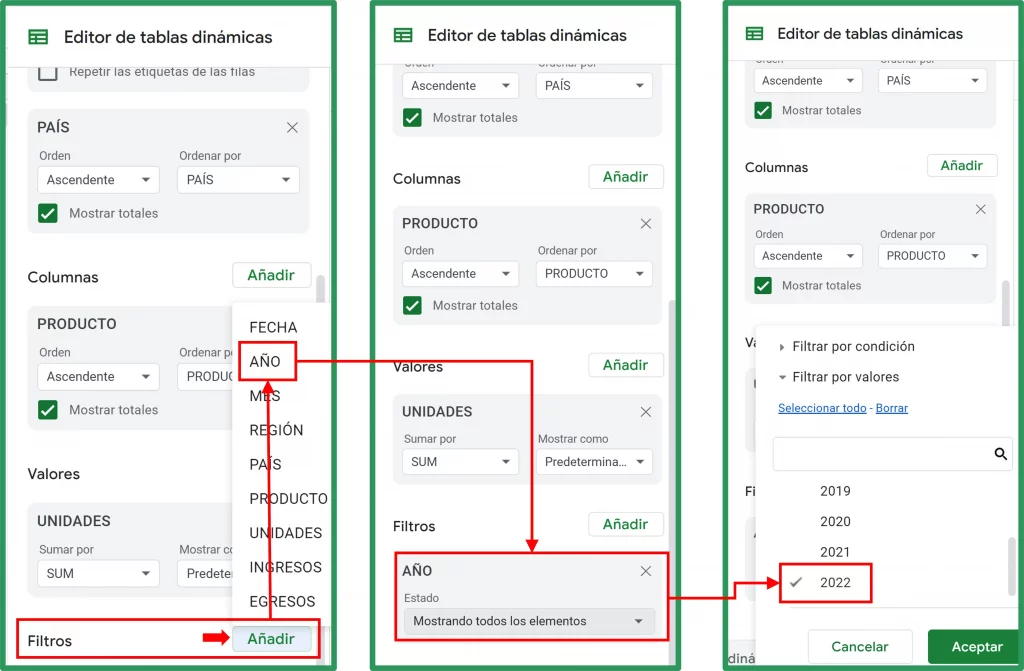
Como resultado final del filtro, tal como podemos observar en la siguiente imagen, la tabla dinámica solo muestra las UNIDADES vendidas correspondientes al año 2022.
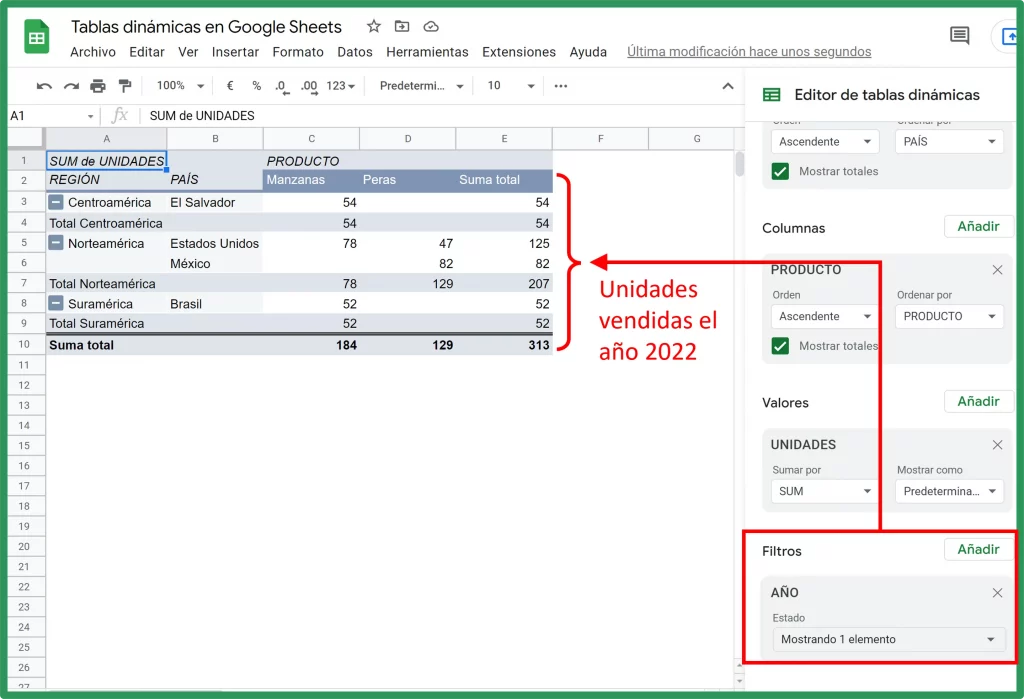
3. Sugerencias automáticas de tablas
La herramienta de tablas dinámicas en Google Sheets también te brinda sugerencias en función a la información y estructura que tengas en tu tabla.
Hay dos tipos de sugerencias:
Opción “Explorar”
En el extremo inferior derecho de la hoja de cálculo se encuentra la opción “Explorar”. Haciendo clic en esta, aparece un recuadro con diferentes sugerencias de tablas dinamicas en Google Sheets
Para nuestro ejemplo, nos sugiere una tabla dinámica que nos muestra el promedio de unidades vendidas por año.
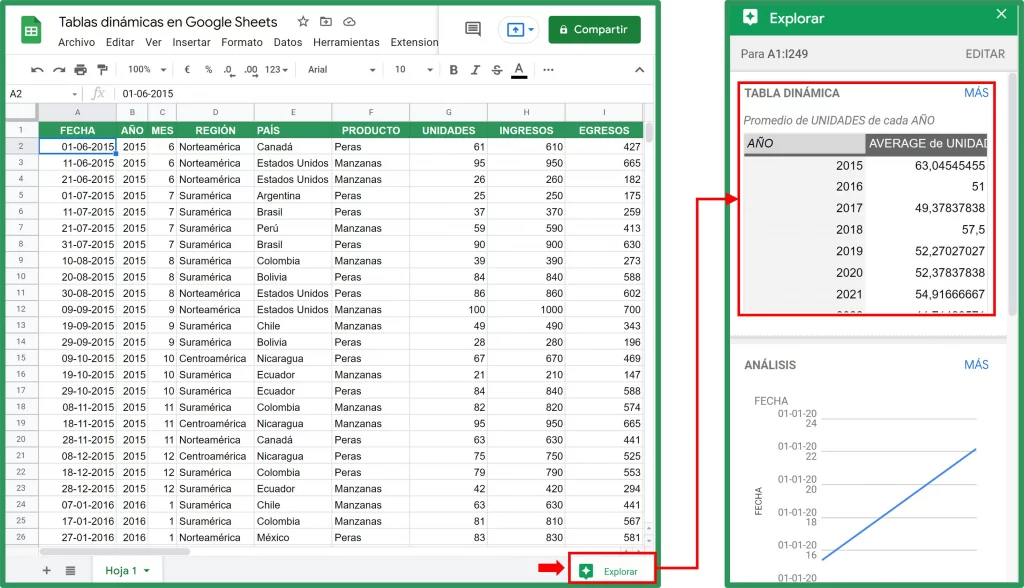
Hacemos clic en la sugerencia y nos presentara el siguiente cuadro:
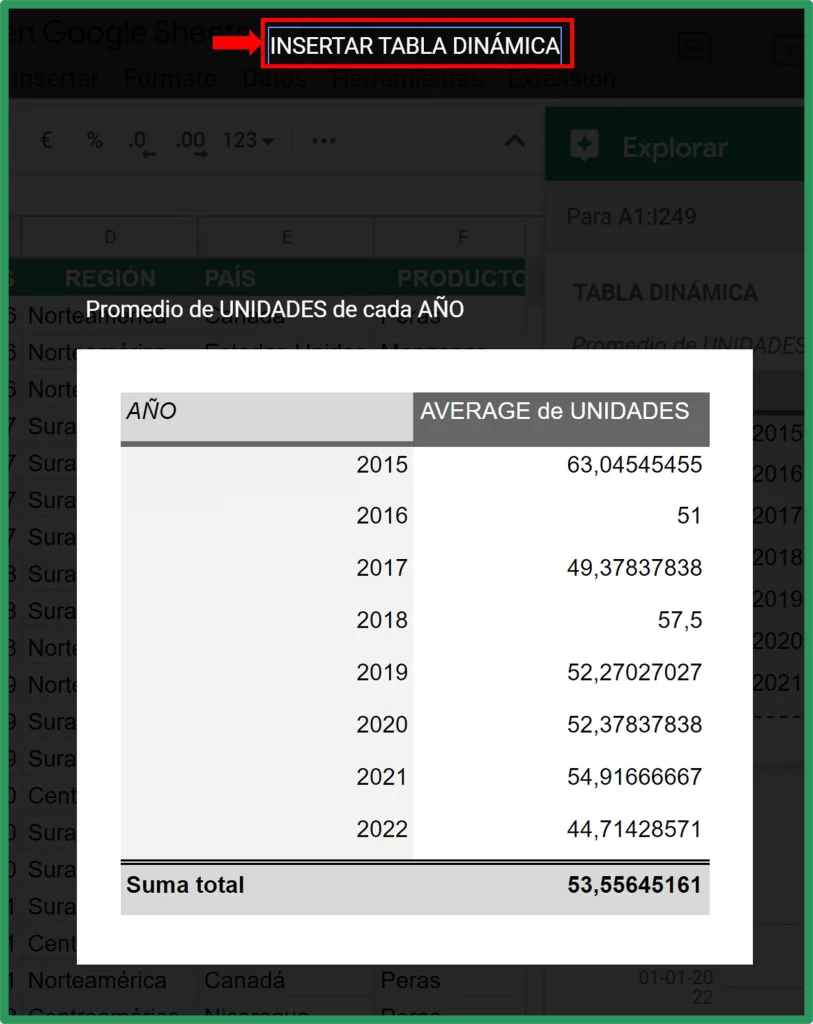
Hacemos clic en “INSRTAR TABLA DINAMICA”, elegimos si queremos la tabla dentro de la misma hoja de cálculo o en una nueva y listo, la tabla dinámica ya está creada.
Sugerencias en el editor de tablas dinámicas.
Tal como vimos en el ejemplo de una tabla sencilla, al crear la tabla dinámica en blanco se abre el “Editor de tablas dinámicas” donde aparece la sección “Sugerido” con opciones de diferentes combinaciones de variables para tablas dinámicas.
Hacemos clic en la sugerencia que nos interese y listo, la tabla dinámica será creada automáticamente.