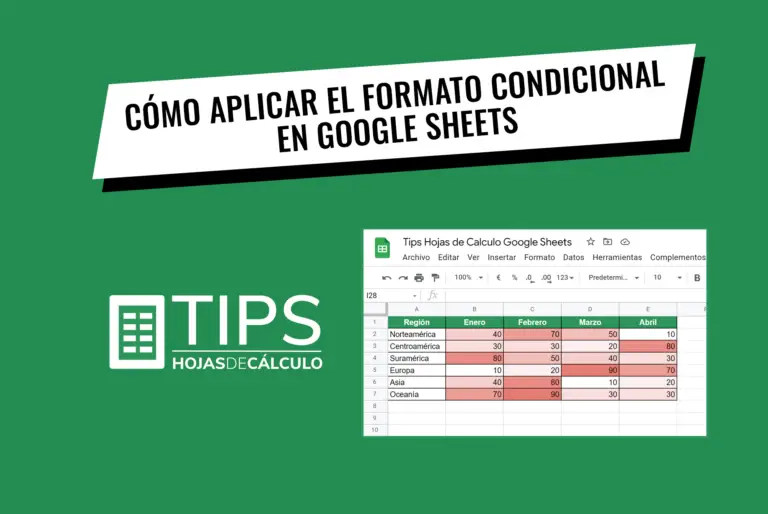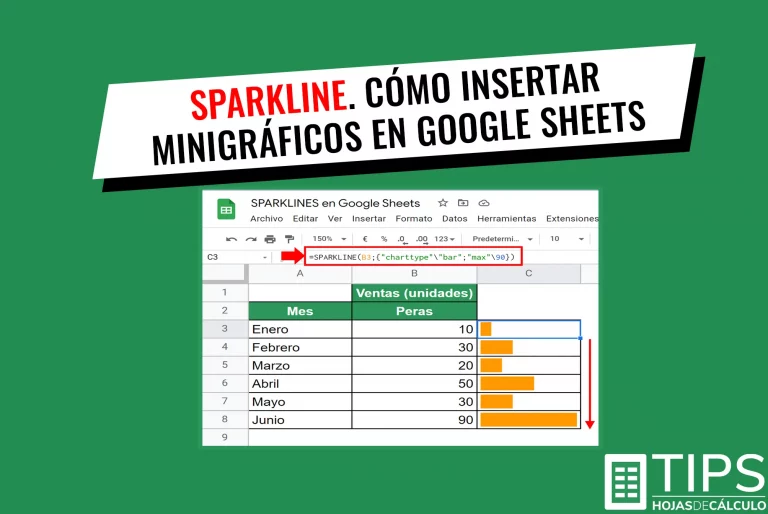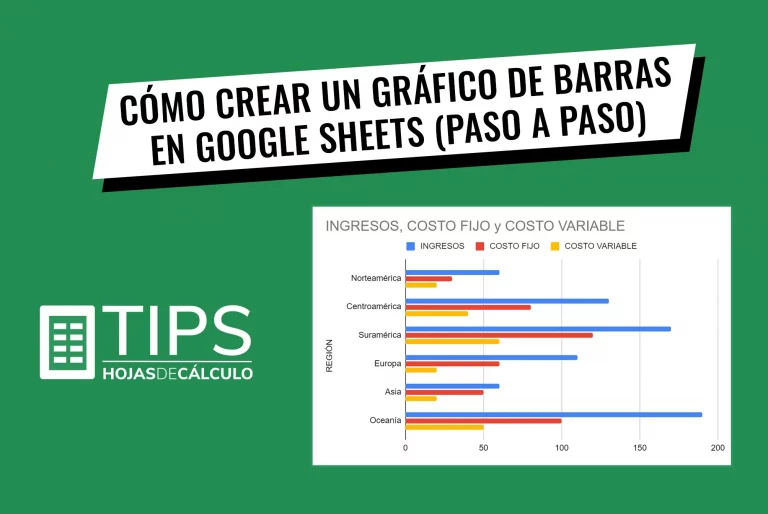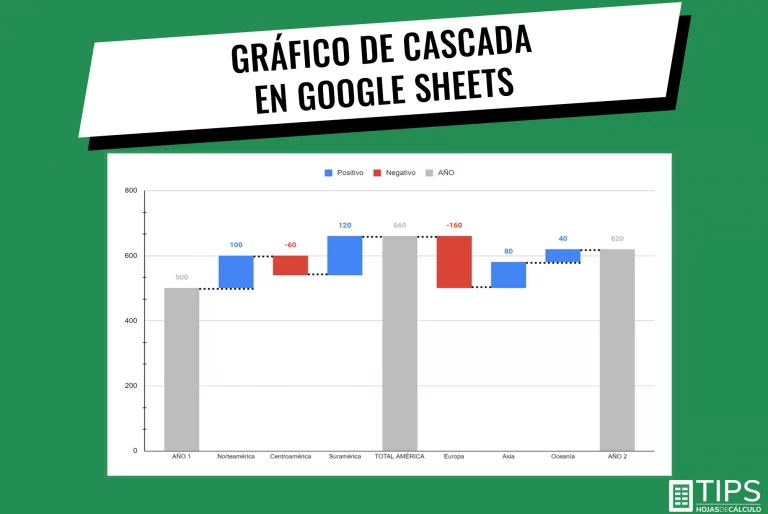Cómo insertar un selector (calendario) de fechas en una celda de Google Sheets
Existen muchas alternativas para definir el formato de celdas que contengan fechas en las hojas de cálculo.
Si bien tener varias opciones de formato para elegir puede ser beneficioso, también puede dar lugar a confusión y errores al introducir datos. Por ejemplo, en celdas con fechas, hay personas que prefieren introducir el nombre del mes en lugar del número (Ej. agosto vs. 8 o 08) o sólo una abreviación del mes (Ej. ago. vs agosto). En otros casos, hay países en los que se acostumbra poner primero el mes en lugar del día.
Con el fin de evitar errores y confusiones al introducir fechas, Google Sheets nos da la opción de insertar un selector (calendario) de fechas en una celda, simplemente haciendo doble click en esta. Para ello, la celda debe estar pre-configurada o ya tener una fecha introducida en un formato permitido.
En este tutorial veremos lo simple que es pre-configurar una hoja de cálculo para insertar un selector (calendario) de fechas en celdas vacías.
Insertar un selector a través de “Validación de datos”
En el siguiente ejemplo, en la columna A tenemos las tareas a realizar para la elaboración de un plan de marketing. En la columna B tenemos la fecha de inicio y en la columna C la fecha final.
Paso 1. Seleccionamos las celdas donde queremos insertar el selector (calendario) de fechas. Para nuestro ejemplo, serán las celdas que se encuentran en el rango B2:C6
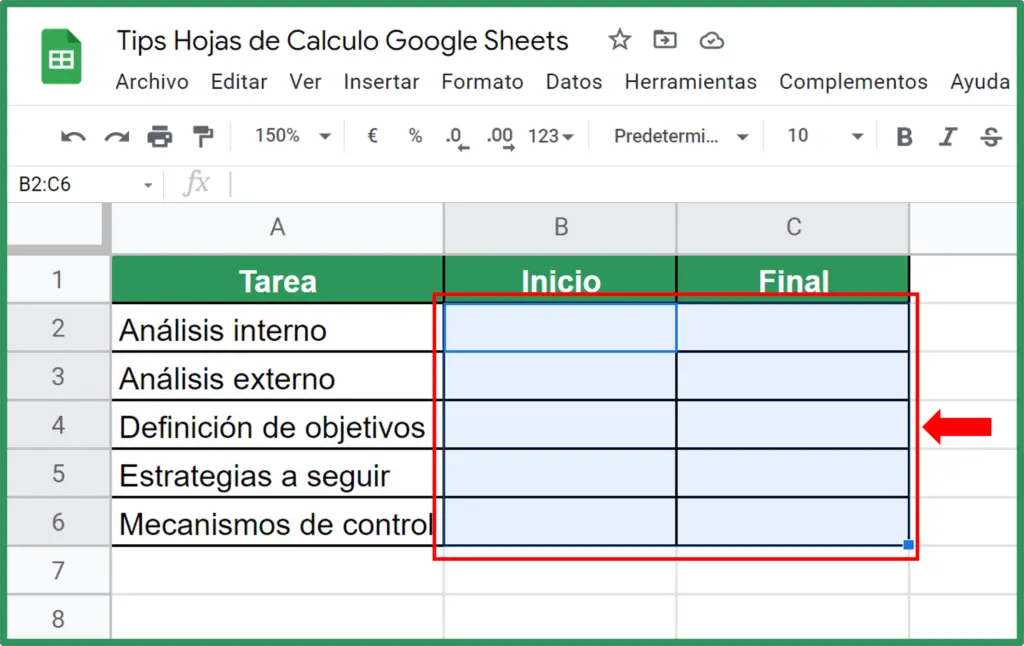
Paso 2. En el menú principal, hacemos click en “Datos” y seleccionamos la opción “Validación de datos”
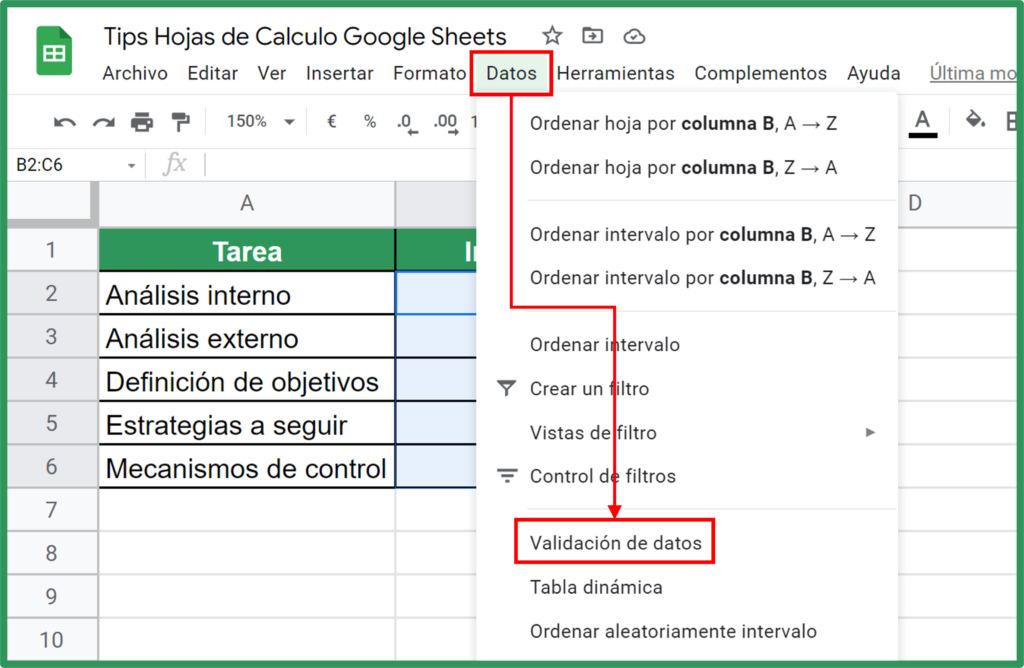
Paso 3. Se abrirá el siguiente recuadro. Para la variable “Criterios” elegimos la opción “Fecha”, manteniendo “Es una fecha valida”
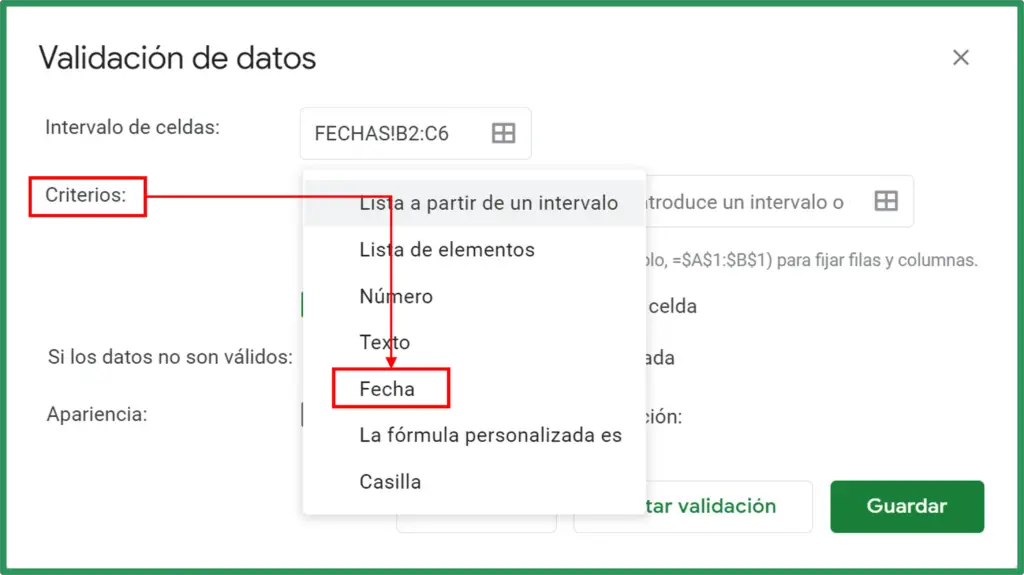
Paso 4. En la variable “Si los datos no son válidos”, seleccionamos la opción “Rechazar entrada”. Esto nos asegurará que se utilice el selector de fechas y que no tengamos errores de formato.
Finalmente, hacemos click en el botón “Guardar”
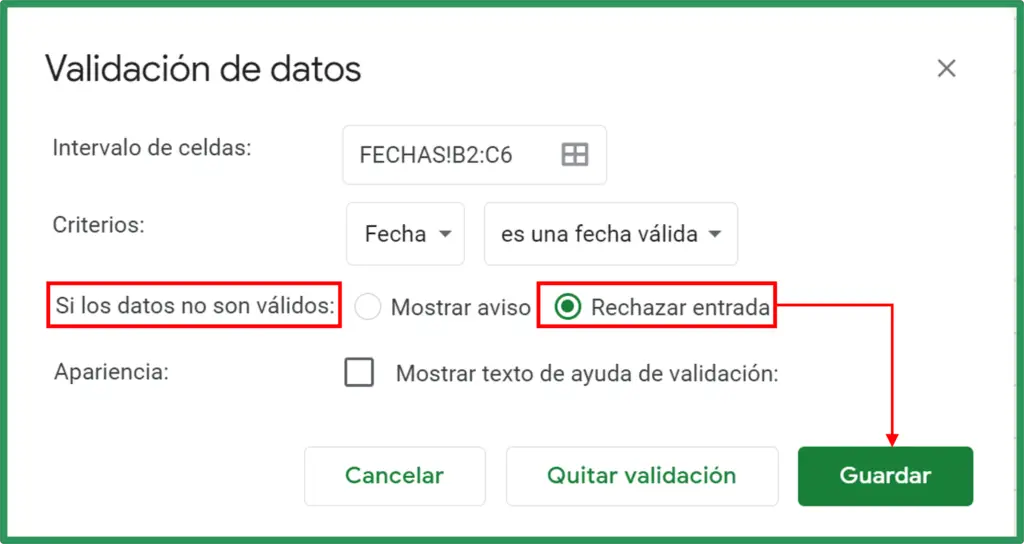
Así de simple, como podemos apreciar en la siguiente animación, haciendo DOBLE CLICK en las celdas configuradas (Rango B2:C6), se desplegará un calendario en el que podremos elegir una fecha, sin temor a equivocarnos en el formato.
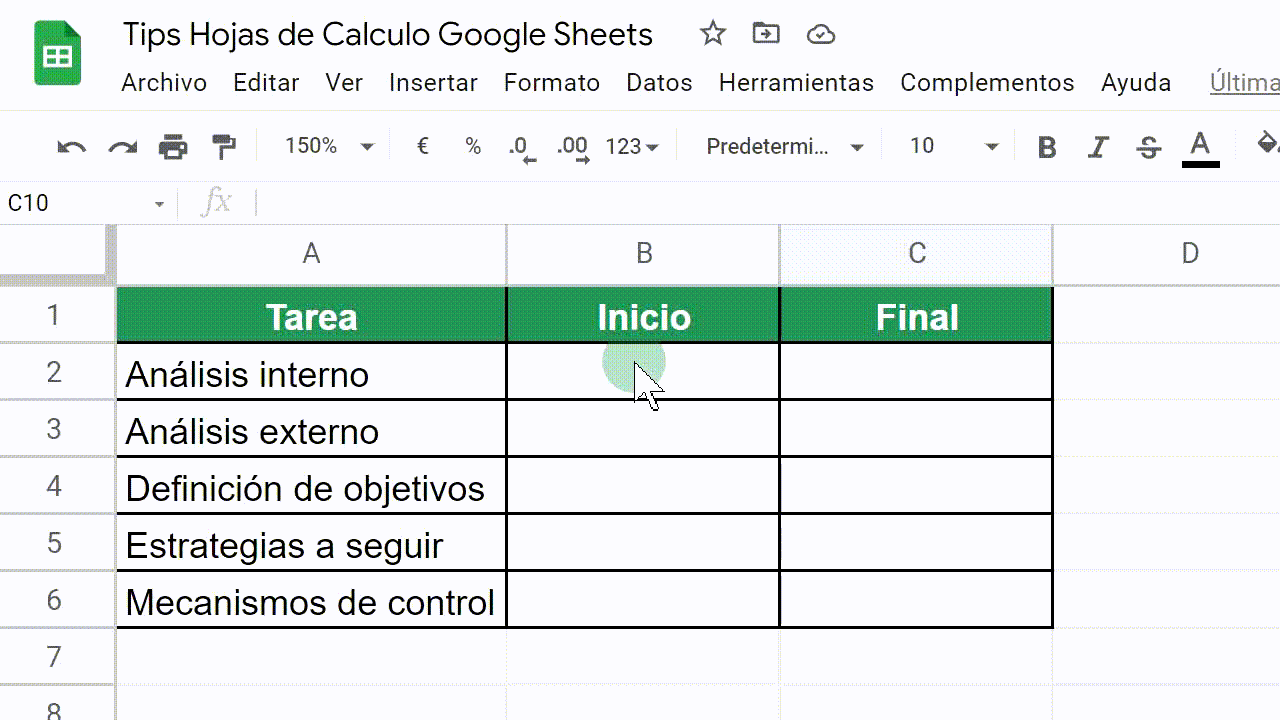
Beneficios del selector (calendario) de fechas
Insertar un selector (calendario) de fechas en una celda de Google Sheets nos permite tener una visualización general de todo el mes, ayudándonos a tener una referencia clara de los días de la semana, la cantidad de días que tiene el mes y la estructura de la semana.
Pero lo más importante, evitar errores y confusiones en la introducción de datos debido al formato.
Te puede interesar: Cómo encontrar y resaltar duplicados en Google Sheets.