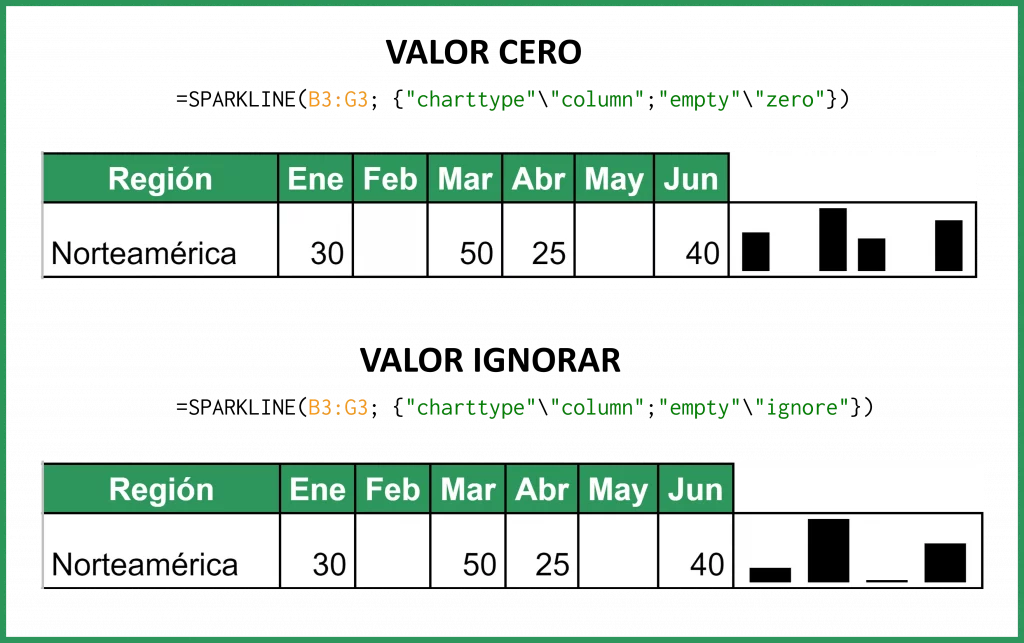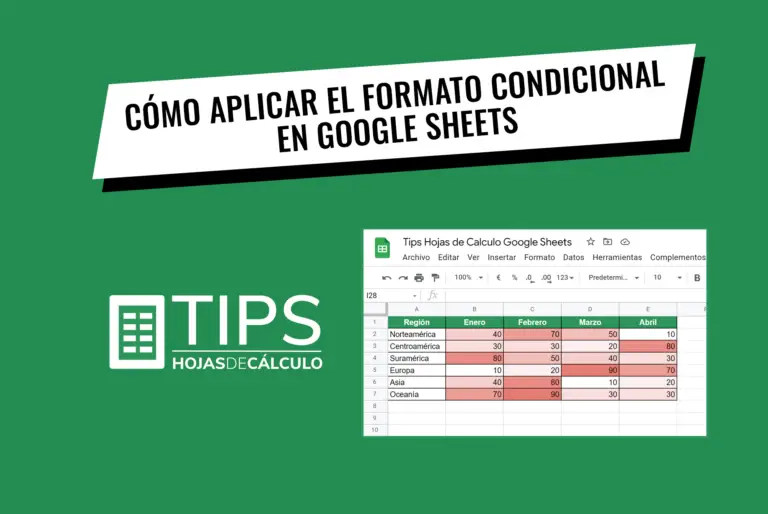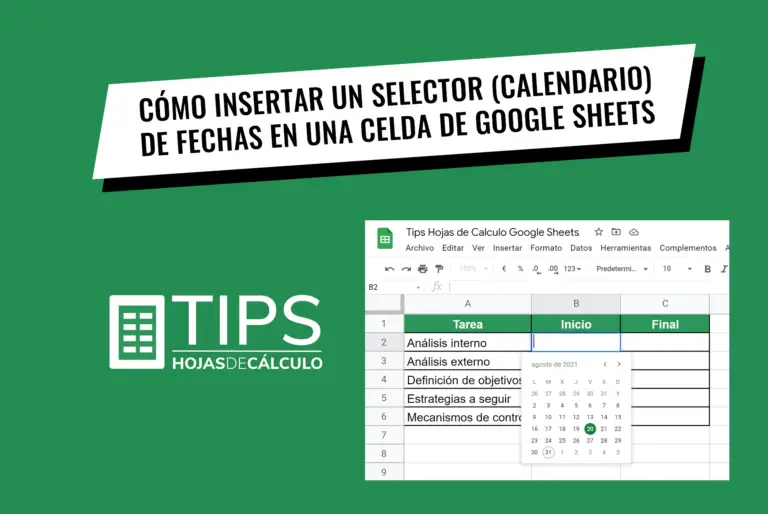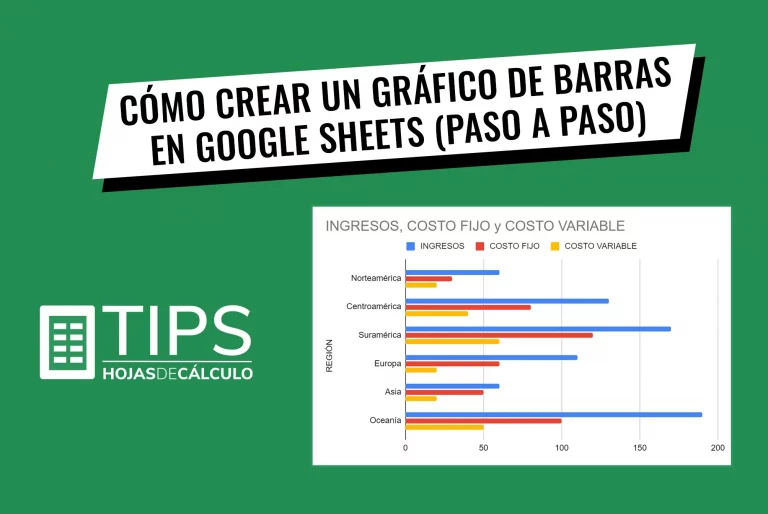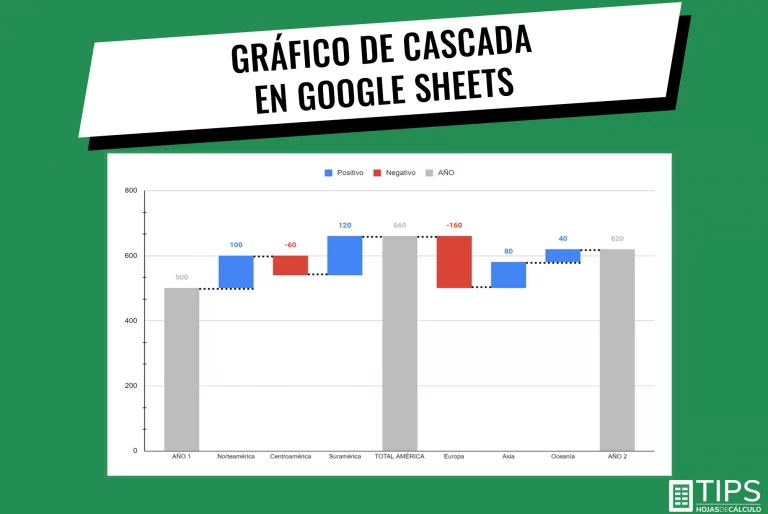Cómo insertar 4 minigráficos SPARKLINE en Google Sheets
Los SPARKLINE en Google Sheets son minigráficos que se pueden insertar en una sola celda.
Son muy útiles para dar un pantallazo general de una tendencia, mostrar incrementos y disminuciones o resaltar máximos y mínimos en una serie de datos.
Con esta función, se pueden insertar gráficos miniatura lineales, de barras, de columnas o de Pérdidas/Ganancias.
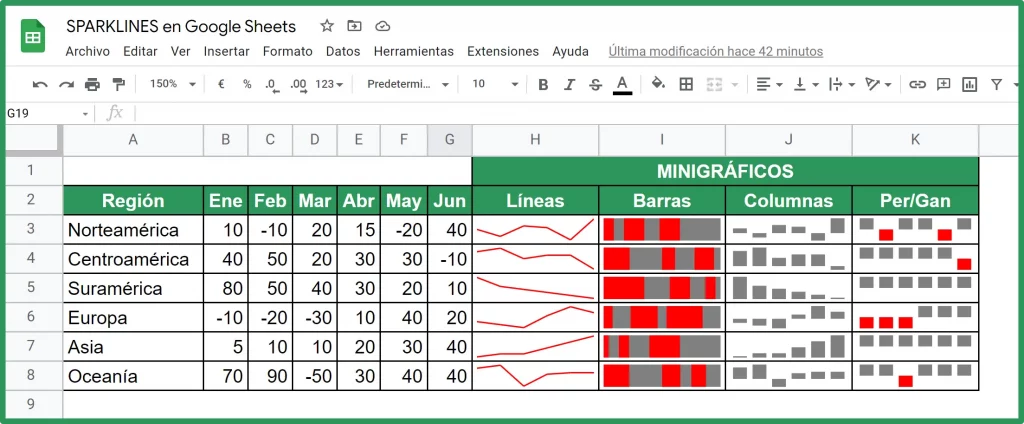
Tabla de contenido
1. Función SPARKLINE en Google Sheets (Sintaxis)
SPARKLINE (datos; {“opciones”\”valor o asignación”})
- Datos: Corresponde al rango en el que se encuentran los datos que queremos graficar. Ejemplo: =SPARKLINE (B3:G3)
- Opciones\valor: Son parámetros que permiten configurar opciones personalizadas como ser: tipos de gráficos, colores, formatos; entre otros.
- El conjunto de opciones son colocadas entre corchetes { ….. }
- Cada opción debe estar entre comillas: Ej. “color”
- Normalmente, los valores también van entre comillas: Ej. “rojo”. Sin embargo, los números o alternativas verdadero/falso (true/false) no necesitan comillas.
- Las opciones y los valores están separados por el signo \
- En el caso de varias combinaciones de opciones y valores, cada par esta separado por punto y coma.
EJEMPLO 1 – Tipo de gráfico SPARKLINE en Google Sheets
En “opciones” escribimos la sintaxis de acuerdo al gráfico que queramos:
- Líneas (predeterminado): =SPARKLINE (B3:G3)
- Barras: =SPARKLINE(B3:G3;{“charttype“\“bar“})
- Columnas: =SPARKLINE(B3:G3;{“charttype“\“column“})
- Pérdidas y ganancias: =SPARKLINE(B3:G3;{“charttype“\“winloss“})
EJEMPLO 2 – Con varias opciones
Gráfico de columnas color rojo
=SPARKLINE(B3:G3;{«charttype»\»column»;» color «\» red «})
NOTA IMPORTANTE:
Las hojas de cálculo de Google Sheets tienen diferentes configuraciones en función al idioma que elijamos.
En la mayoría de nuestros tutoriales utilizamos la interfaz en español. Sin embargo, si requieres cambiar el idioma o utilizar formulas solo en ingles, lo puedes hace ingresando a: “Menú principal” > ”Archivo” > “Configuración”> “Idioma de la interfaz”.
En función a lo anterior, la nomenclatura o signos en las fórmulas, pueden variar de un idioma a otro.
En la siguiente imagen, observamos la diferencia entre la interfaz en español e inglés:
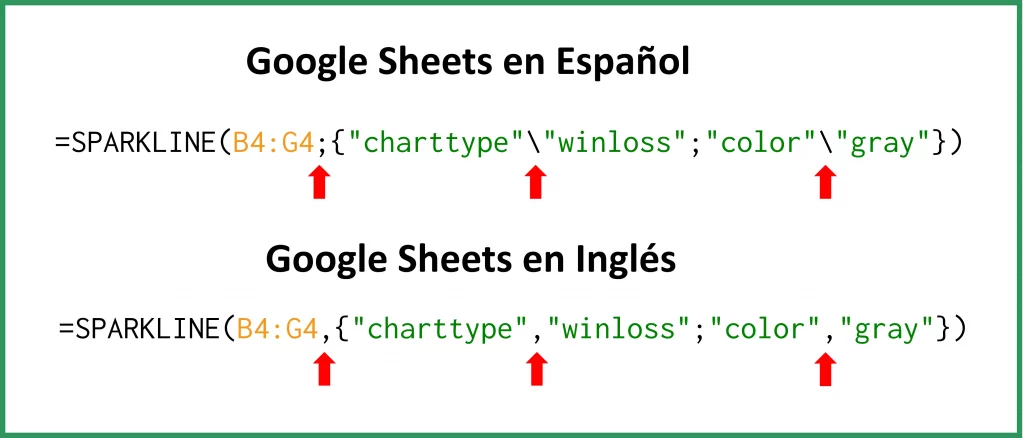
2. Minigráficos de líneas.
Este es el minigráfico predeterminado de la función SPARKLINE en Google Sheets, basta la fórmula y el rango.
Para el ejemplo del siguiente gráfico:
- Nos situamos en la celda H3
- Definimos el rango de datos que queremos graficar, B3:G3
- Introducimos la fórmula:
=SPARKLINE(B3:G3)
- Hacemos clic en “Enter” y listo, ya tenemos el minigráfico en la celda H3.
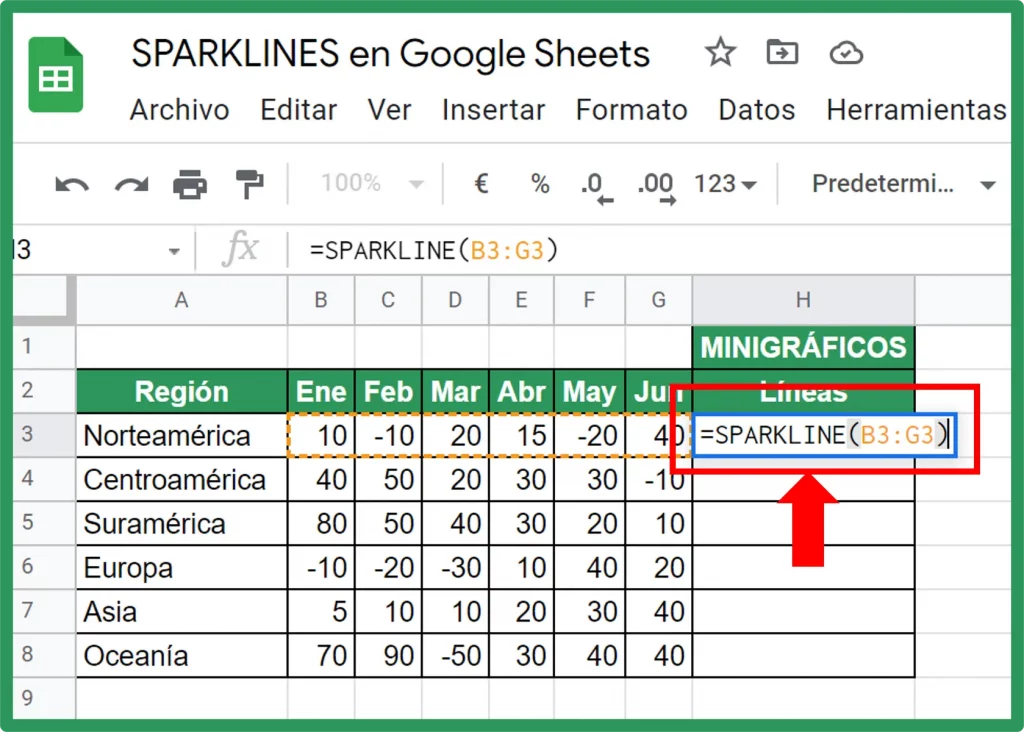
- Finalmente, como observamos en la siguiente animación, copiamos (arrastramos) la fórmula al resto de las celdas.
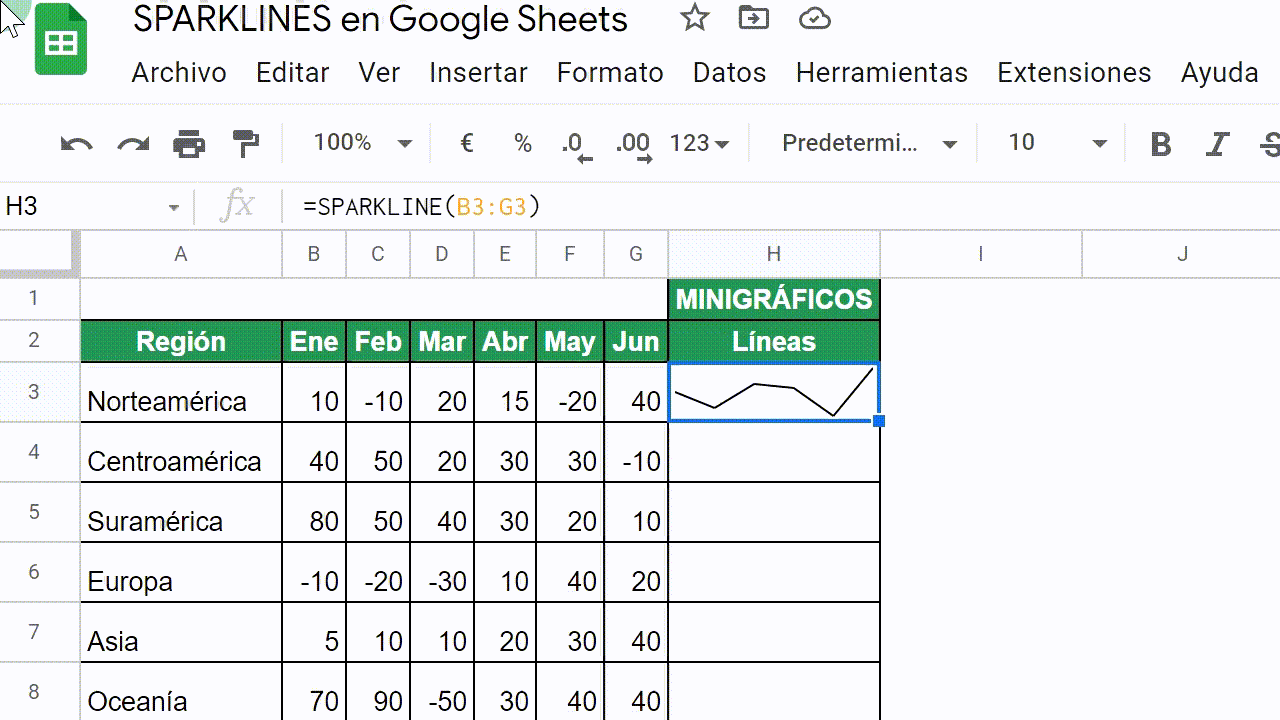
Color de la línea
Para cambiar el color de la línea, tenemos dos alternativas:
- La más simple es cambiar el “color de la letra”
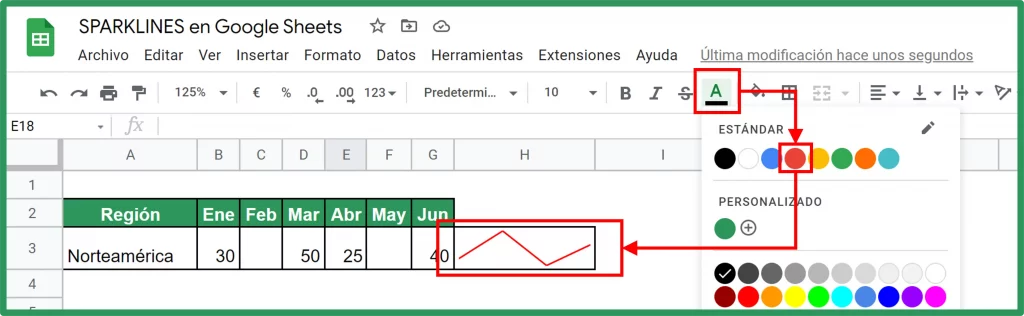
- La otra alternativa, en la celda seleccionada, luego de definir el rango (B3:G3 en nuestro ejemplo) agregamos a la fórmula: {“color”\”red”}
=SPARKLINE(B3:G3;{«color«\»red»})
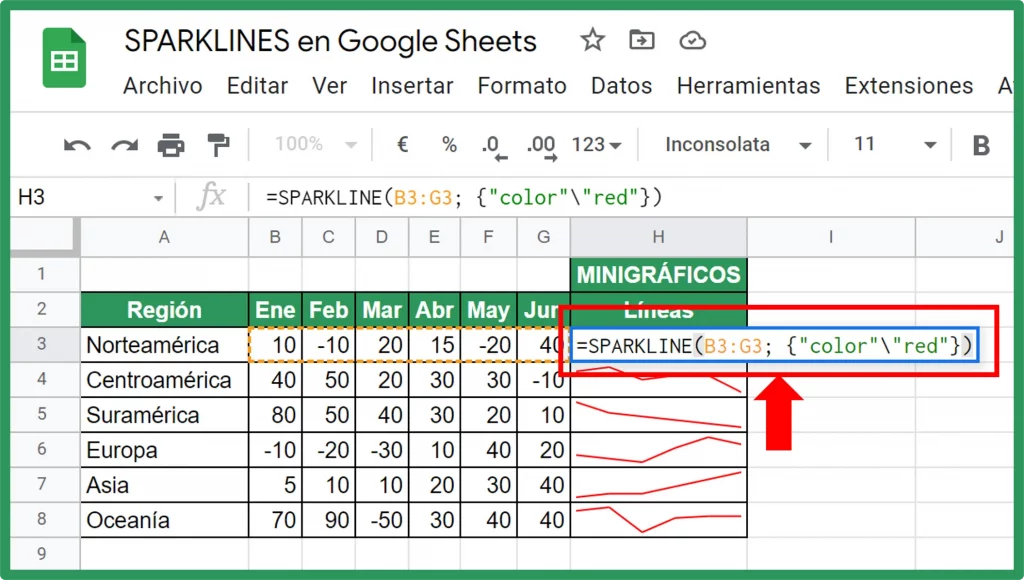
NOTA: En lugar de definir los colores con palabras (Ej. “red”), también se puede utilizar el código hexadecimal (Ej. “#FF0000”)
Grosor de la línea
Para modificar el grosor de la línea, definimos el rango (B3:G3), incorporamos: “linewidth” en la fórmula y luego, el número que representa la intensidad del grosor, en nuestro ejemplo, el número 3.
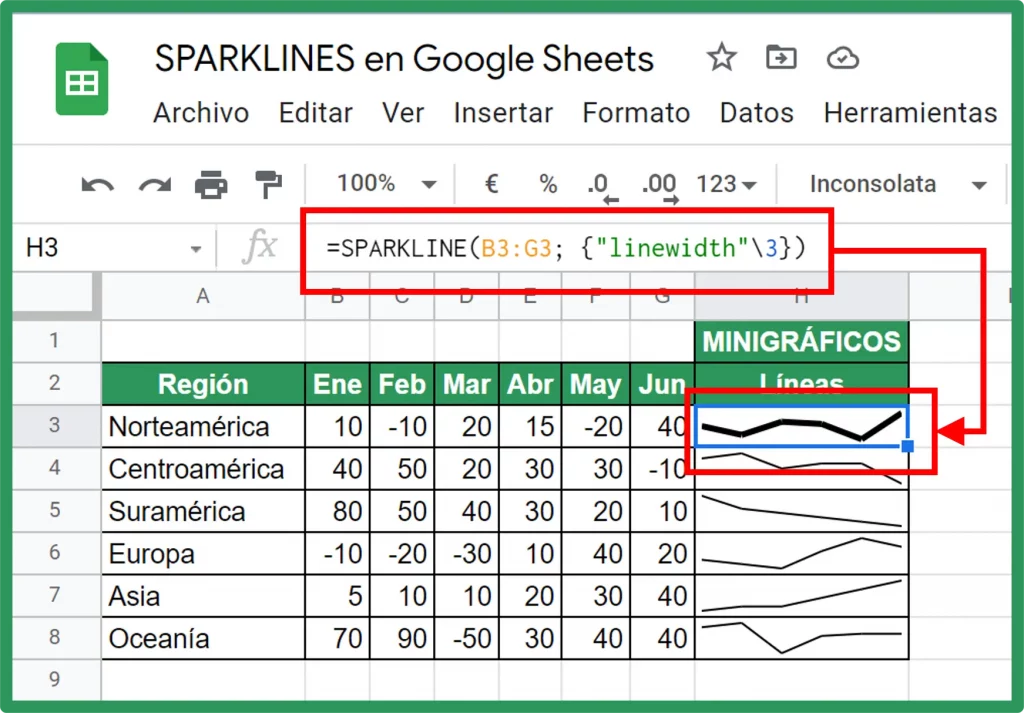
3. Minigráficos de barras SPARKLINE en Google Sheets
Este tipo de gráfico miniatura utiliza solo dos colores, por lo que se recomienda aplicarlo cuando se tiene hasta dos series con valores.
En el siguiente ejemplo, en el rango B3:C3, tenemos las ventas de “peras y manzanas” de enero.
Para insertar el minigráfico de barra:
- Nos situamos en la celda D3
- Definimos el rango de datos que queremos graficar, B3:C3
- Introducimos la fórmula:
=SPARKLINE(B3:G3;{«charttype»\»bar»})
- Hacemos clic en “Enter” y listo, ya tenemos el minigráfico en la celda D3.
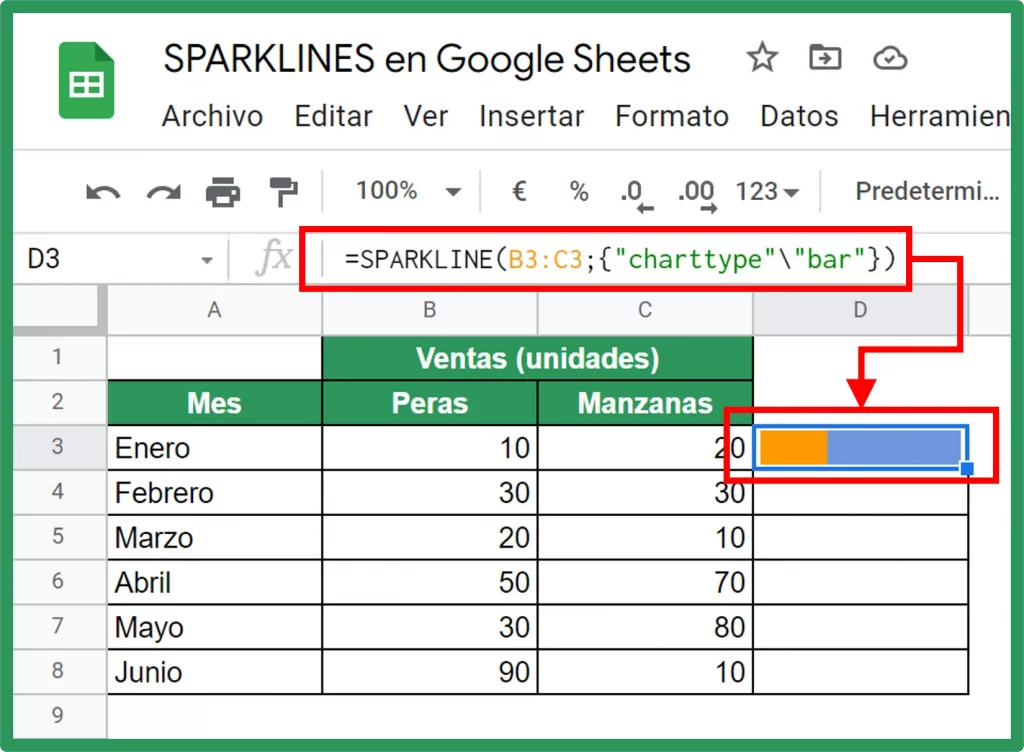
Luego, para completar el resto de los meses, copiamos la fórmula arrastrándola hacia abajo.
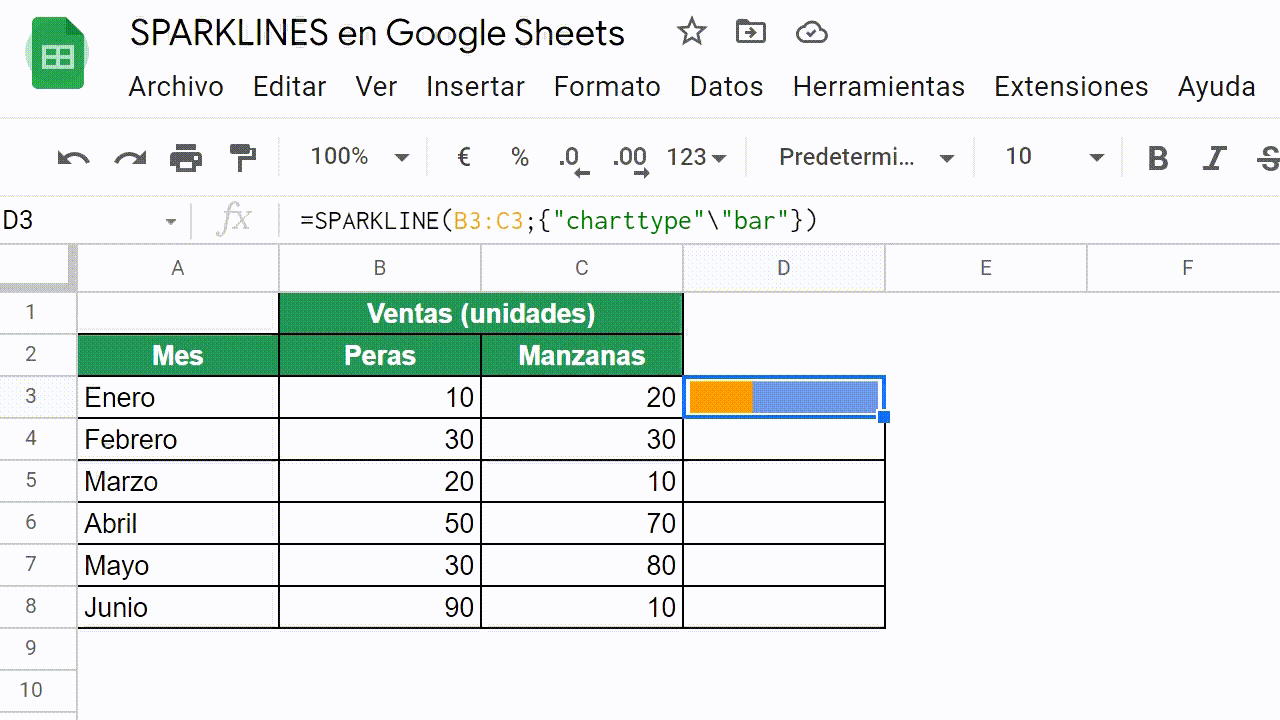
Colores en el minigráfico de barra
Como mencionamos anteriormente, en este tipo de minigráfico solo se consideran dos colores, los cuales se identifican en la fórmula como “color1” y “color2”.
Para nuestro ejemplo, la fórmula es la siguiente:
=SPARKLINE(B3:C3;{«charttype»\»bar»;»color1″\»red»;»color2″\»gray»})
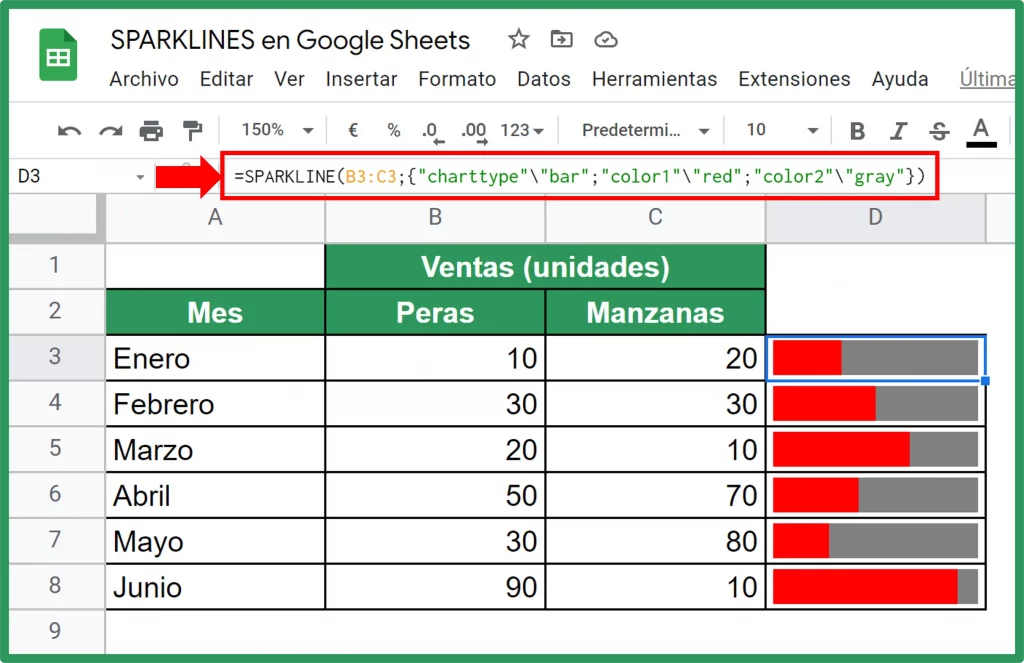
Valor máximo (“max”)
Esta opción nos permite establecer el valor máximo en el eje horizontal, es decir, nos sirve para comparar visualmente una serie de datos en función al valor mayor. Para ello, tenemos dos alternativas:
Definir manualmente el valor máximo.
En el siguiente ejemplo, vemos que el valor máximo es 90 en mes de junio.
Lo que buscamos, es tener una visualización comparativa, entre los meses, en función al valor máximo de todos ellosÑ
- Nos situamos en la celda C3
- Introducimos la siguiente fórmula:
=SPARKLINE(B3;{«charttype»\»bar»;»max»\90})
- Copiamos (arrastramos) la formula al resto de los meses
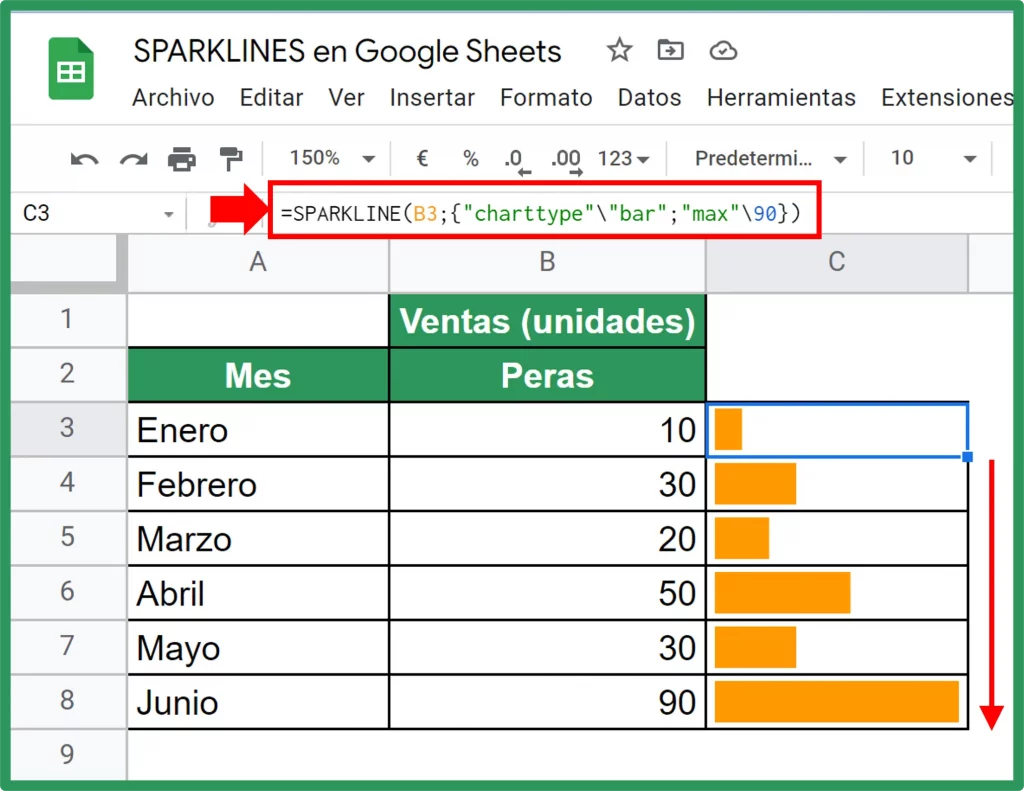
Definir el valos máximo, automaticamente, con la formula MAX()
Para esta alternativa, adicionamos otra fórmula “MAX()” dentro de la formula inicial de SPARKLINE en Google Sheets.
- Nos situamos en la celda C3
- Introducimos la siguiente fórmula:
=SPARKLINE(B3;{«charttype»\»bar»;»max»\MAX($B$3:$B$8)})
Donde ($B$3:$B$8) es un rango fijo, por ello utilizamos el signo “$”. La fórmula MAX() definirá ,automáticamente, cuál es el valor máximo dentro de este rango.
- Copiamos (arrastramos) la fórmula al resto de los meses
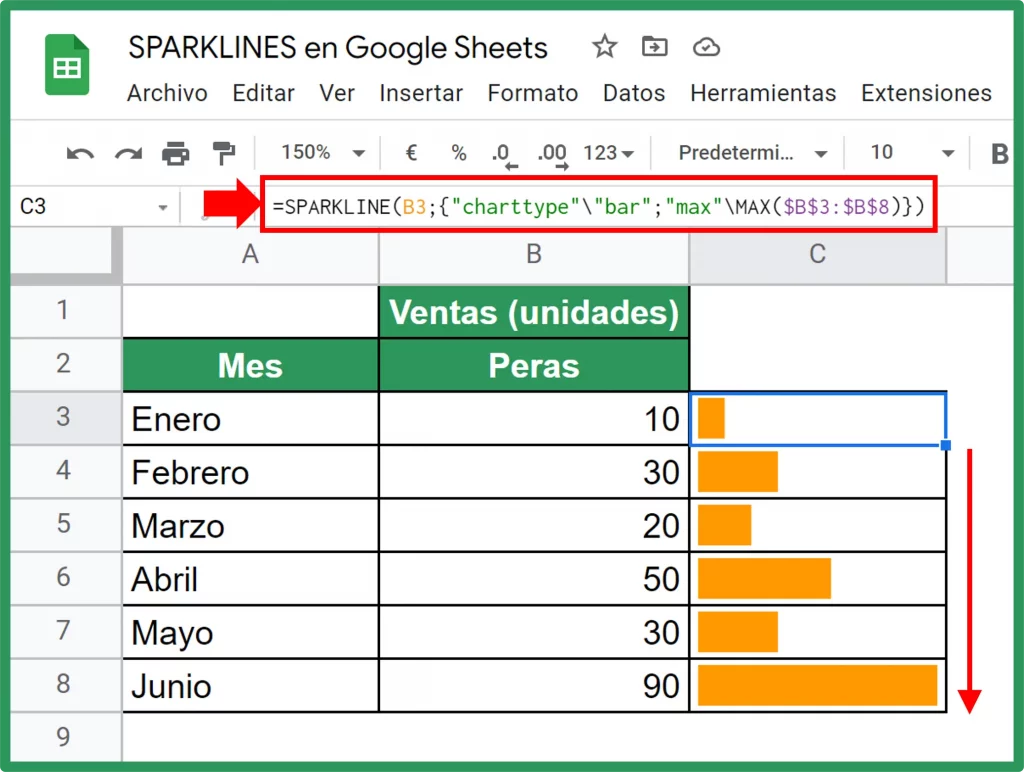
4. Minigráficos de “columnas” y de “pérdidas/ganancias”
Ambos gráficos tienen un tratamiento similar, la diferencia entre ambos es que, en el caso de los minigráficos de columnas, el tamaño está definido en función al valor de los datos. Mayor valor, mayor tamaño.
Por otro lado, en el caso de los minigráficos de “pérdidas/ganancias” son columnas positivas o negativas que tienen el mismo tamaño.

Columnas
Para insertar el minigráfico de columnas:
- Nos situamos en la celda H3
- Definimos el rango de datos que queremos graficar, B3:G3
- Introducimos la fórmula:
=SPARKLINE(B3:G3;{«charttype«\»column»})
- Hacemos clic en “Enter” y listo, ya tenemos el minigráfico en la celda H3.
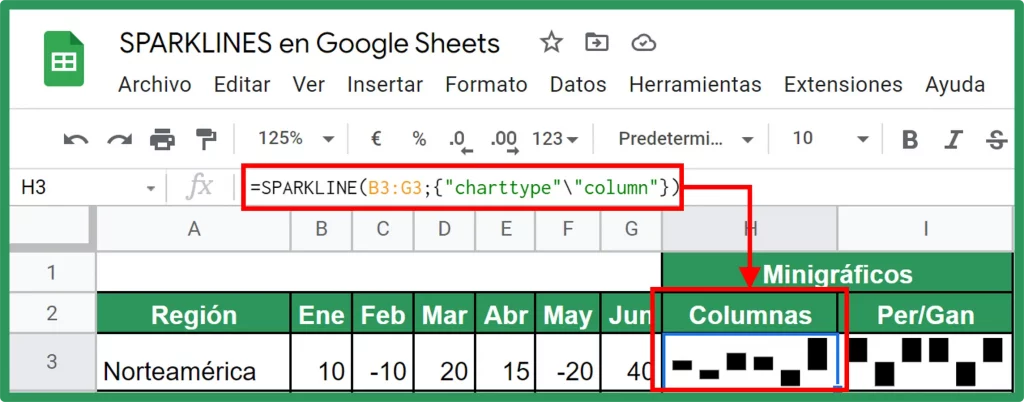
Pérdidas-Ganancias
Para insertar el minigráfico de pérdidas/ganancias:
- Nos situamos en la celda I3
- Definimos el rango de datos que queremos graficar, B3:G3
- Introducimos la fórmula:
=SPARKLINE(B3:G3;{«charttype»\»winloss»})
- Hacemos clic en “Enter” y listo, ya tenemos el minigráfico en la celda I3.
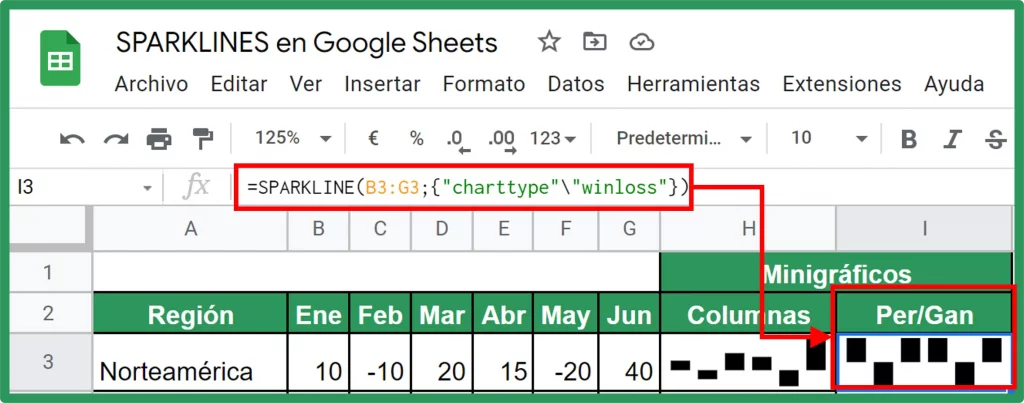
Color para ambos tipos de gráficos.
Un solo color
A las fórmulas del punto anterior agregamos: “color»\“red»
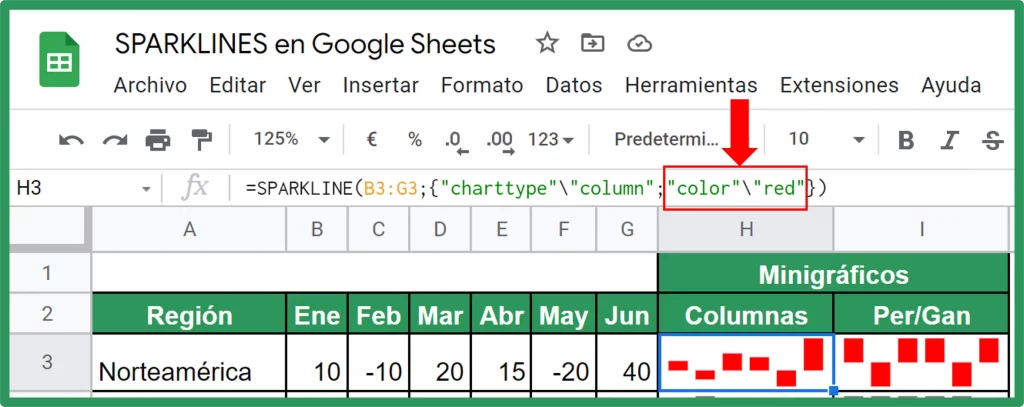
Color para números negativos
Si queremos que los números negativos tengan un color diferente, simplemente agregamos a la fórmula:“negcolor“\“red“
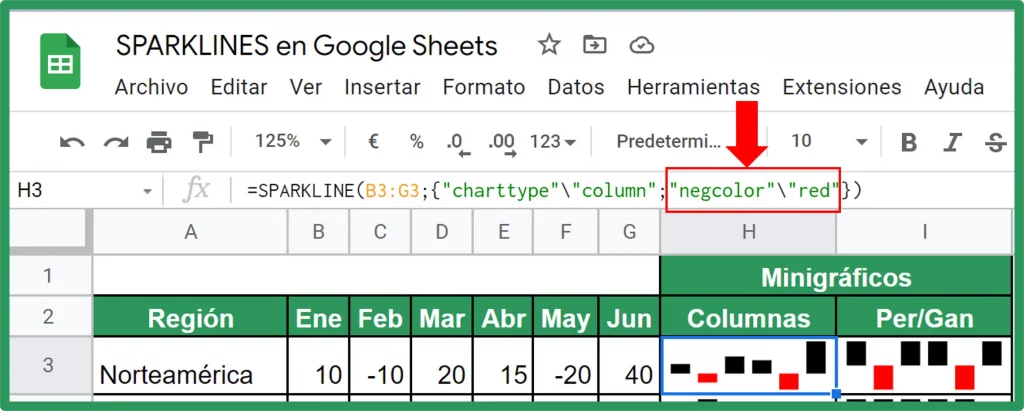
Incluir eje horizontal
Para incorporar un “eje horizontal” que marque el límite entre positivo y negativo, incluimos en la fórmula: “axis“\VERDADERO
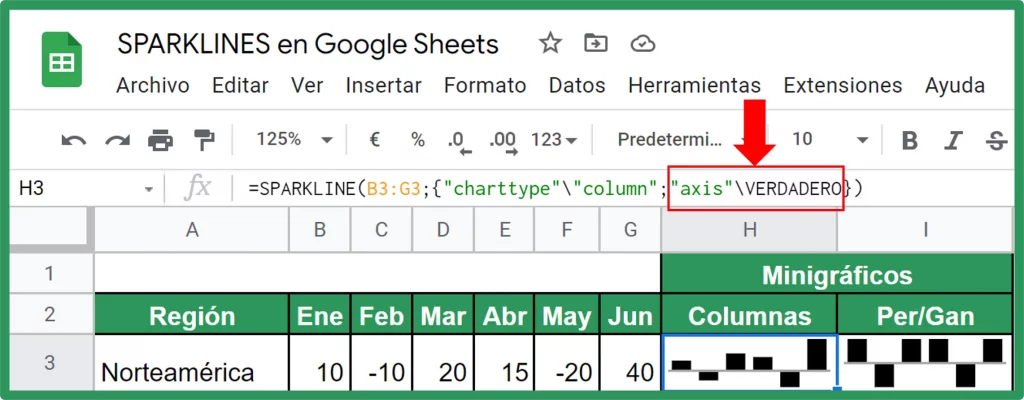
Y si adicional a lo anterior queremos incorporar un color al “eje horizontal”, adicionamos: “axiscolor“\“red“ en la fórmula.
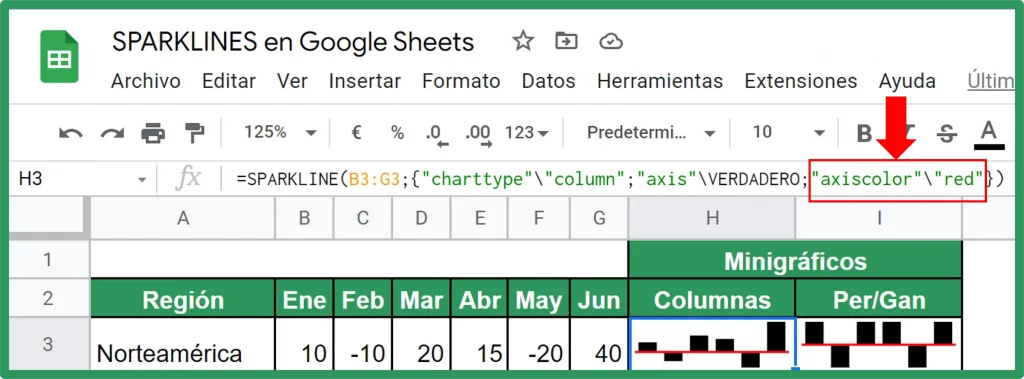
5. Opción “empty” (Celdas vacías)
En caso que existan celdas sin datos (vacías) en el rango, por defecto (si no se especifica algo), la fórmula las ignorara, como si no existieran.
De todas maneras, tenemos dos opciones que podemos introducir en la fórmula:
- Asignarles el valor cero. “zero”
- Ignorarlas, no se incluirá el dato en el gráfico. “ignore”
En el ejemplo del siguiente gráfico, podemos observar que los meses de febrero y mayo no tienen datos.
Aplicando las dos alternativas (“zero” e “ignore”) obtenemos diferentes resultados: