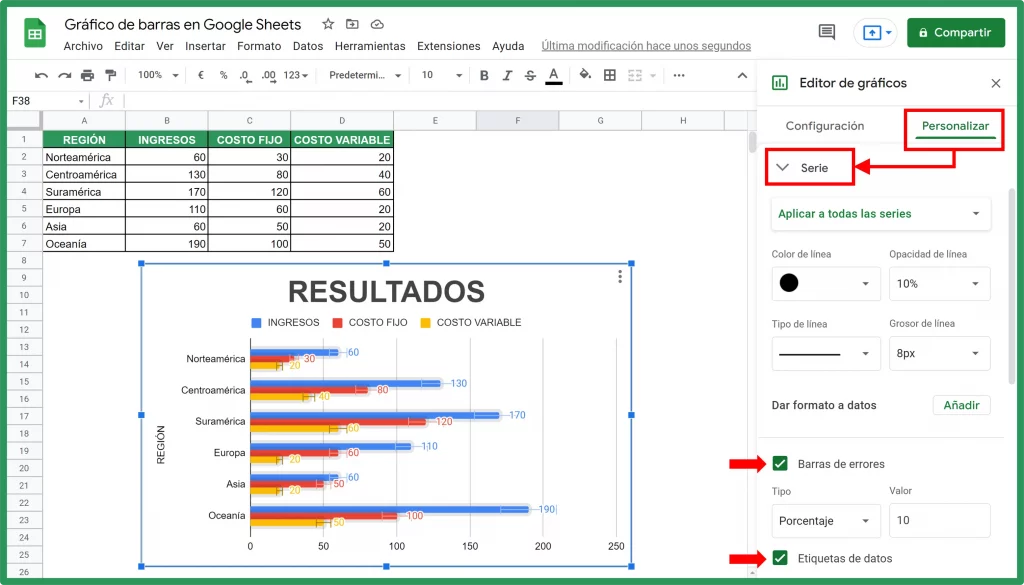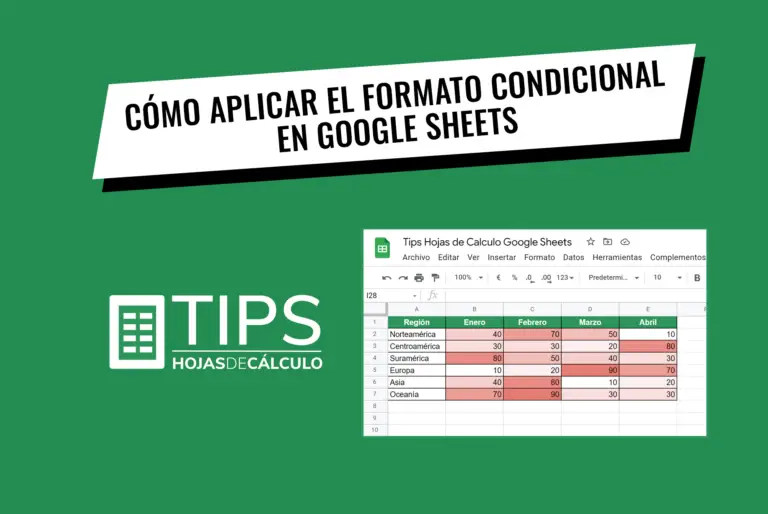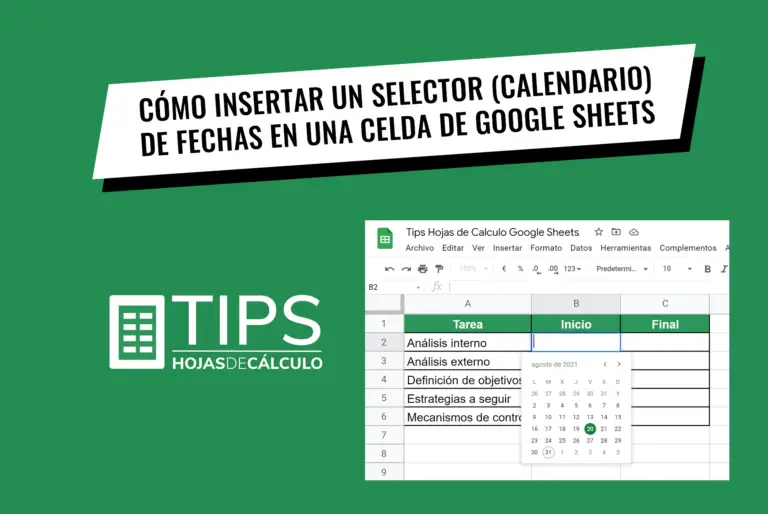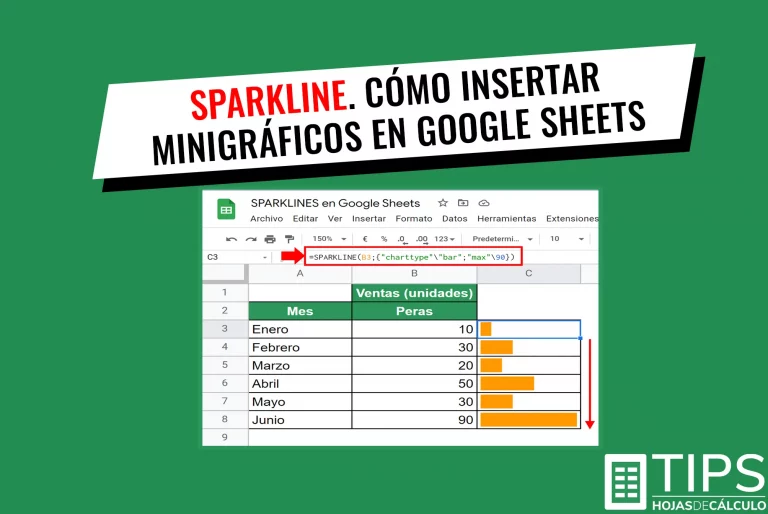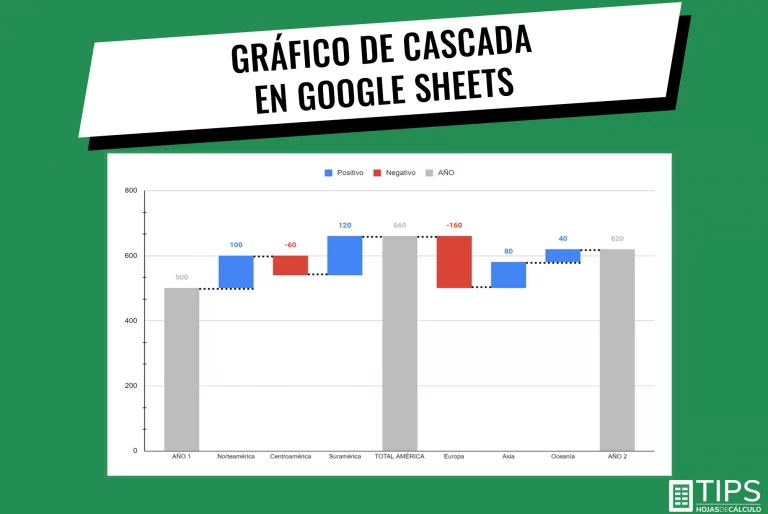Cómo crear un gráfico de barras en Google Sheets (Paso a paso)
El gráfico de barras en Google Sheets te permite visualizar tendencias y/o hacer comparaciones con diferentes series de datos.
Es muy fácil insertarlo y tienes la opción, dependiendo del objetivo de visualización que tengas, de hacer el gráfico de barras básico, barras apiladas o barras apiladas al 100%.
A continuación, te explicamos como hacerlo para cada una de estas alternativas.
Tipos de gráficos de barras
Gráfico de barras básico
Para nuestro ejemplo, en la siguiente imagen tenemos los INGRESOS, COSTOS FIJOS Y COSTOS VARIABLES de una empresa que opera en seis regiones.
Nos situamos en cualquier celda donde se encuentren los datos que queremos graficar (celda B4 por ejemplo) y luego hacemos clic en el ícono “insertar gráfico”
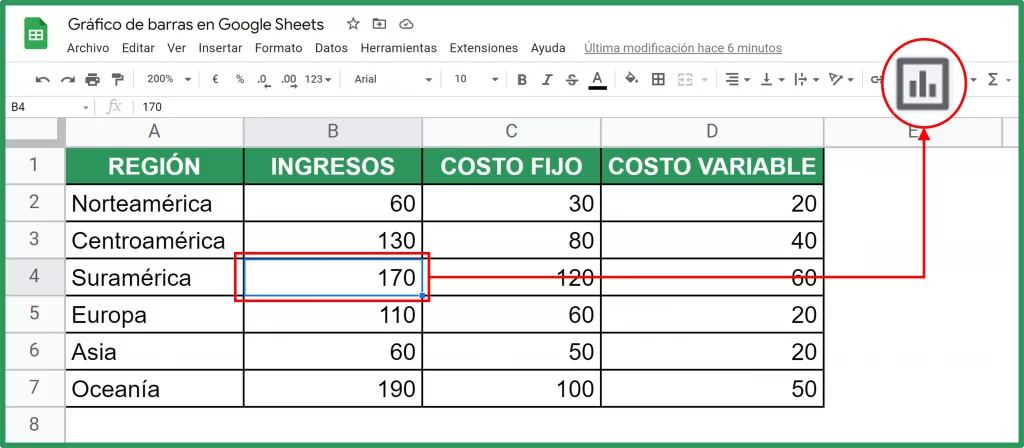
Por defecto, Google Sheets presentará automáticamente sugerencias de tipos de gráficos. En este ejemplo, nos sugiere uno de lineas.
Simultaneamente, al lado derecho de la hoja de cálculo se abrirá el recuadro “Editor de gráficos” donde tendremos la opción “Tipo de gráfico”. En esta, nos deslizamos hacia abajo y elegimos el primer gráfico de “Barras”
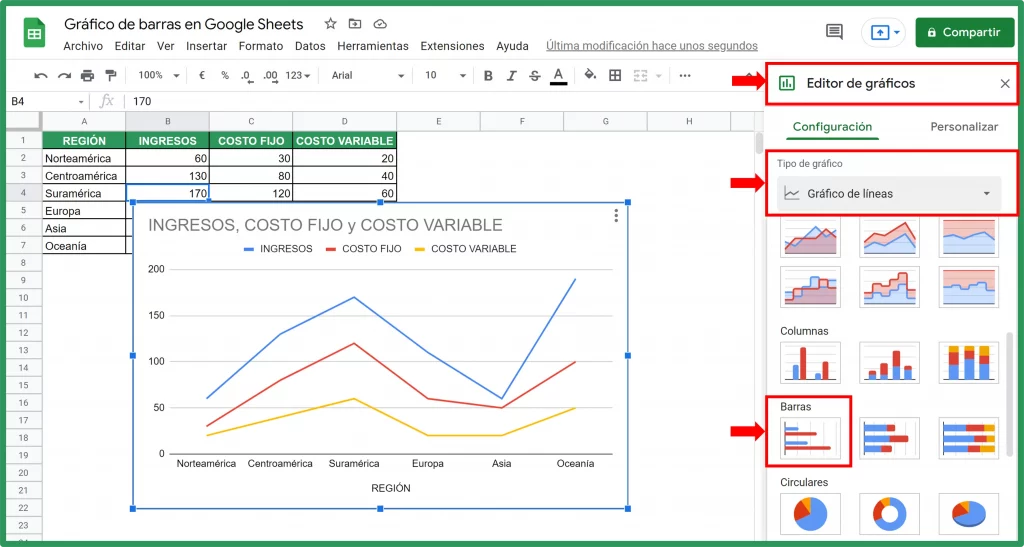
Y listo, como podemos observar en la siguiente imagen, ya tenemos un gráfico de barras en Google Sheets básico, en el que es fácil visualizar las diferencias entre INGRESOS y COSTOS de cada región y además, las diferencias entre regiones.
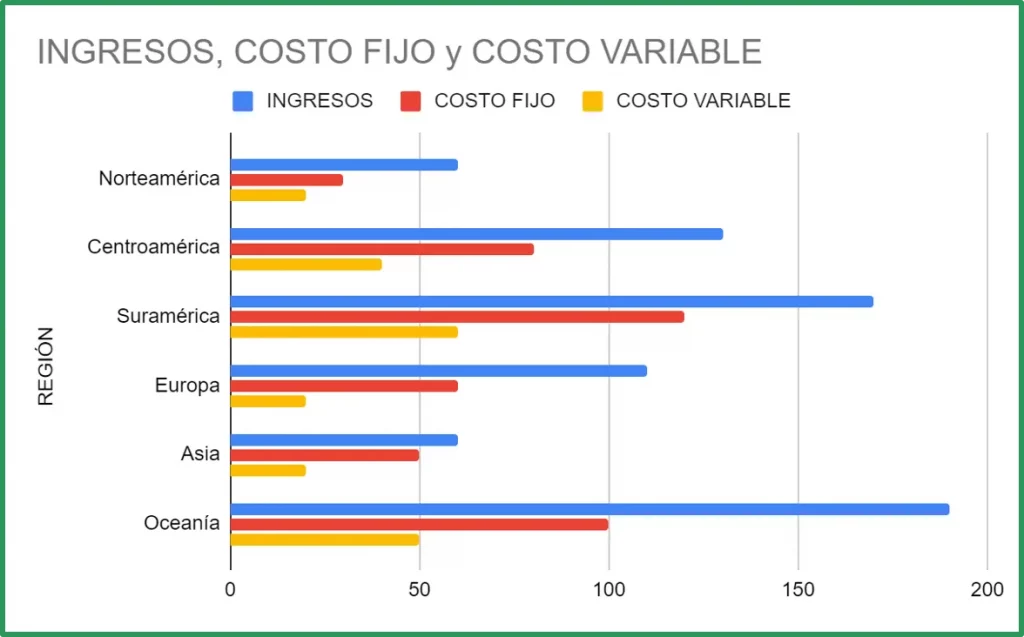
TIP: Para acceder al “Editor de gráficos” en cualquier momento, basta con hacer doble clic en el gráfico.
Gráfico de barras en Google Sheets (apiladas)
Este el segundo tipo de grafico de barras. En términos de visualización, es muy similar al anterior cuando queremos tener una referencia de las diferencias entre INGRESOS Y COSTOS de cada región y además, una comparación rápida entre regiones.
La principal diferencia radica en que solo tenemos una “barra” por región.
Para obtener este tipo de gráfico, en el “Editor de gráficos”, nos dirigimos a “Tipo de gráfico” y elegimos el segundo en “Barras”:
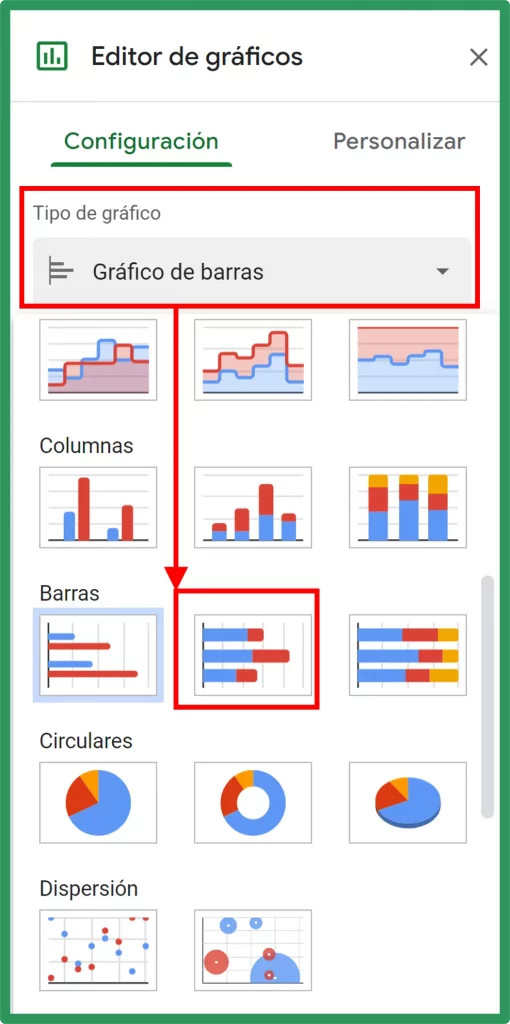
Gráfico de barras en Google Sheets (apiladas al 100%)
En este tipo de grafico de barras, los datos se presentan en una sola barra, la cual representa el 100% de todas las variables que estamos utilizando.
De esta manera, visualmente podemos apreciar el porcentaje que representan los INGRESOS Y COSTOS de cada región.
Es muy útil para identificar el peso que tiene cada una de las variables en cada región y además, ver el desempeño comparativo entre regiones.
Para elaborar este gráfico, nos dirigimos al “Editor de gráficos” y en “Tipo de gráfico” elegimos la tercera opción en “Barras”:
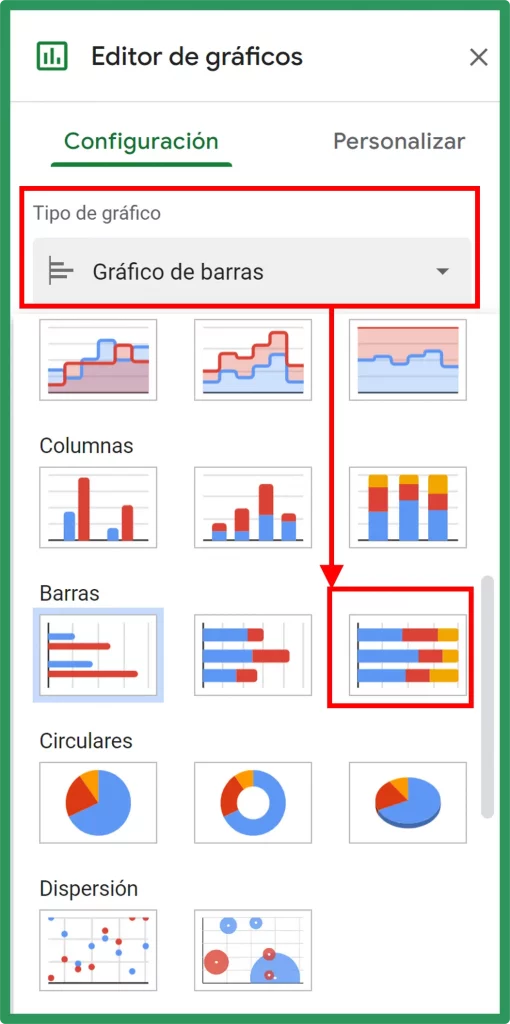
Personalización del gráfico de barras
En el “Editor de gráficos” (recuerda que puedes acceder a este haciendo doble clic en el gráfico) haces clic en “Personalizar” y se abrirán todas las opciones de personalización.
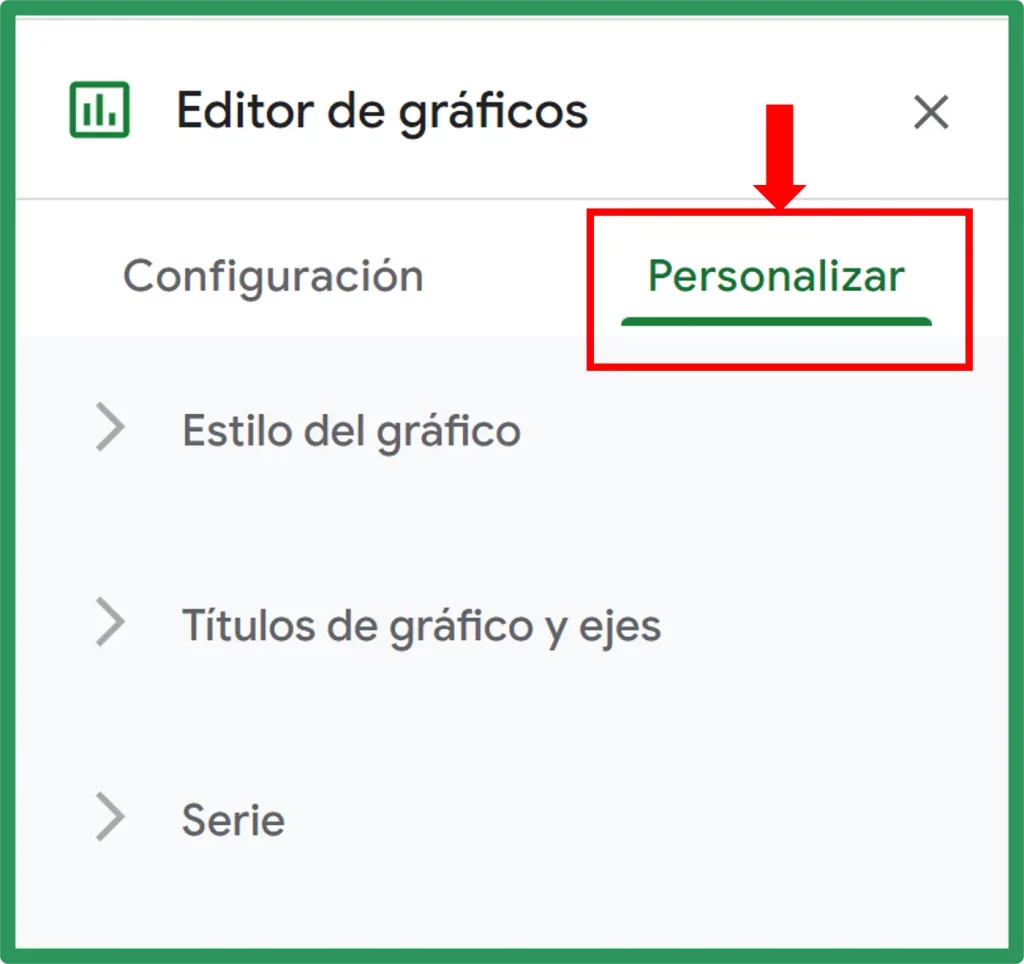
Estilo de gráfico
Permite cambiar el color de fondo, la fuente (tipografía) y el color del borde. Además, da las opciones de maximizar, 3D y activar el modo de comparación.
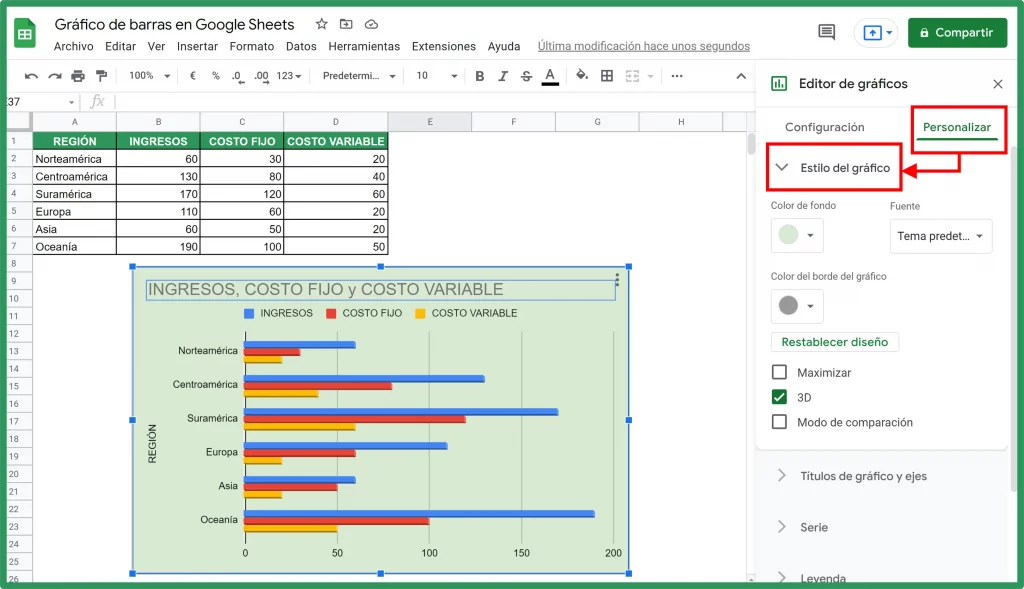
![Cómo crear un gráfico de barras en Google Sheets (Paso a paso) 8]() Títulos de gráfico y ejes
Títulos de gráfico y ejes
Podemos cambiar el título y modificar la fuente (tipografía) en cuanto a tipo, color y tamaño se refiere. También tenemos la opción de centrarlo o alinearlo a la izquierda o derecha.
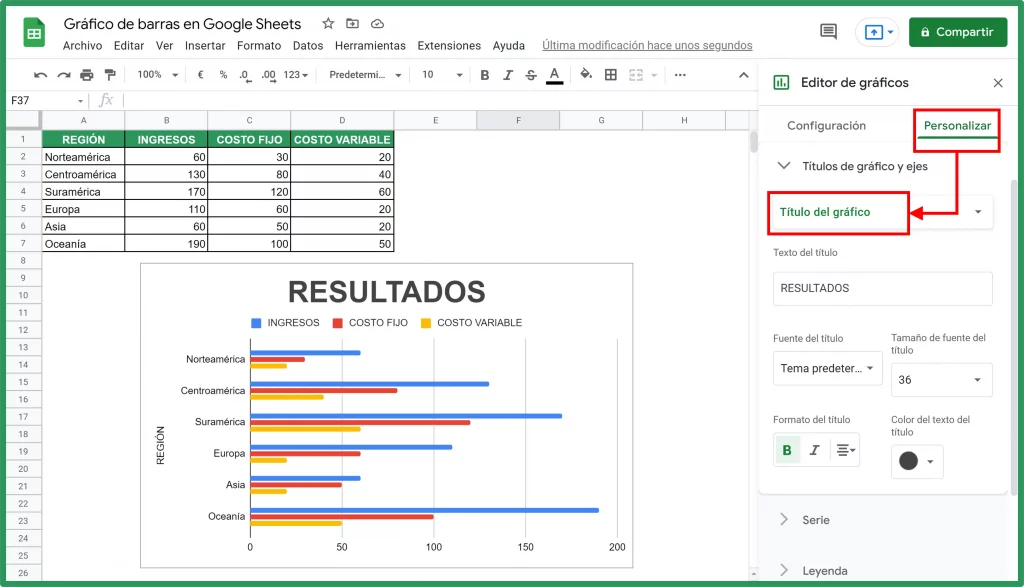
Lo mismo se puede hacer para “Eje horizontal” y “Eje vertical” haciendo clic en “Personalizar”
Agregar marcador de errores y etiqueta de datos
Los “marcadores de errores” nos permiten tener una visualización de rangos de variaciones que podamos tener en nuestros datos. Estos pueden ser graficados en términos absolutos, porcentuales o desviación estándar.
Por otro lado, para tener un mayor impacto visual, podemos incorporar las “etiquetas de datos”.
Para todo lo anterior, en el “Editor de gráficos” nos dirigimos a “Personalizar” y luego a “Series”