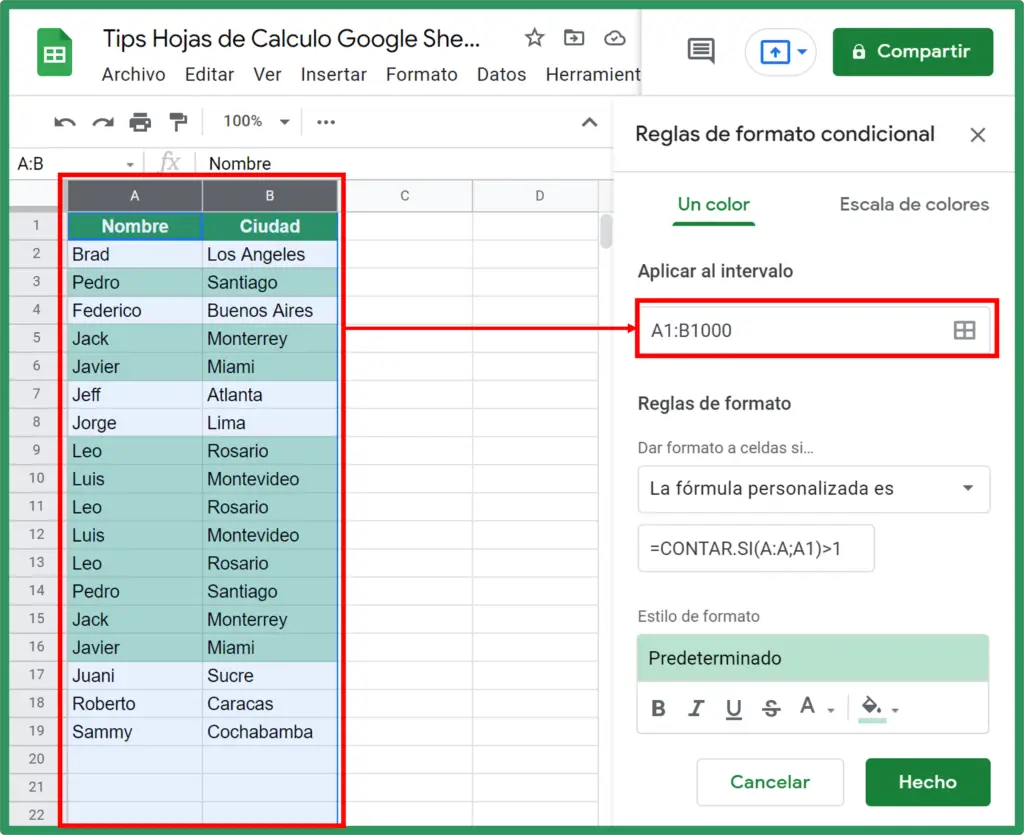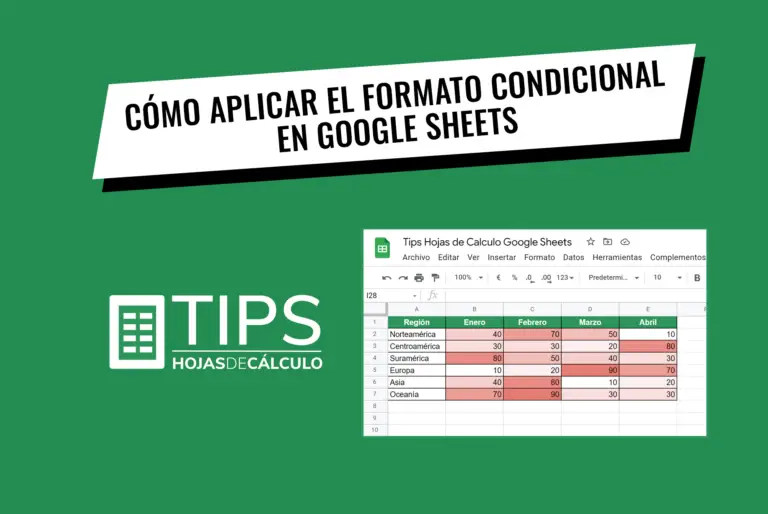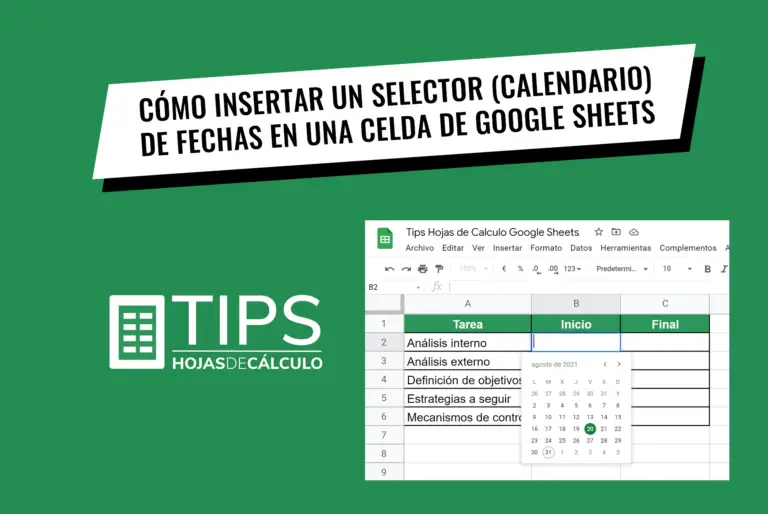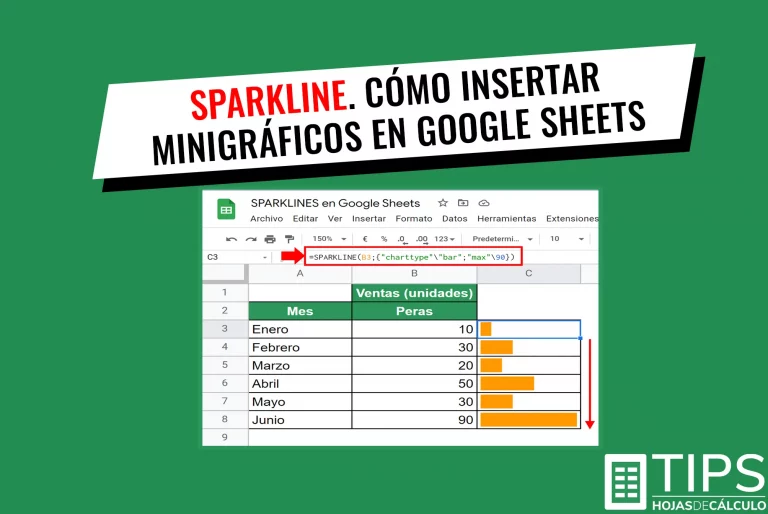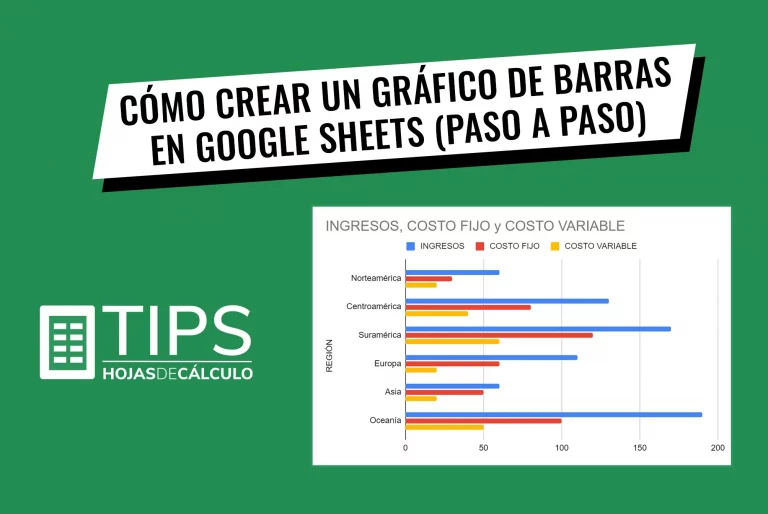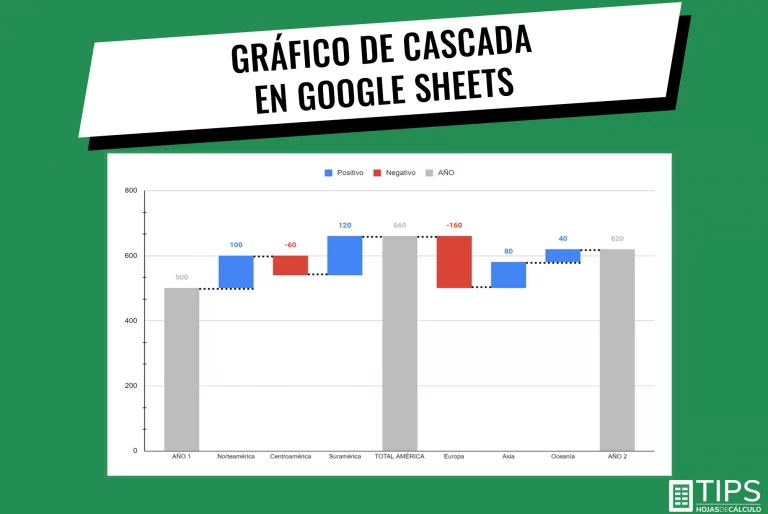Cómo encontrar y resaltar duplicados en Google Sheets.
La opción de formato condicional nos permite encontrar y resaltar duplicados en Google Sheets. Con ello, podremos definir si queremos realizar alguna modificación, mantener los datos o simplemente, eliminarlos.
A continuación, tenemos algunas opciones que nos facilitaran el análisis y procesamiento de datos al resaltar duplicados en Google Sheets.
NOTA: Para duplicados en EXCEL, puedes hacer clic AQUÍ
Método fácil y rápido.
Paso 1. Seleccionamos la columna donde se encuentran los datos. Puede ser la columna entera, como en el ejemplo, o podemos definir el rango que queramos.
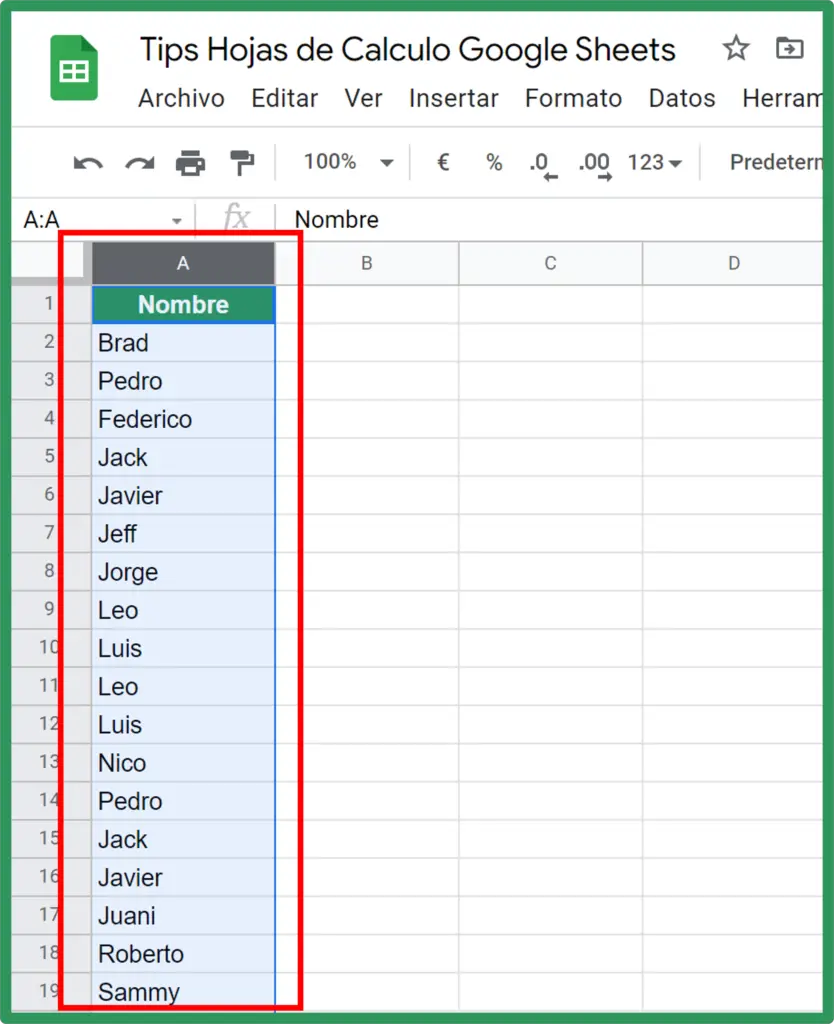
Paso 2. A través del menú principal (Formato) elegimos la opción “Formato condicional”.
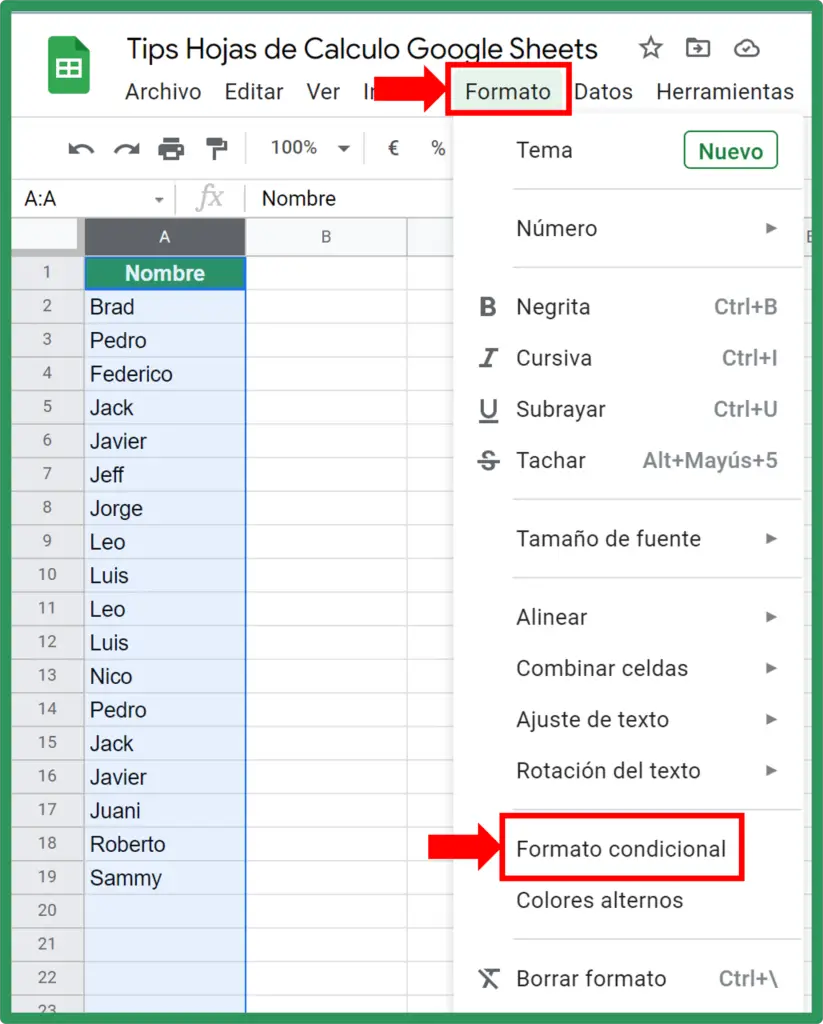
Al lado derecho de la hoja de cálculo, se abrirá el siguiente recuadro, donde configuraremos las “Reglas de formato condicional” que nos permitirá resaltar duplicados en Google Sheets.
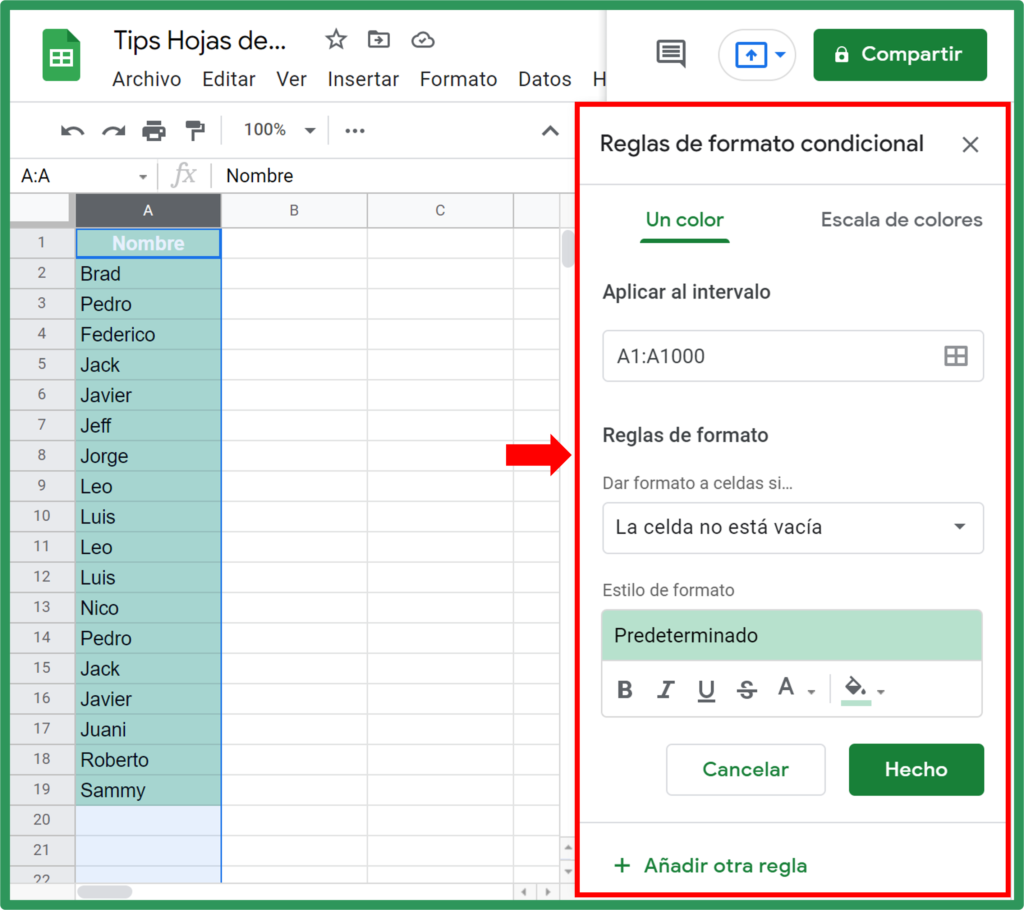
Paso 3. “Aplicar intervalo”. Para nuestro ejemplo, lo dejamos como está, por defecto, ya se encuentra con toda la columna (A1:A1000) que seleccionamos en el Paso 1. De todas maneras, si queremos, podemos cambiar a un rango específico.
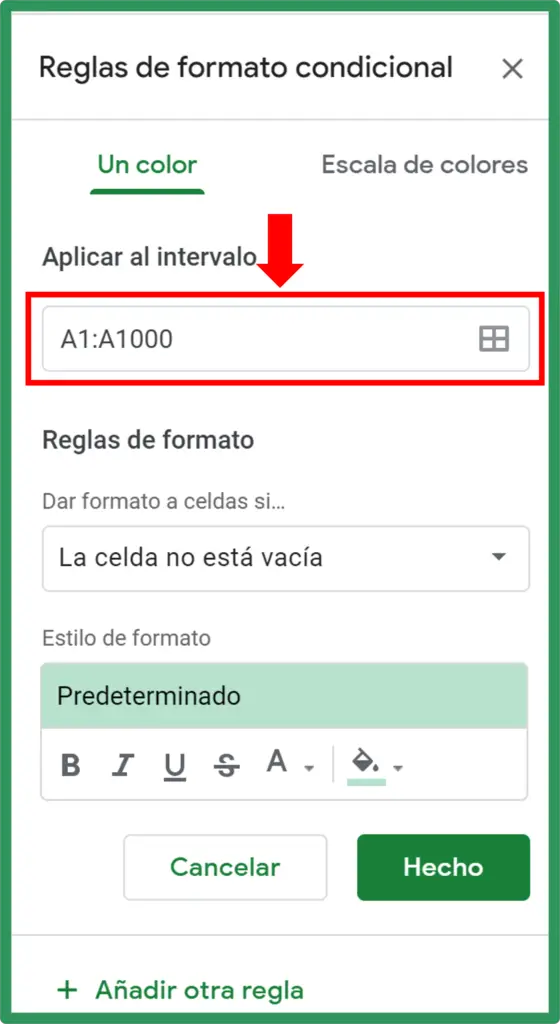
Paso 4. “Reglas de formato”. Desplegamos las opciones haciendo click en el triángulo invertido. Luego, seleccionamos la opción: “La fórmula personalizada es”
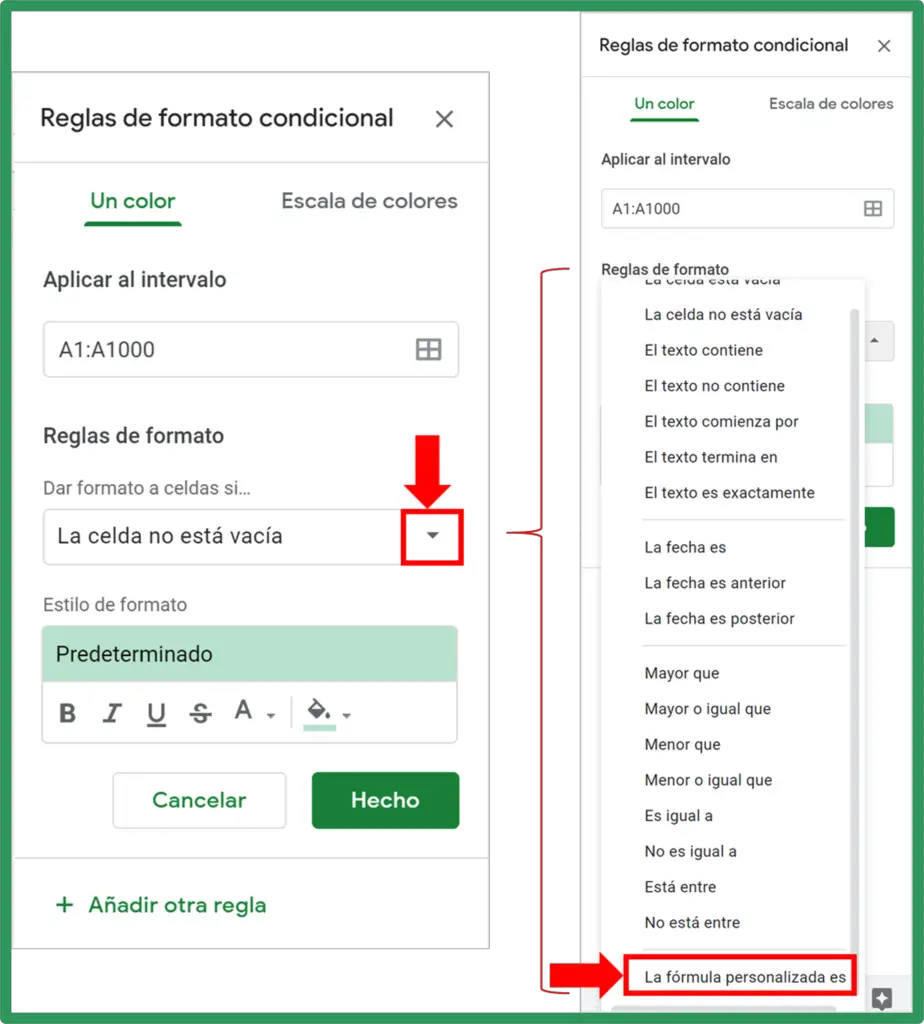
Paso 5. “Valor o fórmula”. Para nuestro ejemplo, introducimos la siguiente fórmula: =CONTAR.SI(A:A;A1)>1
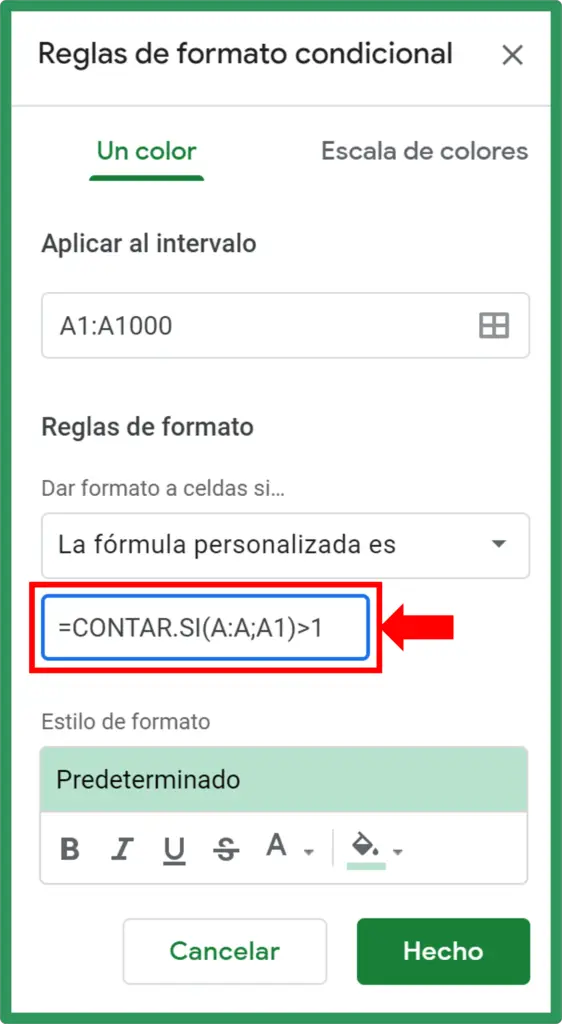
Paso 6. “Estilo de formato”. Lo podemos dejar como predeterminado o podemos cambiar el color o tipo de letra de la casilla que mostrará el dato duplicado. Luego, hacemos click en “Hecho”
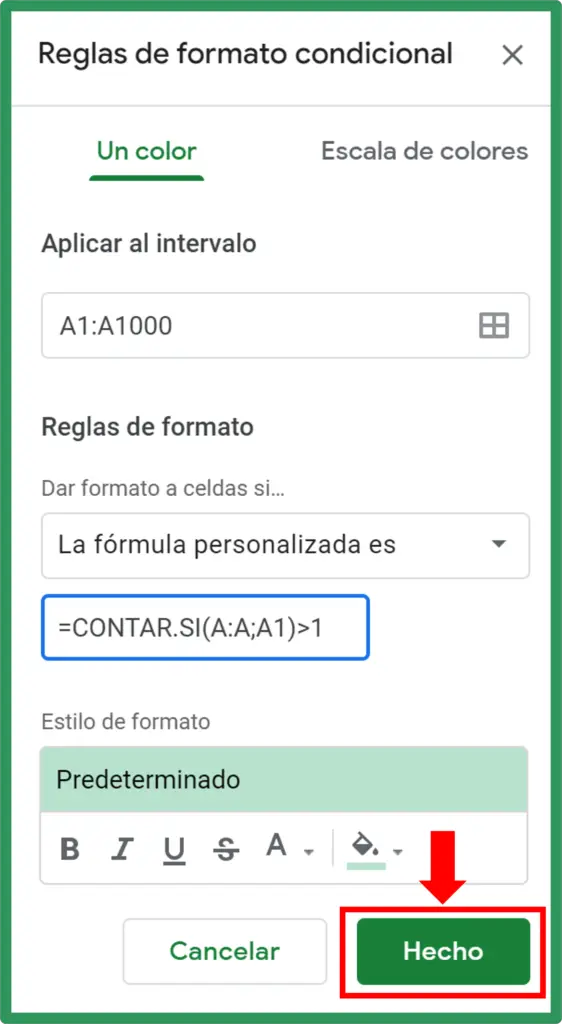
A continuación, en el grafico de la izquierda, vemos el resultado final donde se resalta, en color verde, todos los duplicados.
Para ser más precisos en el análisis que queramos realizar, podemos ordenar alfabéticamente la columna, tal como se observa en el gráfico de la derecha.
NOTA: Para aprender como filtrar y ordenar puedes hacer click aquí.
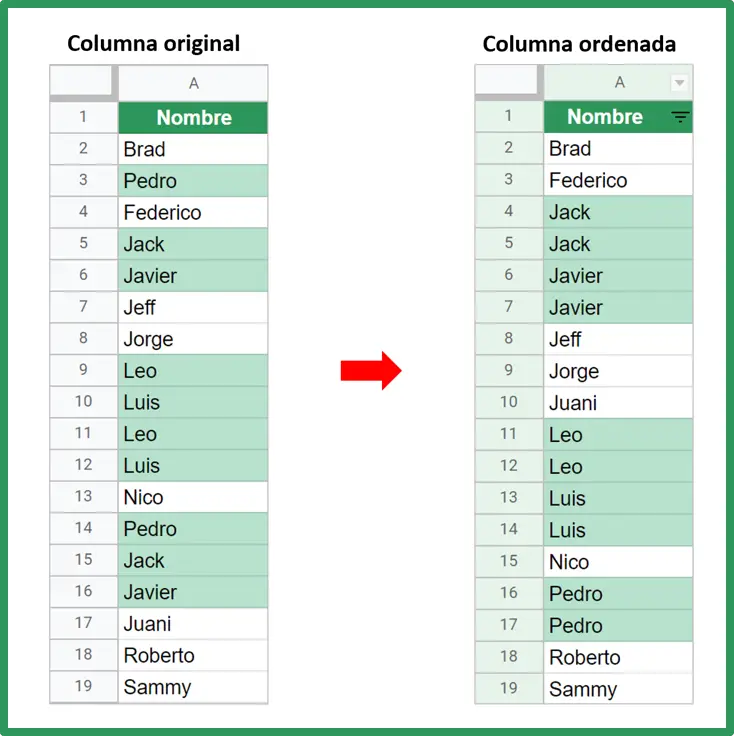
NOTA IMPORTANTE: Como se aprecia en cualquiera de las dos columnas del gráfico anterior, cuando hay duplicados, se marcan estos junto al dato “original”
En el caso de que queramos que se marquen solo los duplicados y no el dato original o primario, tenemos la siguiente alternativa:
Marcar solo los duplicados
Muchas veces necesitaremos resaltar solo los duplicados, manteniendo sin resaltar el dato único u original, de tal manera que sea más fácil eliminar o darle otro tratamiento solo a los duplicados.
Para ello, en nuestro ejemplo, necesitamos realizar el siguiente ajuste en la formula, de tal manera que resalte sólo duplicados y no el dato único u original.
Fórmula anterior: =CONTAR.SI(A:A;A1)>1
Nueva fórmula: =CONTAR.SI(A:A1;A1)>1
El resultado es el siguiente:
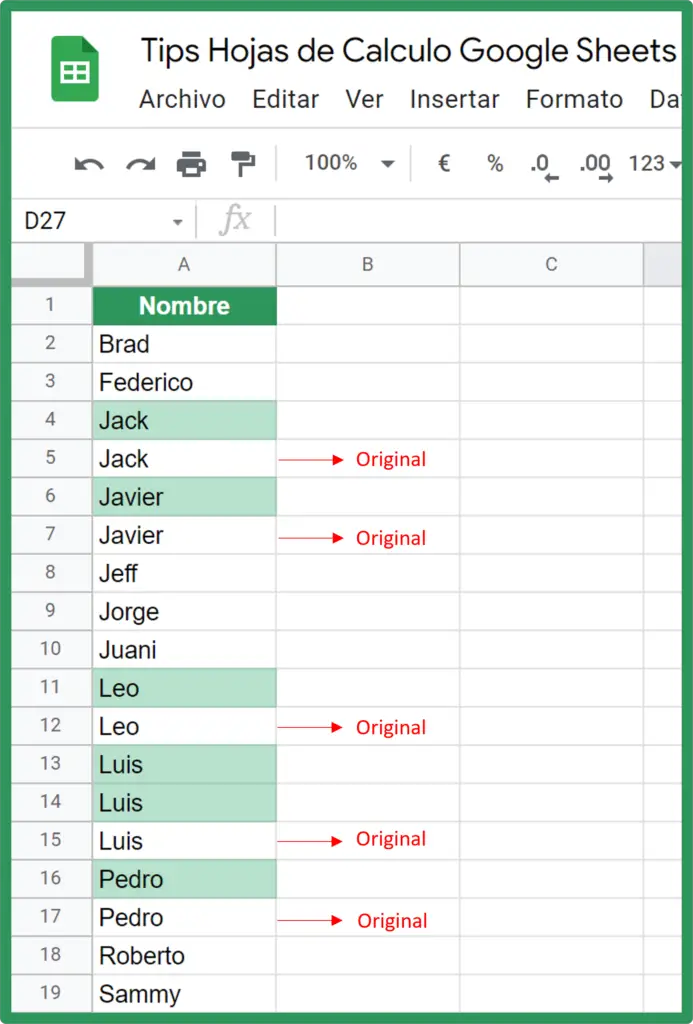
Hasta este momento, en el ejemplo utilizado, hemos contemplado una sola columna como rango para resaltar duplicados en Google Sheets.
Muchas veces, cuando tenemos una tabla con varias columnas, nos encontraremos en la situación de que queremos resaltar la fila entera donde se encuentran los duplicados.
En algunos casos, serán duplicados exactos y en otros, se puede dar la situación de que tengan alguna diferencia en alguna otra de las columnas.
A continuación, explicamos como resaltar la fila entera, cuando se encuentran duplicados.
Te puede interesar: Cómo insertar 4 minigráficos SPARKLINE en Google Sheets
Marcar la fila entera de los duplicados
La única diferencia respecto a la explicación inicial será el rango (intervalo).
Continuando con nuestro ejemplo inicial, agregamos más datos en la columna B.
En el siguiente gráfico observamos que hemos seleccionado las dos columnas (A y B) y en el cuadro de “Reglas de formato condicional”, por defecto, nos marca “Aplicar el intervalo” (rango) con A1:B1000.
El resto de la configuración no varía respecto al ejemplo inicial.
El resultado final de encontrar y resaltar duplicados en Google Sheets son las filas resaltadas con colore verde.