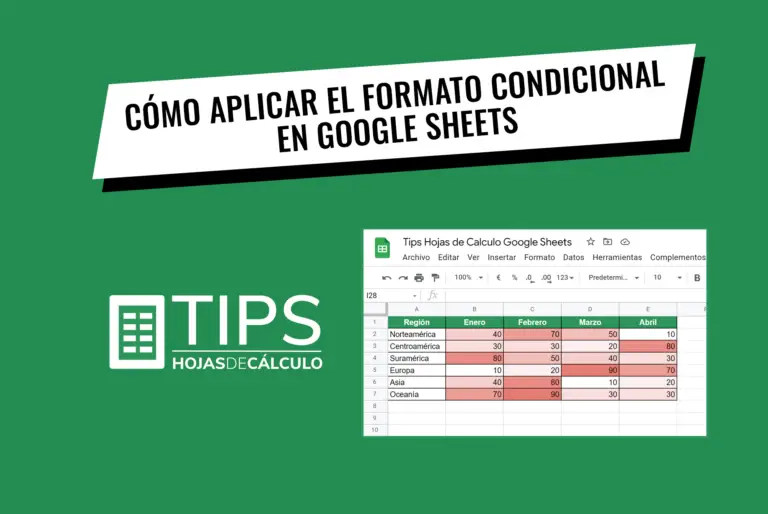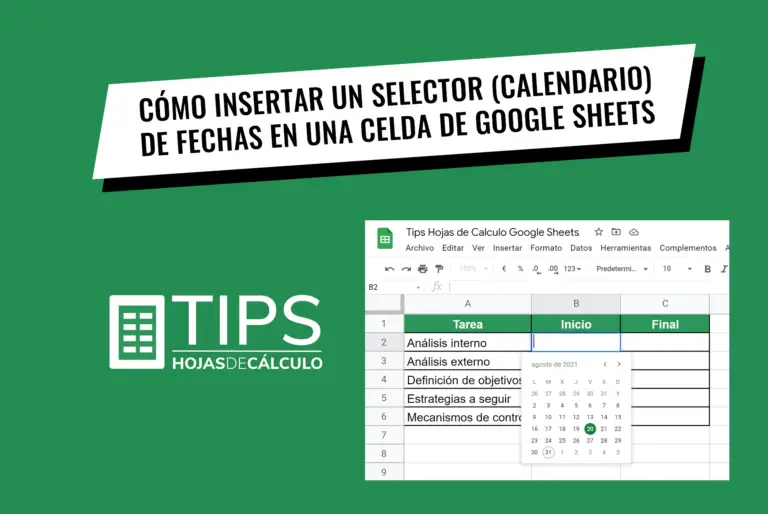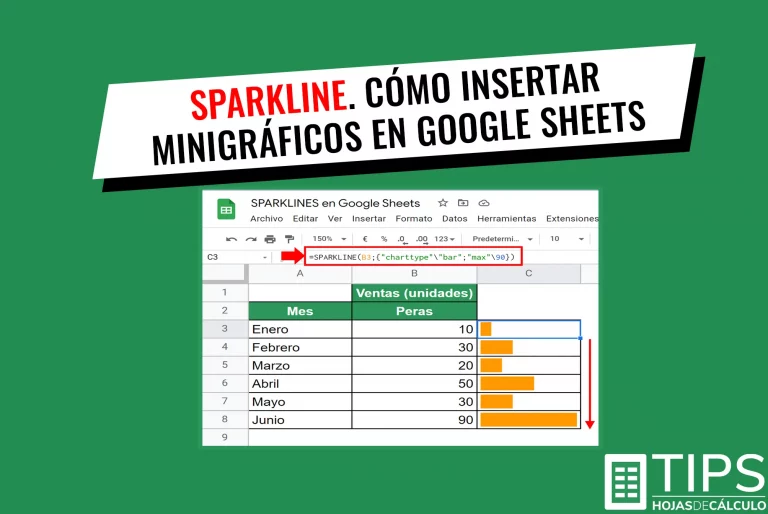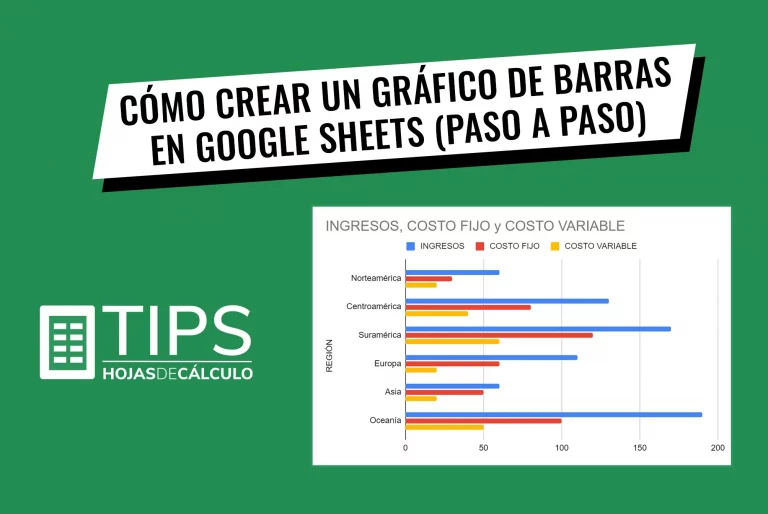Cómo buscar, resaltar y quitar duplicados en Excel
Los duplicados en Excel se dan frecuentemente cuando trabajas con una base de datos extensa, cuyos datos provienen de diferentes hojas de cálculo más pequeñas, o cuando varias personas colaboran simultáneamente en una misma base.
Mientras más grande sea la base de datos, mayor probabilidad de que te encuentres con registros duplicados, lo cual puede dificultar el trabajo que estas realizando.
Para evitar lo anterior a continuación presentamos los pasos a seguir para buscar, resaltar y quitar duplicados en Excel.
NOTA: Para Google Sheets, puedes hacer clic AQUÍ
En este tutorial utilizaremos los datos presentados en el siguiente cuadro:
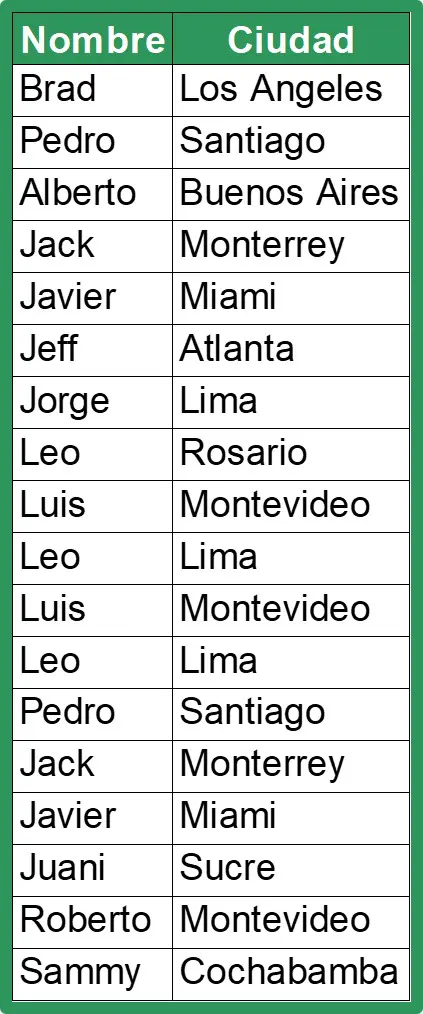
Paso a paso para buscar y resaltar duplicados en Excel
1. Seleccionamos los datos sobre los cuales queremos buscar y encontrar duplicados en excel. En nuestro ejemplo, corresponde al rango A2:B19.
2. En el menú principal nos dirigimos a “Inicio”
3. En el sub-menu de estilos, elegimos “Formato condicional”, el cual nos dará la opción de dos tipos de “Reglas”.
4. Elegimos “Reglas para resaltar celdas”
5. Hacemos clic en “Valores duplicados”
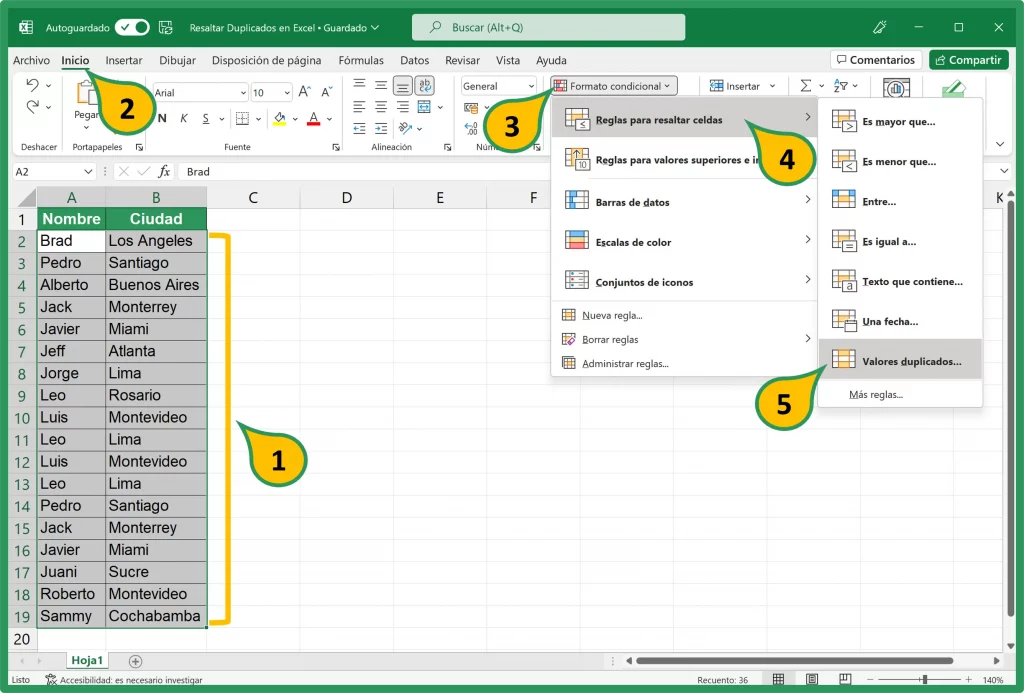
6. Se abrirá el siguiente recuadro, en el cual elegimos “Duplicados”. La otra opción sería “Únicos” la cual nos mostraría solo los valores que NO tienen duplicados.
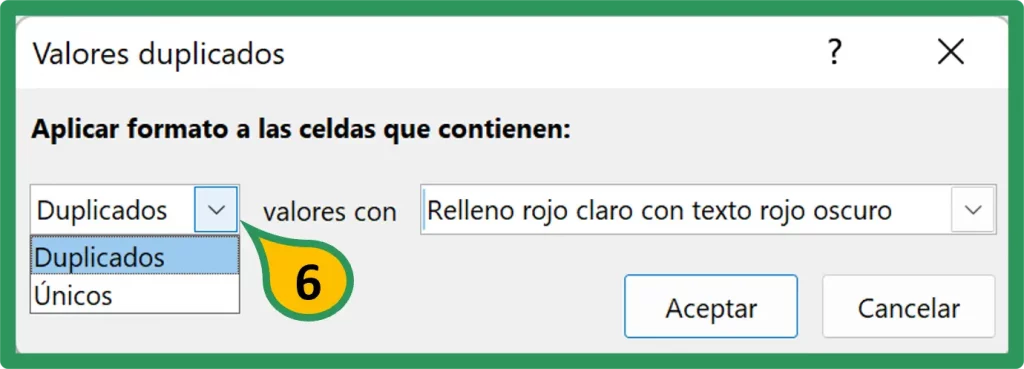
En la siguiente imagen, observamos el resultado final, en el que se resalta los duplicados con relleno claro con texto rojo oscuro.
En algunos casos, tenemos duplicados en cada columna independiente, pero también tenemos duplicados en filas enteras, por ejemplo “Jack-Monterrey”.
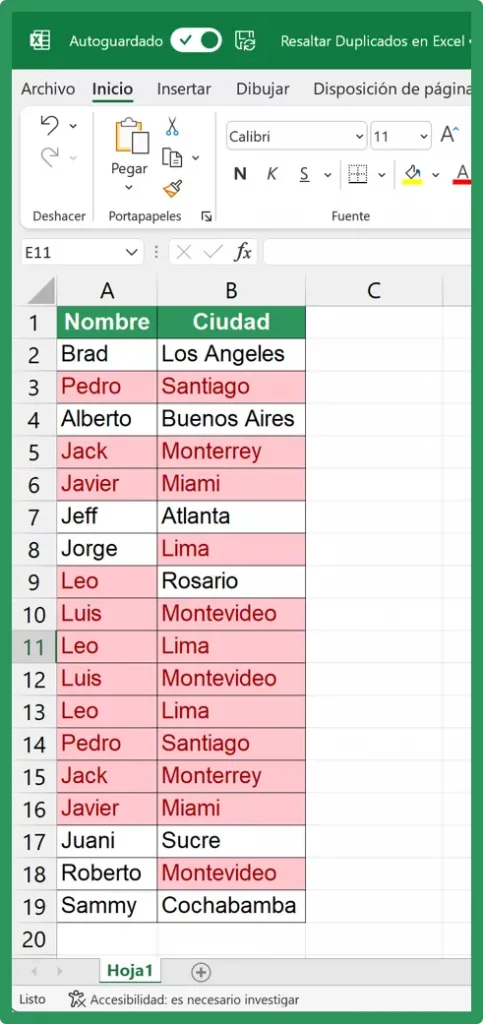
Quitar duplicados en Excel
En caso de que necesitemos eliminar los duplicados y conservar solo los valores únicos, procedemos de la siguiente manera:
1. Seleccionamos el rango donde se encuentran los datos, A2:B19 en nuestro ejemplo.
2. En el menú principal nos dirigimos a “Datos”
3. En el sub-menu “Herramnientas de datos”, hacemos clic en el icono “Quitar duplicados” (icono que contiene una X roja) ![]()
4. Se abrirá un cuadro de dialogo que nos dará la opción de elegir en función a qué columnas hacer la eliminación. Para ello, tenemos dos alternativas.
La primera, quitando los duplicados en función solo a la primera columna. En nuestro ejemplo, seleccionamos “Nombre” (Columna A)
5. Hacemos clic “Aceptar”

En la siguiente imagen, tenemos el resultado final en el que se encontraron y quitaron 6 valores duplicados y 12 valores únicos permanecen.
Recordemos qué, en esta primera alternativa, quitamos los duplicados solo en función a la primera columna, en la que ya no hay duplicados. Sin embargo, en la segunda columna “Ciudad” hay un duplicado: “Montevideo”.
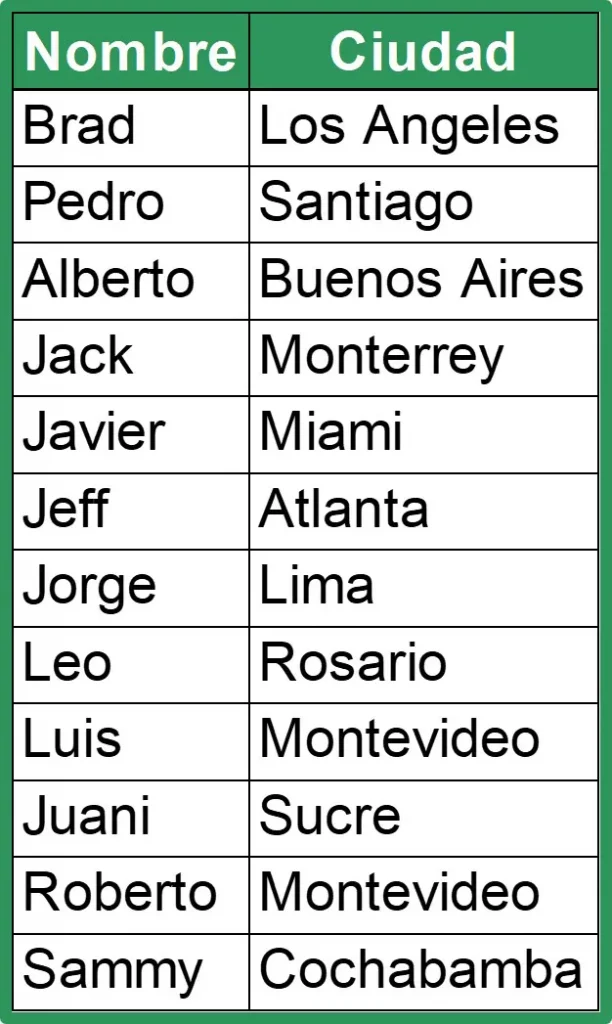
Para la segunda alternativa, quitar duplicados en Excel en función a dos o más columnas, seguimos el procedimiento anterior (Pasos 1,2 y 3) y luego, en el Paso 4, cuando se abre el cuadro de dialogo, seleccionamos las dos columnas “Nombre” y “Ciudad” y hacemos clic en “Aceptar”.
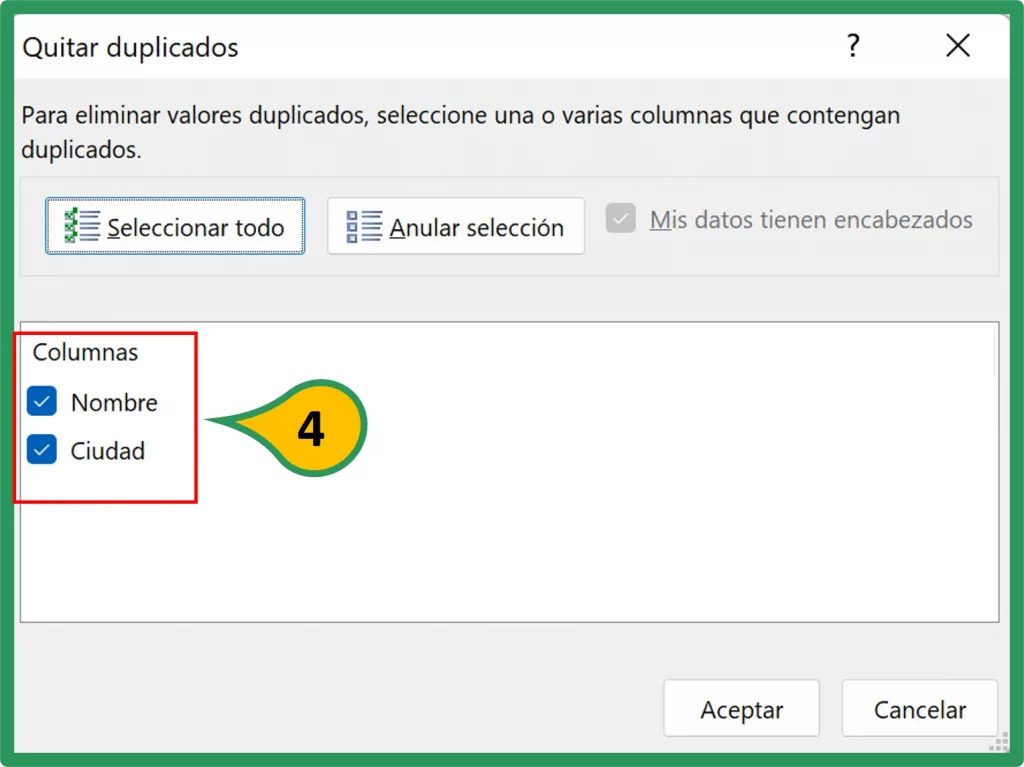
En el siguiente cuadro se observa el resultado final en el que se encontraron y quitaron 5 duplicados (filas enteras) y quedan 13 valores únicos.
Nótese que los valores duplicados que se quitaron corresponden a las filas enteras que contenían los mismos valores (Ej. Leo-Lima se repetía dos veces).
Si vemos las columnas de manera independiente, tienen duplicado a “Leo” en la columna “Nombre” y en la columna “Ciudad”, “Montevideo” se repite también.
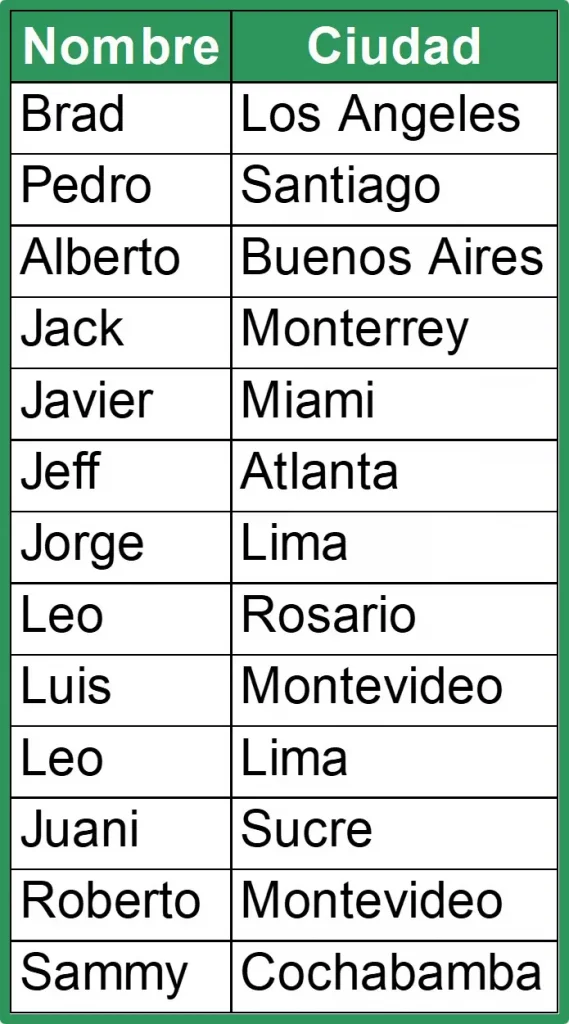
TIP: Los duplicados se eliminan permanentemente, conviene hacer una copia de los datos originales.
Si bien se aplican de diferente manera y tienen diferentes opciones, tanto en Google Sheets como en Excel, existen otras alternativas para gestionar duplicados.
En el caso de Google Sheets, tenemos un tutorial que, además de tener un método simple y rápido, también presenta otras opciones más completas haciendo uso de la herramienta “Formato Condicional”.
Para acceder al tutorial de duplicados en Google Sheets, puedes hacer clic AQUÍ