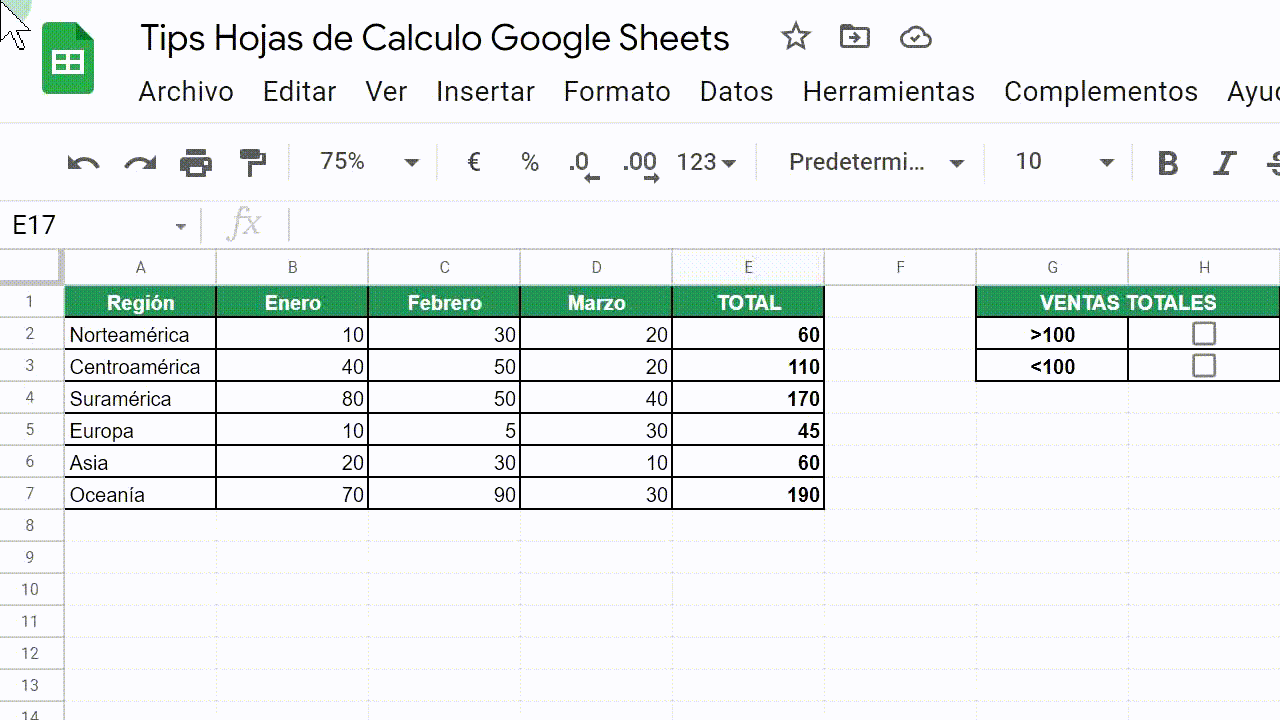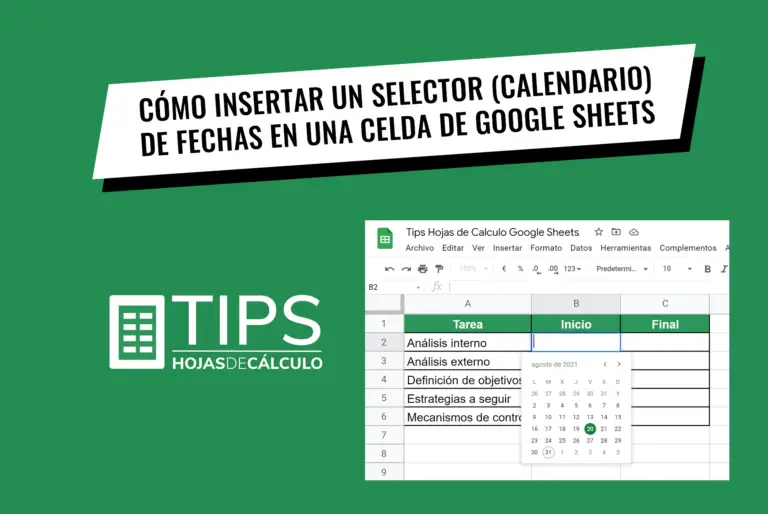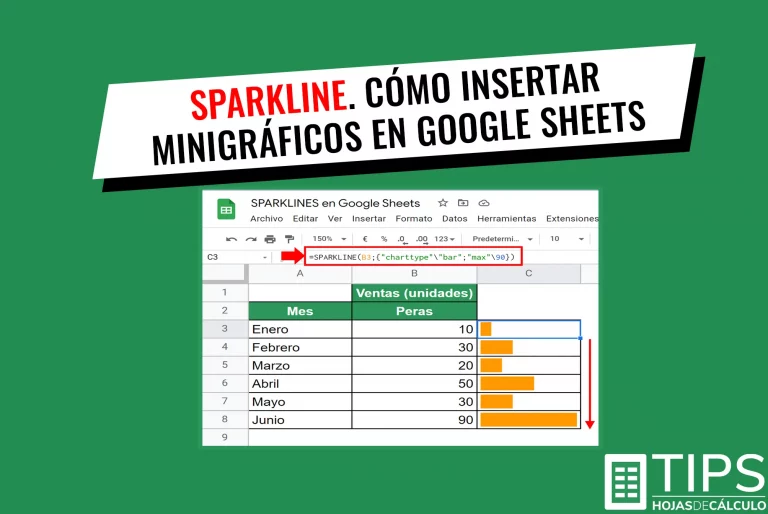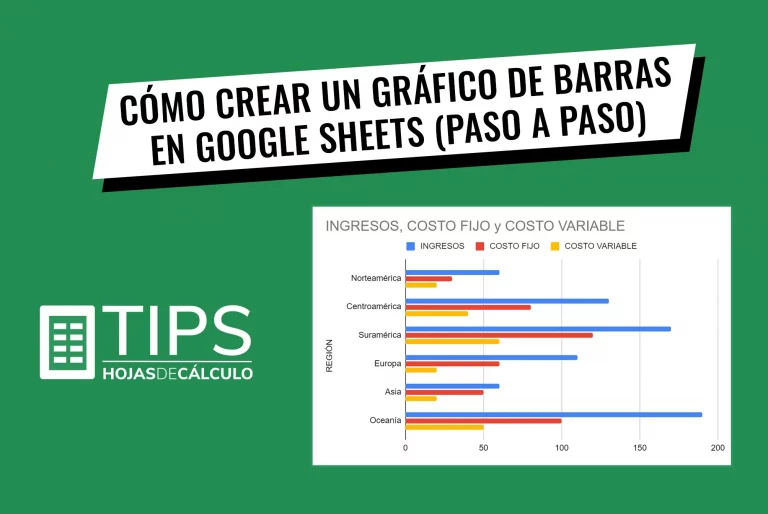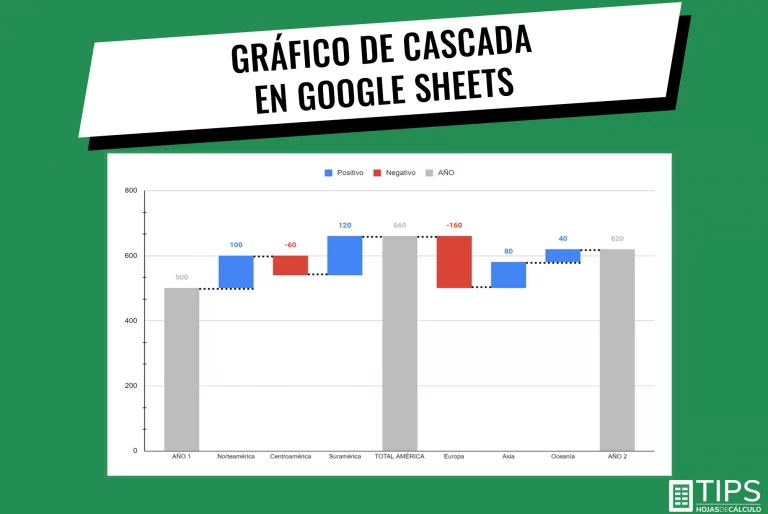Cómo aplicar el formato condicional en Google Sheets (Ejemplos prácticos)
El formato condicional en Google Sheets nos permite cambiar el estilo (color, texto y otros) de una celda en función a su contenido, así podemos tener un mejor ordenamiento y visualización de valores, variaciones y/o diferencias entre unos y otros.
Para facilitar este trabajo y mejorar nuestra productividad, la opción de formato condicional ya tiene predefinidas las condiciones (reglas) de mayor uso. De todas maneras, también nos brinda la posibilidad de personalizarlas en base a requerimientos propios.
Es así como, por ejemplo, podemos resaltar de un color las ventas que superan cierto número, el cumplimiento de objetivos y cronogramas o que se marcar con otro color las fechas que se encuentren dentro de un determinado rango.
Tabla de contenido
1. Formato condicional utilizando reglas preestablecidas
La función de formato condicional en Google Sheets tiene las siguientes reglas preestablecidas que pueden ser utilizadas para valores de texto, fechas y números.
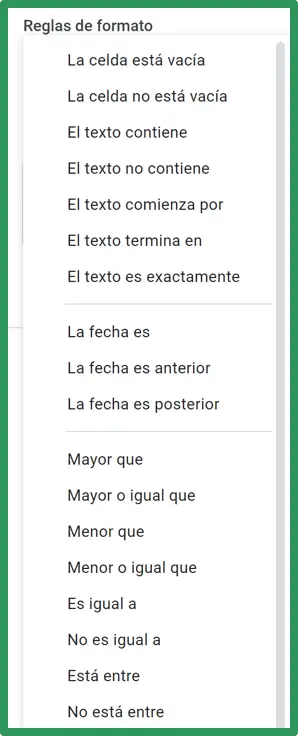
A continuación, desarrollaremos paso a paso el proceso para utilizar la función de formato condicional en Google Sheets.
Para nuestro ejemplo, utilizaremos un cuadro en el que se muestra el resultado (Utilidad/Perdida) de una empresa que opera en seis regiones.
Crearemos dos reglas. Una para resaltar con azul las utilidades y otra para resaltar con rojo las perdidas.
Regla #1: Azul para resaltar la utilidad
Paso 1. Seleccionamos las casillas en las cuales queremos el formato condicional. Para nuestro ejemplo, seleccionamos el intervalo (rango) B2:B7 desde la celda B2 hasta la B7.
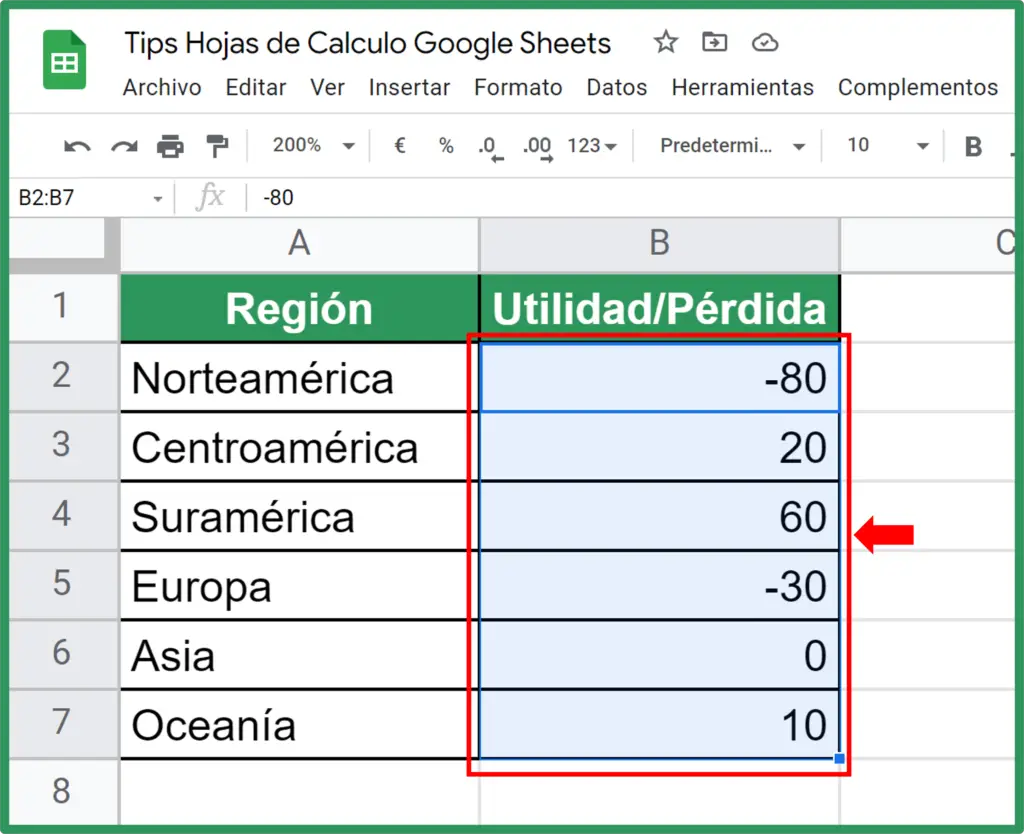
Paso 2. En el “Menú” principal hacemos click en “Formato” y elegimos la opción “Formato condicional”. Se abrirá un recuadro para la configuración de las “Reglas de formato condicional”, en el que el“intervalo” (rango) ya está establecido, por defecto, en función a las celdas que seleccionamos en un inicio (B2:B7).
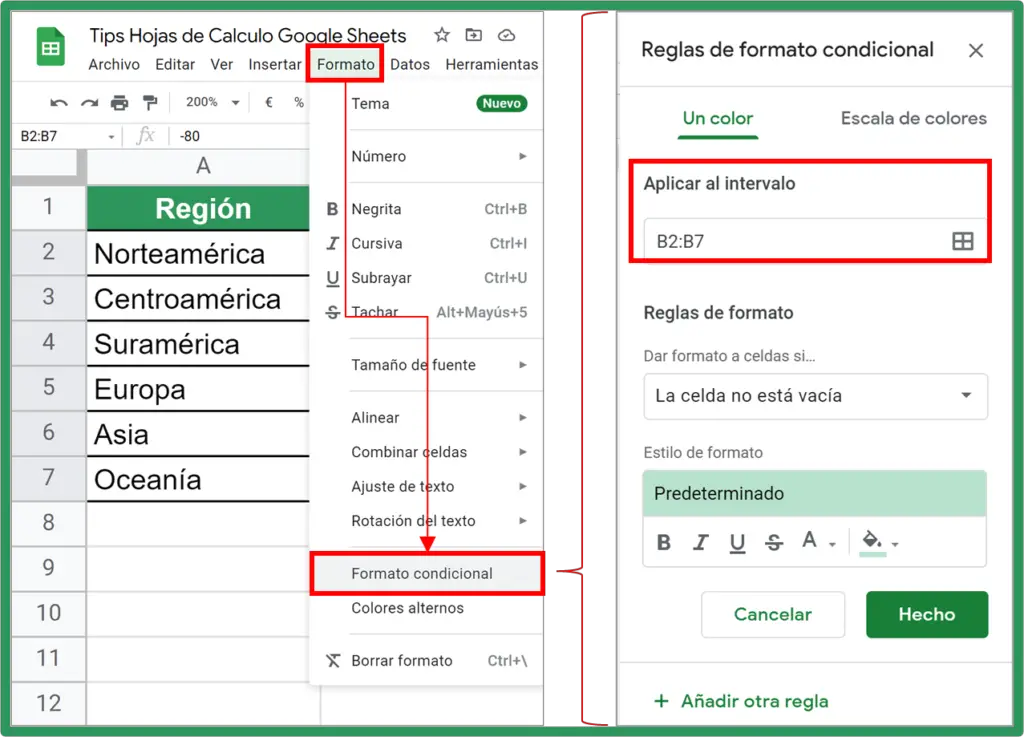
Paso 3. En nuestro ejemplo, la primera regla será resaltar en color azul todos los valores que muestren “Utilidad”, es decir, mayores a cero.
En el recuadro de “Reglas de formato condicional”, desplegamos las opciones de “Dar formato a celdas si…” y elegimos la opción “Mayor que…”, con ello, se habilitará una nueva casilla donde introducimos como “valor o formula”, el numero “0” (cero), que es utilidad en nuestro ejemplo.
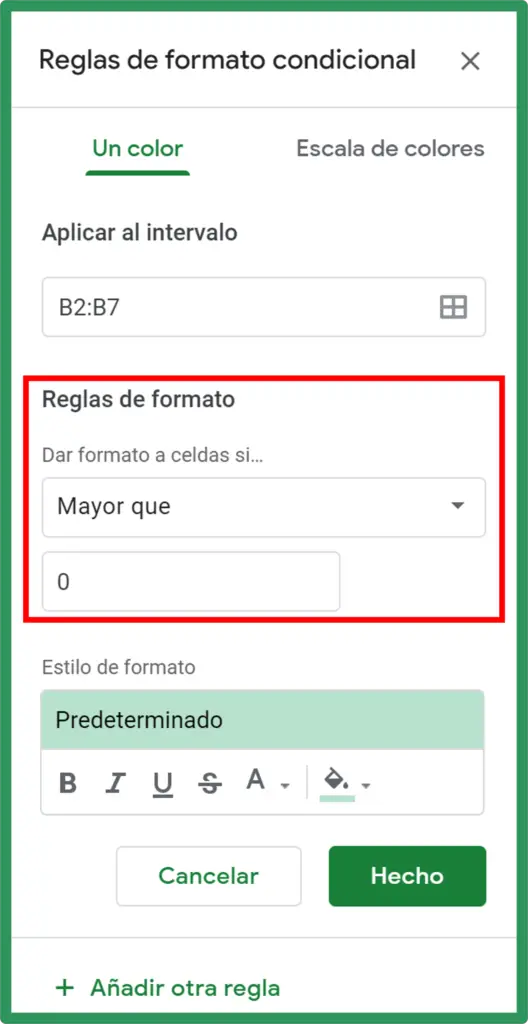
Paso 4. Nos desplazamos a la opción “Estilo de formato” y en “color de relleno” seleccionamos el azul de nuestra preferencia y luego terminamos haciendo click en “Hecho”
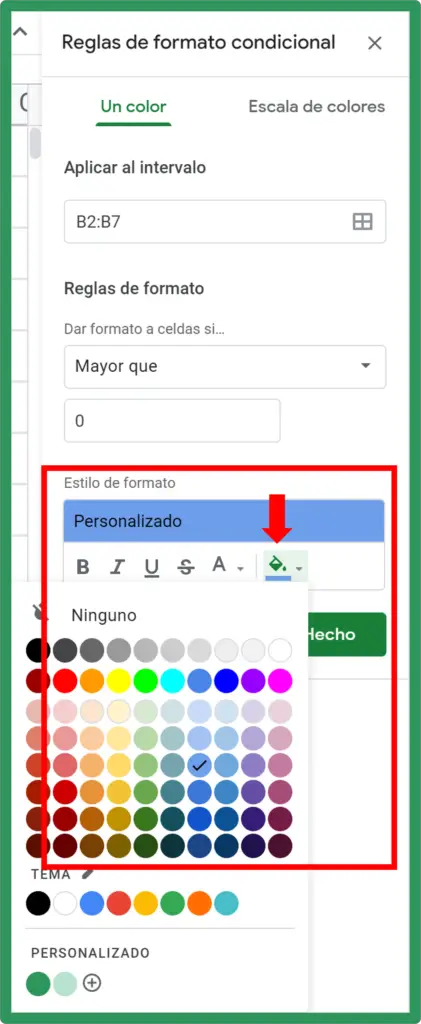
En la siguiente imagen observamos el resultado final, en el que se resalta de color azul las regiones que tienen utilidad.
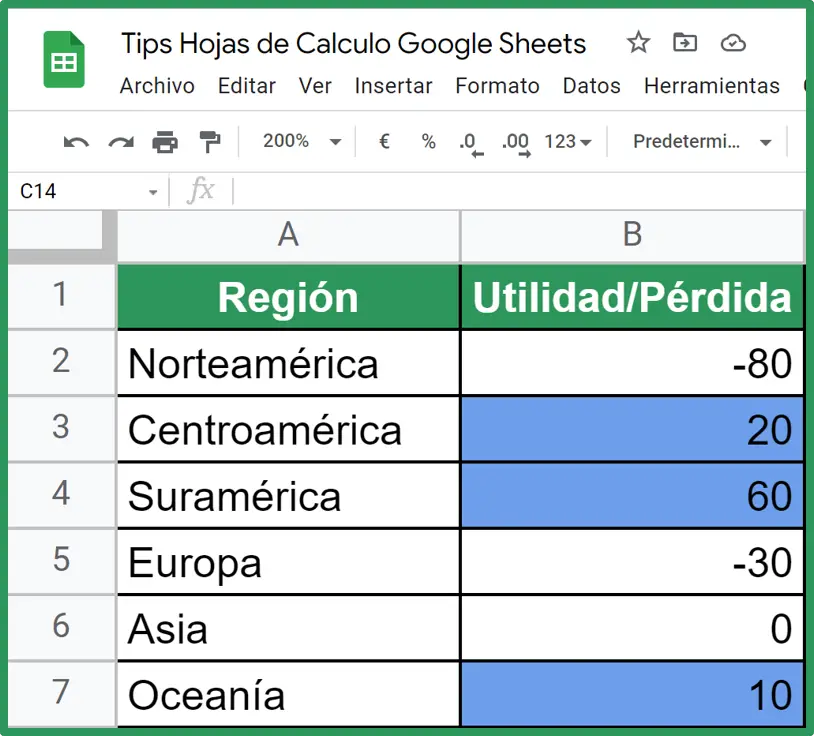
Regla #2: Rojo para resaltar la pérdida
Como podemos observar en el siguiente gráfico, en el mismo recuadro de “Reglas de formato condicional” hacemos click en “ + Añadir otra regla” con lo que se abrirá un nuevo recuadro de «Reglas de formato condicional» en el que configuraremos la REGLA #2 «Perdida color rojo».
- En base al mismo ejemplo, mantenemos el intervalo (rango) B2:B7.
- En “Dar formato a celdas si…” seleccionamos la opción “Menor que” y en la casilla inferior ponemos “0”, es decir, todos los valores que sean “perdida”.
- Por último, en “Estilo de formato” seleccionamos como relleno el color rojo de nuestra preferencia. Finalmente, hacemos click en “Hecho”
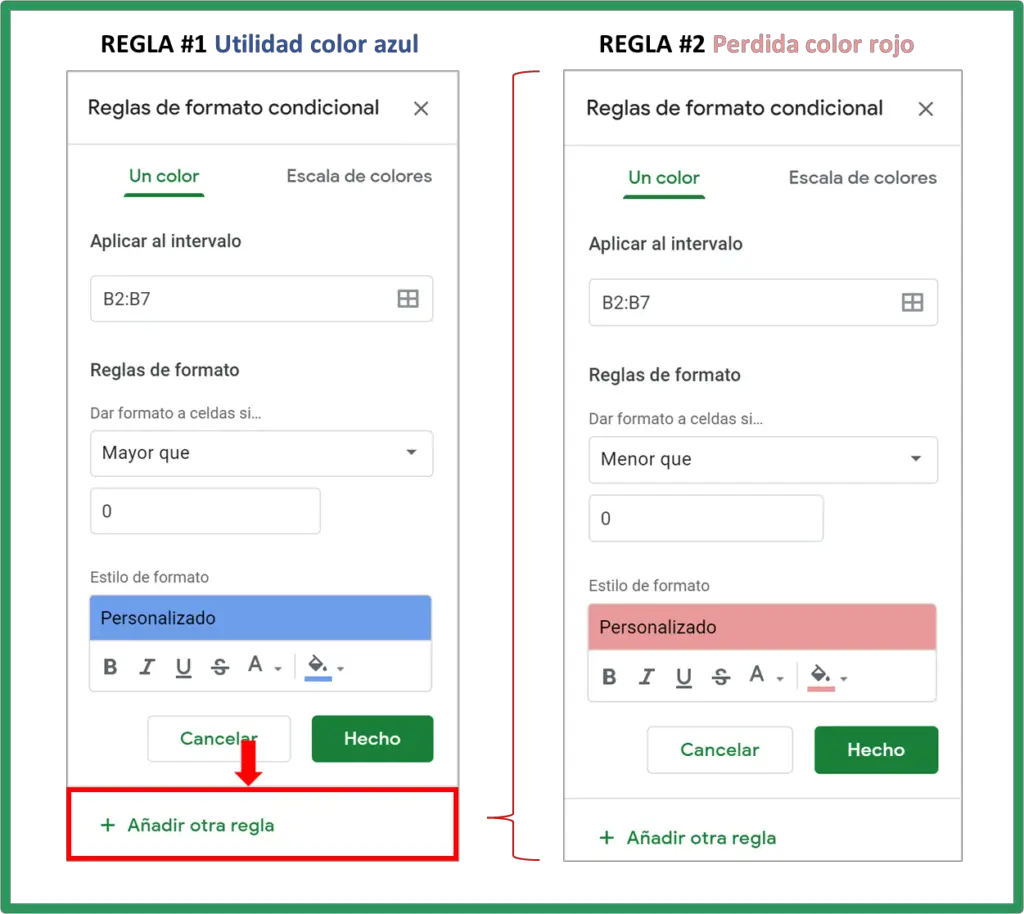
El resultado final se observa en la siguiente imagen, donde los valores con utilidad están resaltados en azul y los de perdida en rojo.
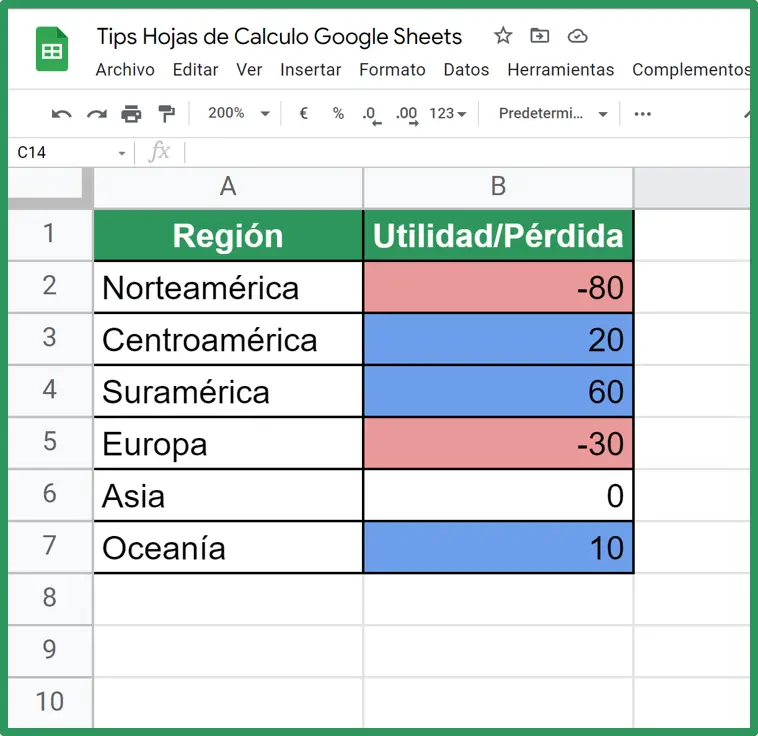
2. Formato condicional con escala de colores
Otra de las opciones predefinidas es la de “escala de colores”, a través de la cual podemos visualizar los datos con diferentes tonos de colores, dependiendo del valor de estos.
Siguiendo con nuestro ejemplo, utilizaremos las ventas mensuales de las seis regiones.
Paso 1. Seleccionamos el intervalo (rango). Para nuestro ejemplo, desde la celda B2 hasta la E7
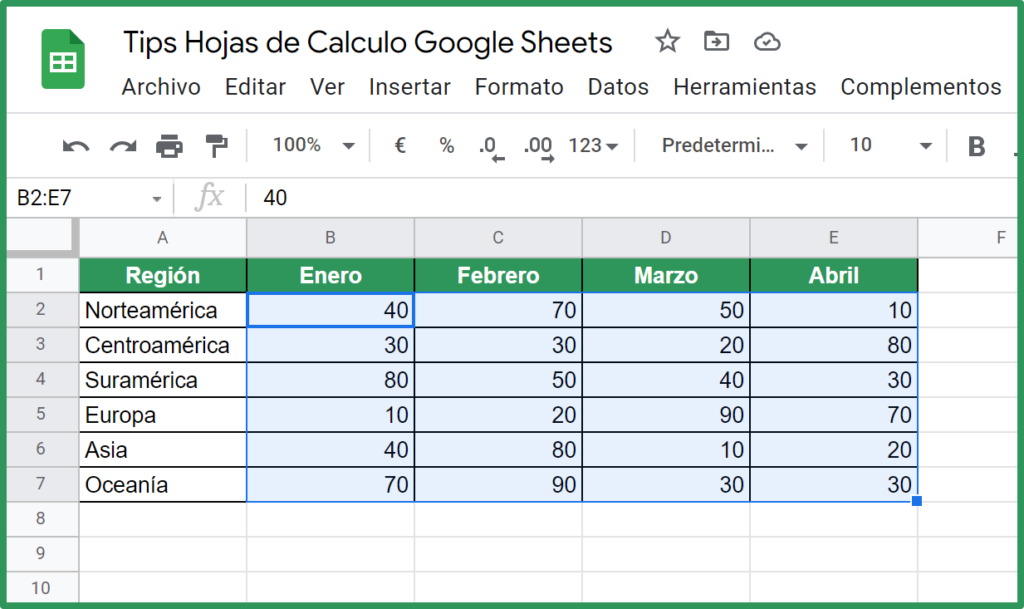
Paso 2. Al igual que en el primer ejemplo, en el menú principal hacemos click en “Formato” y elegimos la opción de “Formato condicional”, con lo que se abrirá el recuadro, “Reglas de formato condicional”. En este hacemos click en la pestaña “Escala de colores” y mantenemos como está el intervalo (B2:B7), el cual ya lo habíamos definido al seleccionar en el paso anterior.
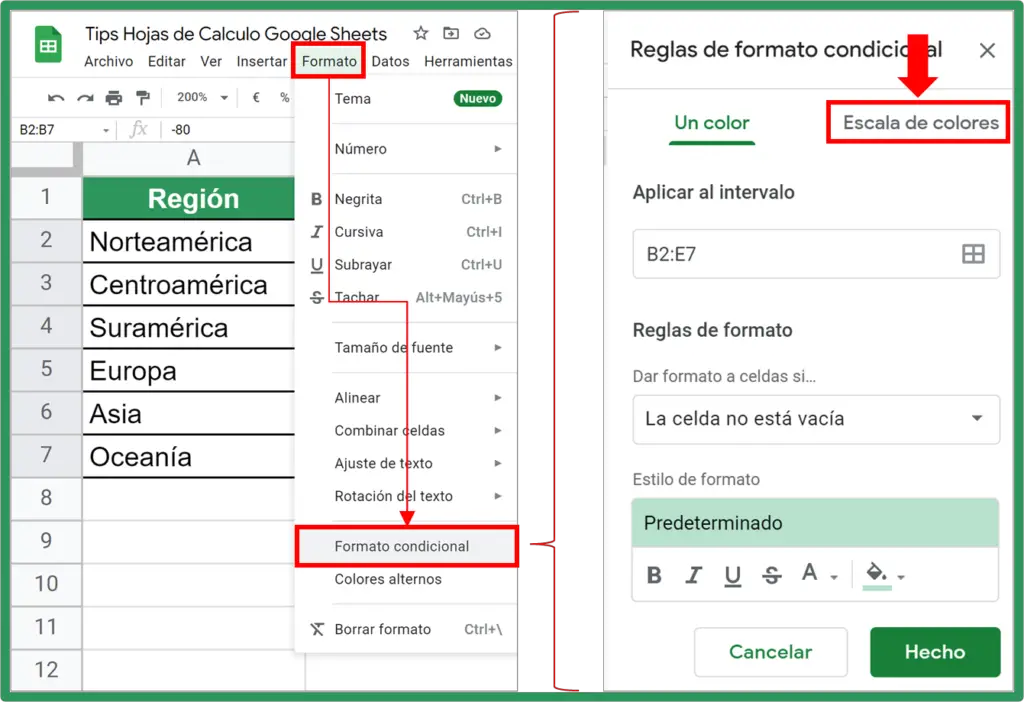
Paso 3. En el nuevo recuadro, hacemos click en “Predeterminado”, donde se abrirá una pestaña con las opciones de escalas de colores, ya sea de mayor a menor o viceversa.
Para nuestro ejemplo, elegiremos la sexta opción, en la cual se asigna color blanco al menor valor y color rojo al mayor valor. Luego, hacemos click en “Hecho”
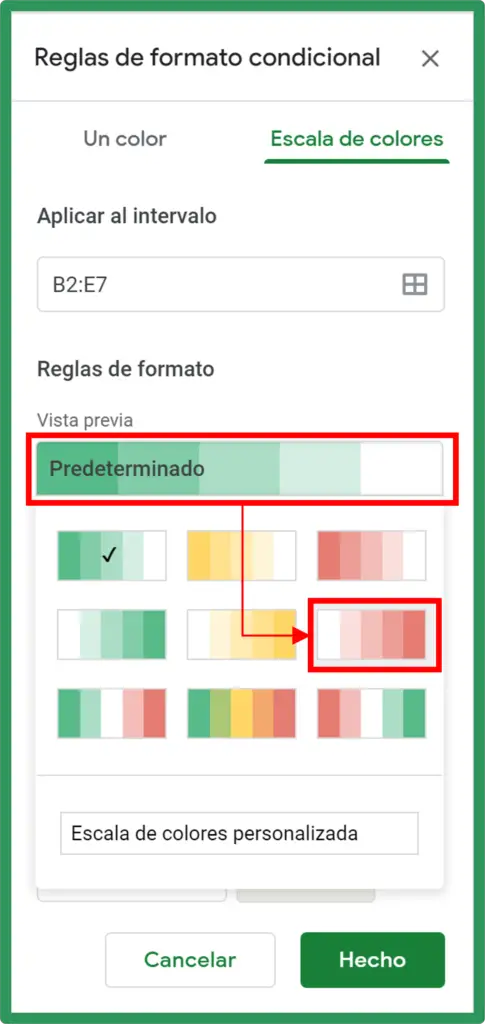
En la siguiente imagen observamos el resultado final, en el que los valores más altos están resaltados con rojo y la intensidad del color varía a medida que los valores disminuyen.
Este tipo de gráfico también lo llaman: “Mapa de calor”
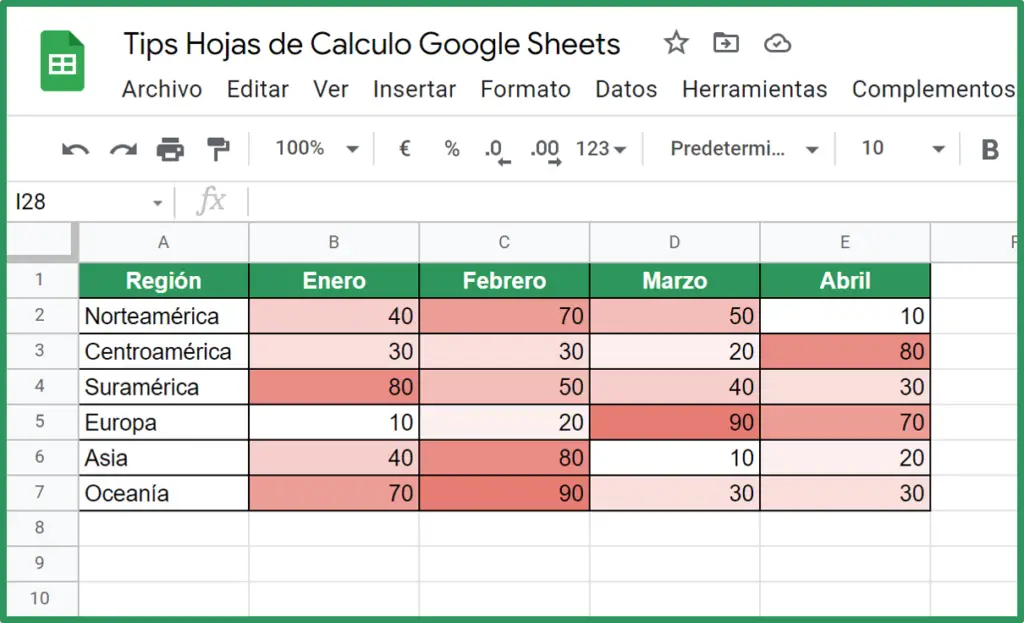
3. Formato condicional con fórmulas personalizadas
La opción de formato condicional en Google Sheets, también nos da la posibilidad de utilizar formulas personalizadas.
A continuación, veremos dos ejemplos.
Ejemplo 1: Buscar y resaltar tareas de un responsable
Para este ejemplo, en la columna A tenemos el listado de tareas para la elaboración de un plan estratégico y en la columna B, el nombre de los responsables.
La celda E1 será el lugar donde escribiremos el nombre del responsable cuyas tareas asignadas queramos resaltar e identificar visualmente.
Paso 1. Seleccionamos el intervalo (rango) donde se encuentran todos los datos. En nuestro ejemplo, desde A2:B8 desde la celda A2 hasta la B8.
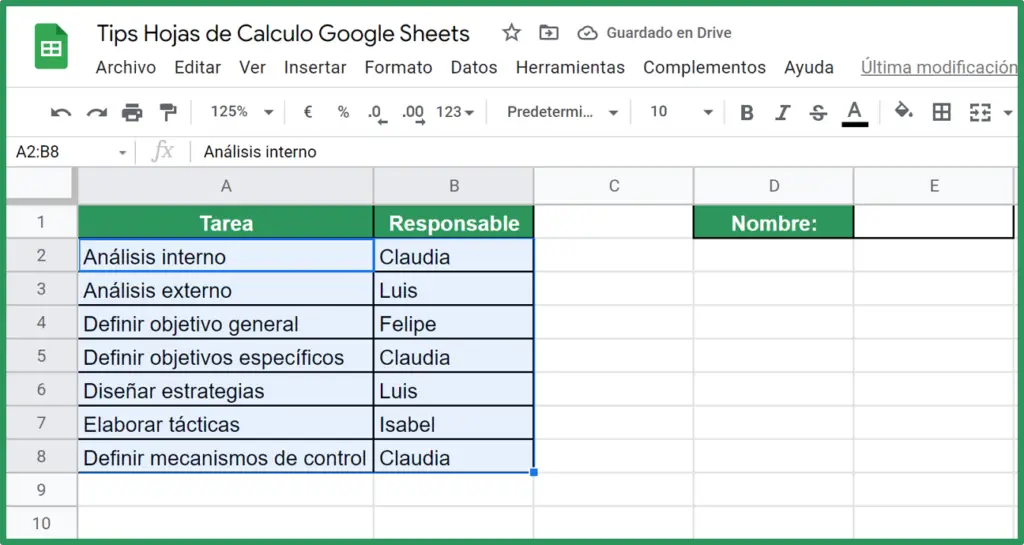
Paso 2. En el menú principal hacemos click en “Formato” y elegimos “Formato condicional”. Con ello, se abrirá el recuadro “Reglas de formato condicional”
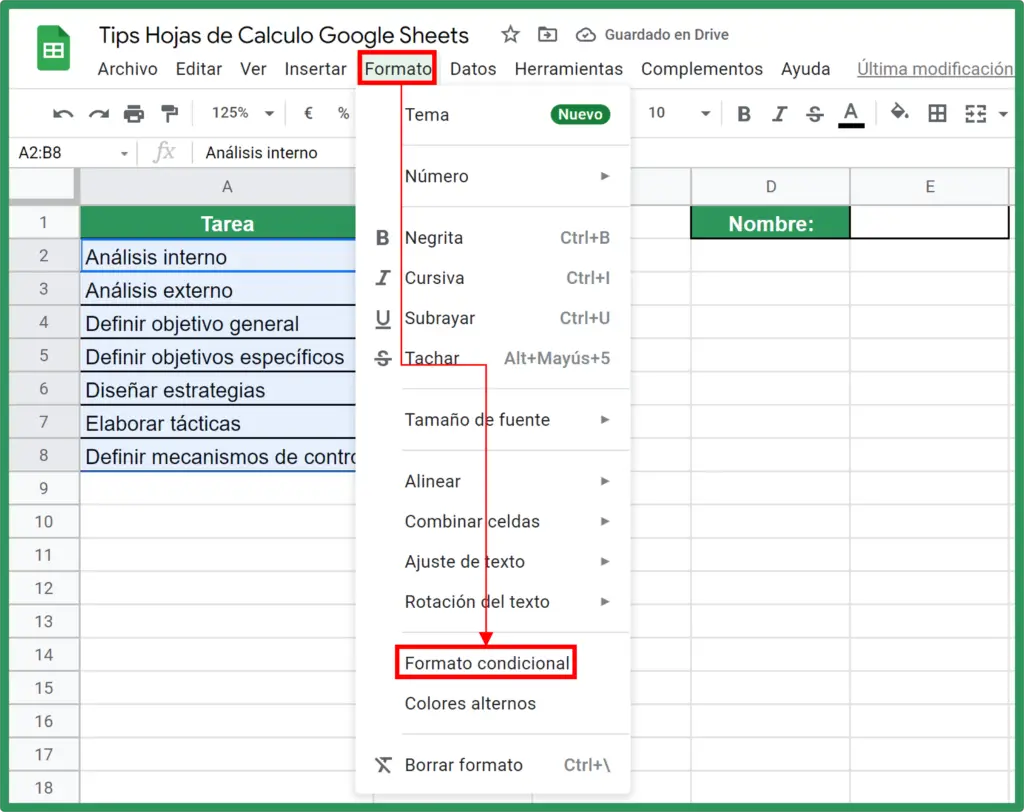
Paso 3. En el siguiente recuadro “Reglas de formato condicional”:
- Dejamos como está el 1 intervalo (A2:B8 en nuestro ejemplo)
- En 2 “dar formato a celdas si…” elegimos la opción “La fórmula personalizada es”
- En la siguiente casilla, donde dice 3 “Valor o formula” introducimos: =CONTAR.SI($E$1;$B2:$B8) .
- Con esta fórmula, el valor introducido en la celda E1 (nombre del responsable en nuestro ejemplo), resaltará en color verde las tareas asignadas.
- Finalmente, hacemos click en “Hecho”
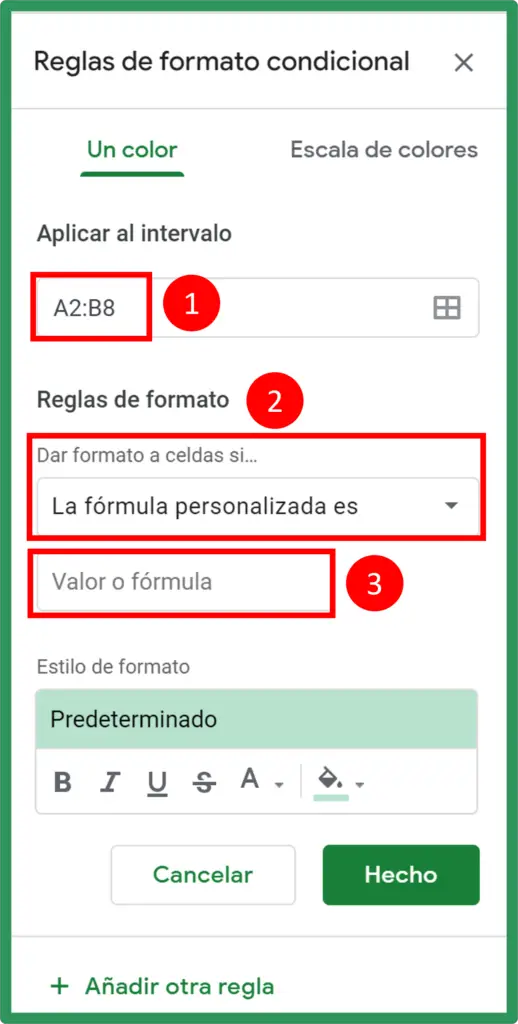
El resultado final lo podemos ver en la siguiente animación, en la cual, cuando ponemos el nombre de un responsable en la celda E1, las tareas asignadas resaltan con color verde.
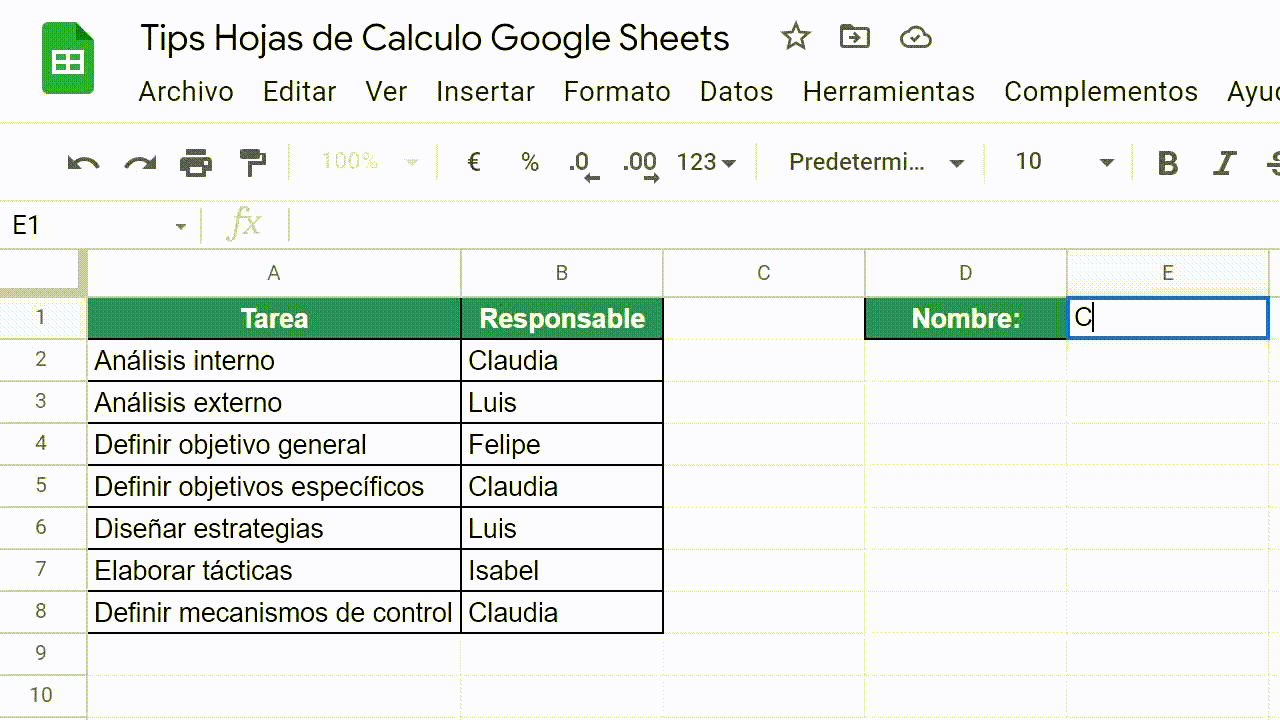
Ejemplo 2: Resaltar rangos utilizando casillas de verificación (Checkbox)
Para este ejemplo, tenemos un cuadro con las ventas mensuales de los primeros tres meses del año.
En la columna A tenemos el nombre de las seis regiones y en la columna E, el total de ventas del trimestre.
Por otro lado, en la columna H, tenemos dos casillas de verificación (Checkbox), las cuales, una vez seleccionadas, nos permitirán resaltar en color verde las regiones con ventas mayores a cien (>100) y de color rojo, las que tengan ventas menores a cien (<100).
NOTA: Para aprender a insertar casillas de verificación (Checkbox) haz click aquí
Paso 1. Seleccionamos el intervalo (rango) donde se encuentran todos los datos. En nuestro ejemplo, A2:E7 desde la celda A2 hasta la E7 .
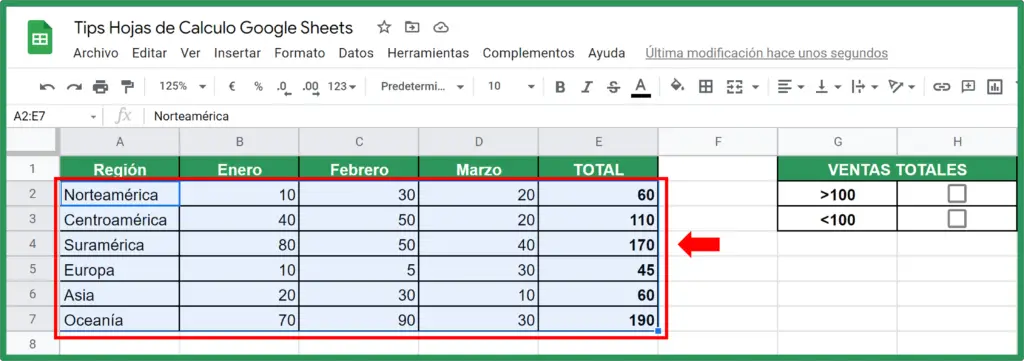
Paso 2. En el menú principal hacemos click en “Formato” y elegimos “Formato condicional”. Con ello, se abrirá el recuadro “Reglas de formato condicional”
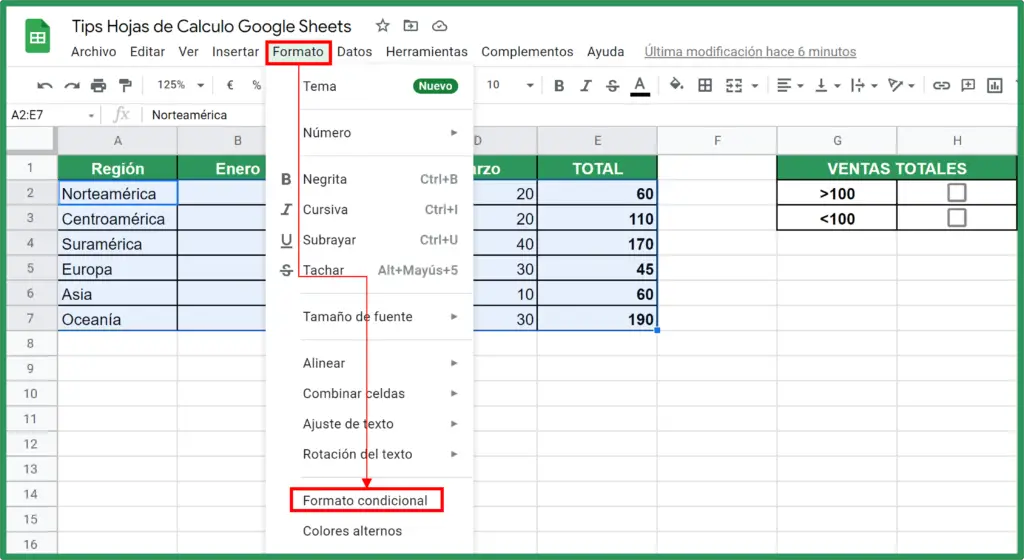
Paso 3. En el siguiente recuadro “Reglas de formato condicional”
- Dejamos como está el 1 intervalo (A2:E7 en nuestro ejemplo)
- En 2 “dar formato a celdas si…” elegimos la opción “La fórmula personalizada es”
- En la siguiente casilla, donde dice 3 “Valor o formula” introducimos: =Y($H$2;$E2 >100) . Luego, hacemos click en “Hecho”
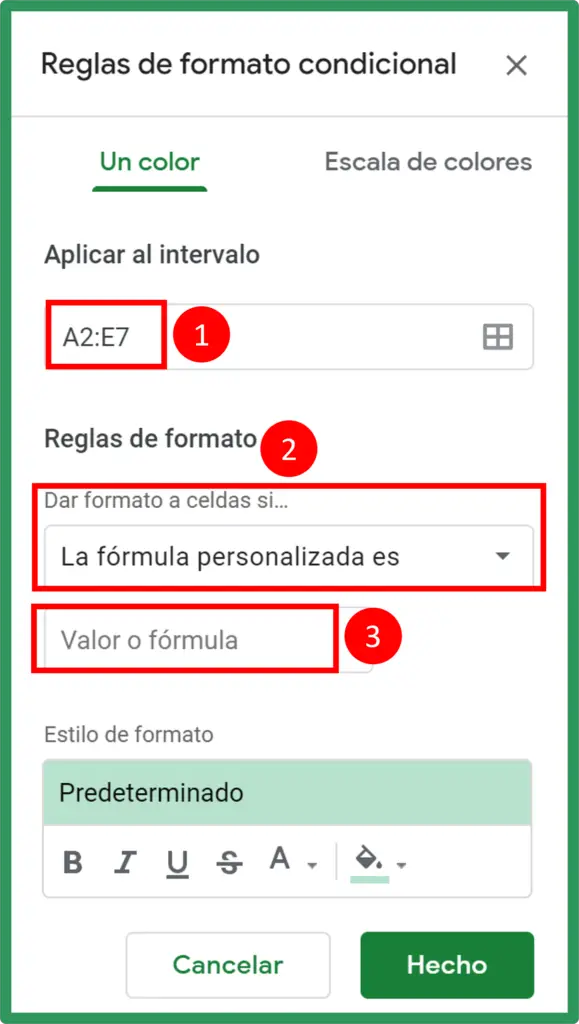
Cada vez que seleccionemos la casilla de verificación (Checkbox) correspondiente a las ventas mayores a cien (>100), las regiones resaltaran con color verde.
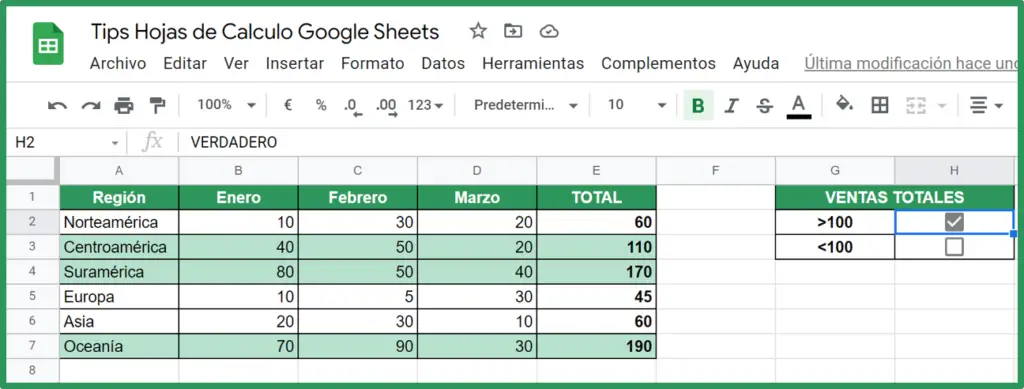
Para que las ventas menores a cien (<100) resalten con color rojo, necesitamos crear una nueva regla. Para ello:
Paso 4. Mantenemos seleccionado el mismo rango (A2:E7) y en “Reglas de formato condicional” hacemos click en “+ Añadir otra regla”.
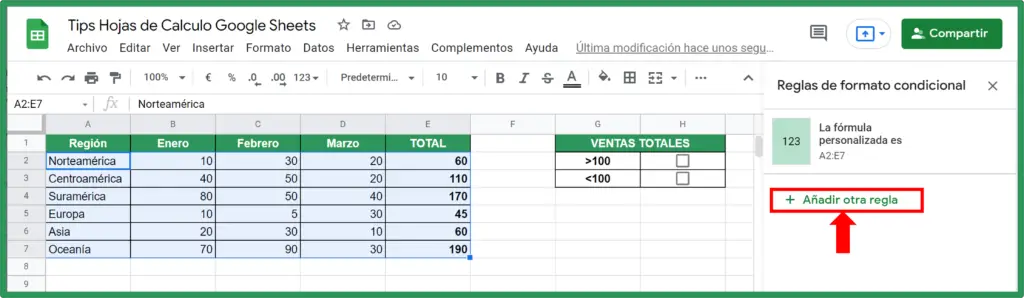
Paso 5. En el nuevo recuadro de “Reglas de formato condicional”:
- Mantenemos el 1 intervalo que viene por defecto (A2:E7).
- En 2 “Dar formato a celdas si…” seleccionamos “La formula personalizada es”
- En la siguiente casilla, donde dice 3 “Valor o formula”, introducimos: =Y($H$3;$E2<100)
- En 4 “Estilo de formato” elegimos el relleno de color rojo.
- Finalmente, hacemos click en “Hecho”
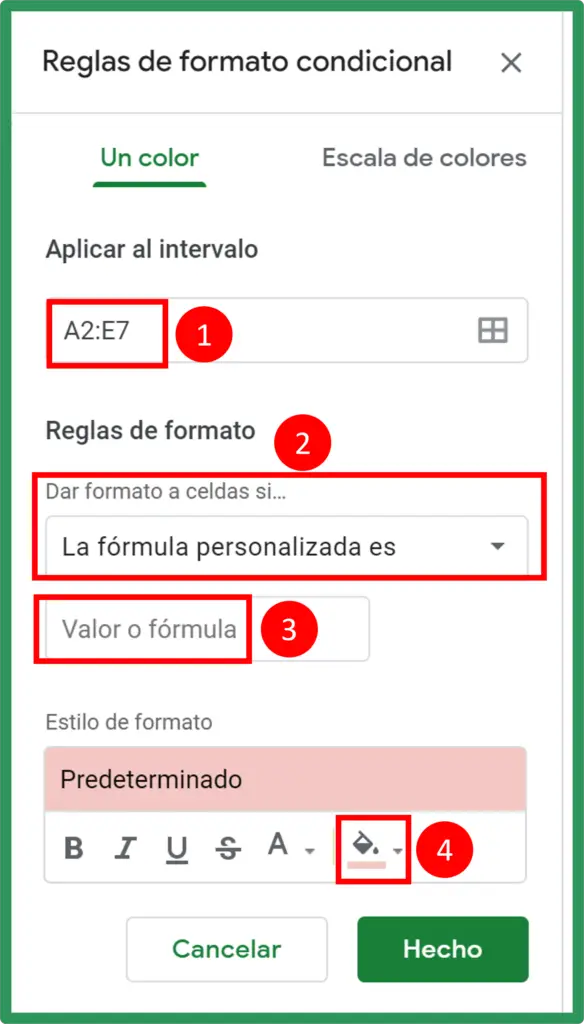
El resultado final lo podemos apreciar en la siguiente animación: