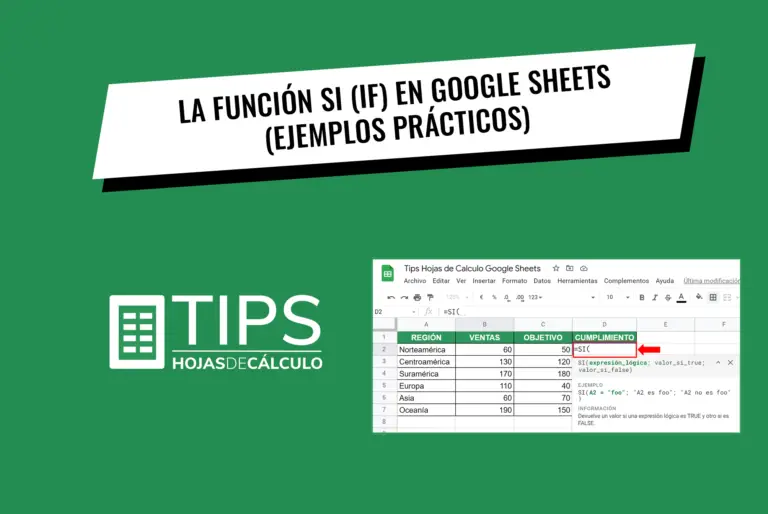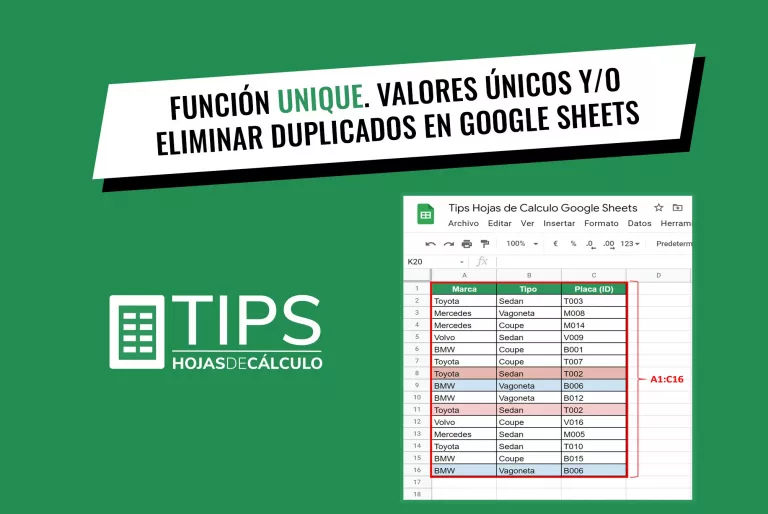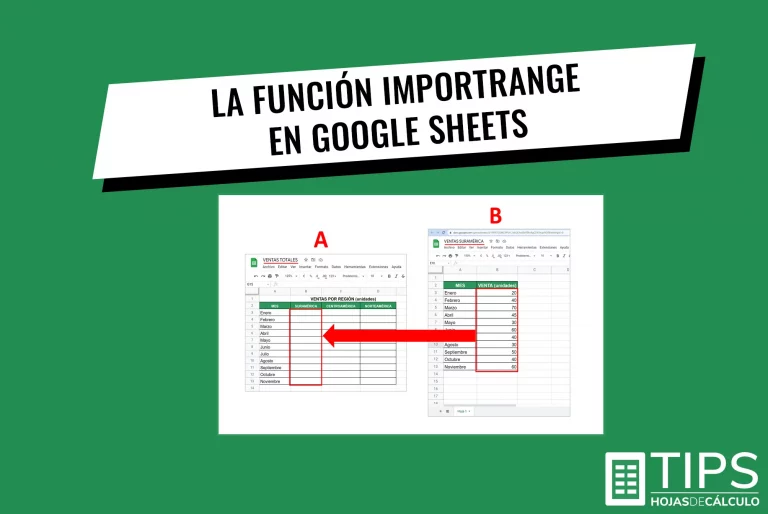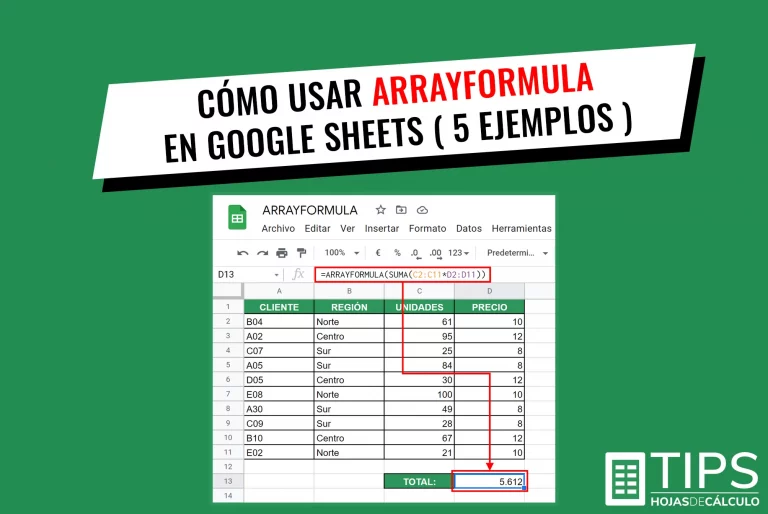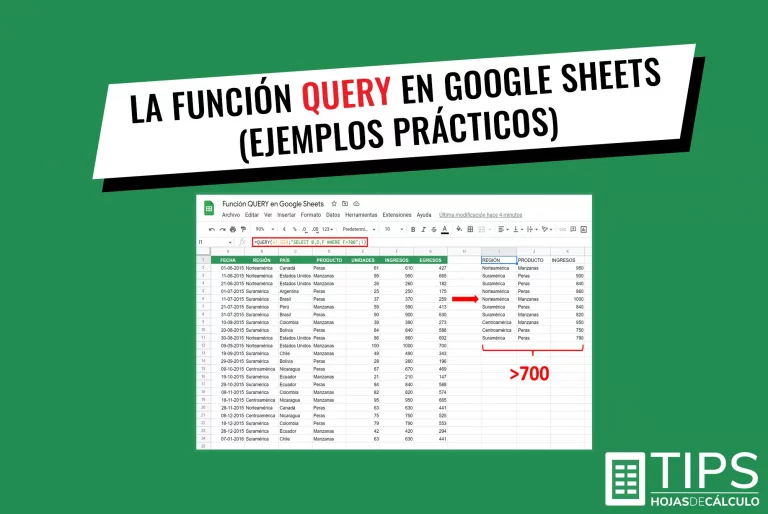Cómo utilizar la función BUSCARV (VLOOKUP) en Google Sheets
-NUEVO- La función XLOOKUP que reemplaza y complementa BUSCARV, ya está disponible en Google Sheets. Haz clic aquí.
Al buscar un dato especifico dentro de una hoja de cálculo, hay situaciones en las que es difícil encontrarlo de forma manual o a simple vista, sobre todo, cuando la cantidad de datos es muy extensa en filas y columnas.
Con el fin de optimizar nuestro tiempo y productividad, la función BUSCARV (VLOOKUP) en Google Sheets nos facilita la búsqueda de un valor en una columna, ya sea dentro de la misma hoja de cálculo o desde otra externa.
Sintaxis de la función BUSCARV (VLOOKUP)

Para mayor detalle de la SINTAXIS, haz click aquí
Explicación rápida y sencilla
La forma más practica de explicar la función BUSCARV (VLOOKUP) en Google Sheets es con un ejemplo.
En la siguiente imagen observamos dos tablas. La de la izquierda, “LISTA DE AMIGOS”, contiene el listado con todos nuestros amigos, junto a información repartida en cuatro columnas (nombre, apellido, ciudad y número telefónico).
Supongamos que estamos preparando un festejo y no podemos invitar a todos, por lo que decidimos invitar solo a unos cuantos. Para ello, creamos la segunda tabla “INVITADOS”, en la que definiremos los cinco amigos más apreciados.
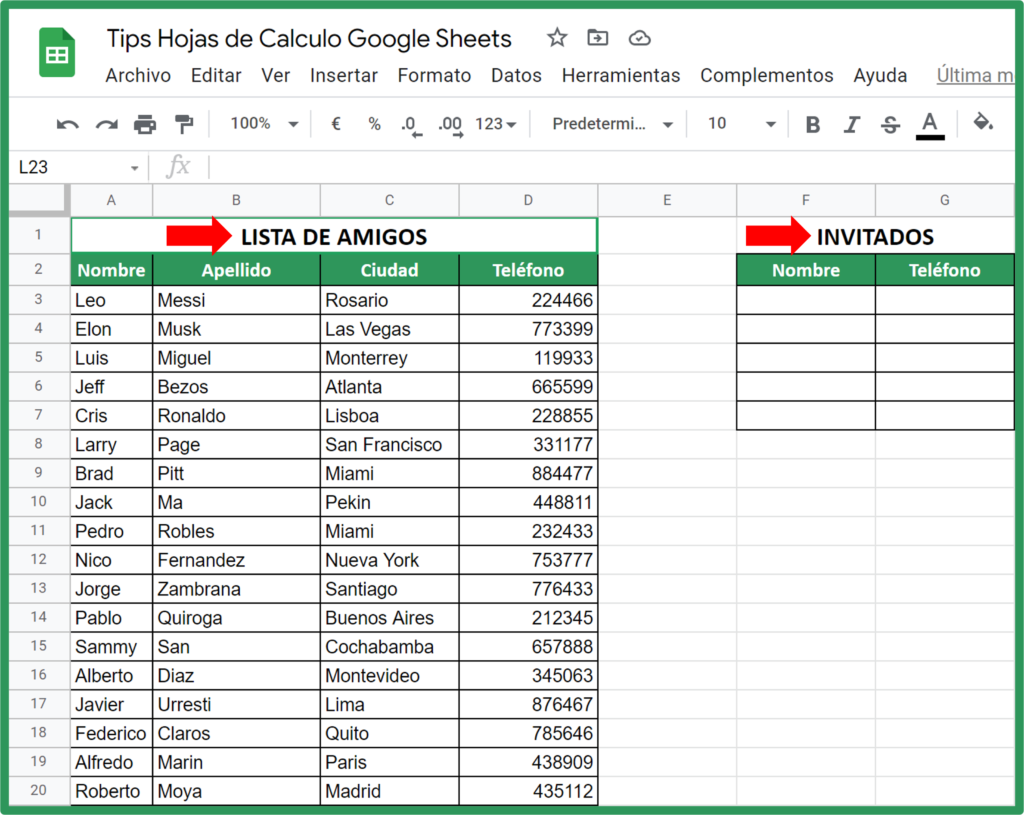
Ahora, para invitar a los elegidos, necesitamos su número telefónico. Dado que la lista de amigos es muy larga y no tenemos tiempo para ir buscando manualmente fila por fila, recurrimos a la función BUSCARV (VLOOK) en Google Sheets.
Pasos a seguir para escribir la fórmula:
- Paso 1 Nos situamos en la celda donde introduciremos la fórmula, G3 en nuestro ejemplo. . Iniciamos escribiendo: =BUSCARV(
- Paso 2 Continuamos intruduciendo, en la fórmula, el valor_búsqueda;. En nuestro ejemplo, el valor será la celda F3. Hasta este punto, nuestra fórmula quedaría así: =BUSCARV(F3;
- Paso 3 Definimos el intervalo; o rango desde el cual se extraerá el dato buscado. Para nuestro ejemplo, el intervalo esta comprendido entre las celdas $A$3:$D$4. Nótese que las celdas están “fijadas ($)” ya que son referencias absolutas, esto lo hacemos para que, al momento de copiar (arrastrar) la la fórmula en las celdas, el intervalo/rango permanezca fijo. En esta etapa, la fórmula sería: =BUSCARV(F3; $A$3:$D$4;
- Paso 4 Definimos el índice;. Este representa el número de la columna (de izquierda a derecha), dentro del intervalo/rango definido, desde la cual se extraerá el dato requerido. En nuestro ejemplo, sería el número 4, columna donde se encuentran los teléfonos. La fórmula hasta esta etapa: =BUSCARV(F3; $A$3:$D$4;4;
- Por último, la variable [está_ordenado]. En nuestro ejemplo seleccionamos FALSO, debido a que queremos que el dato buscado (teléfono) sea exacto.
- Con lo anterior, tenemos nuestra fórmula completa en la celda G3: =BUSCARV(F3; $A$3:$D$4; 4; FALSO)
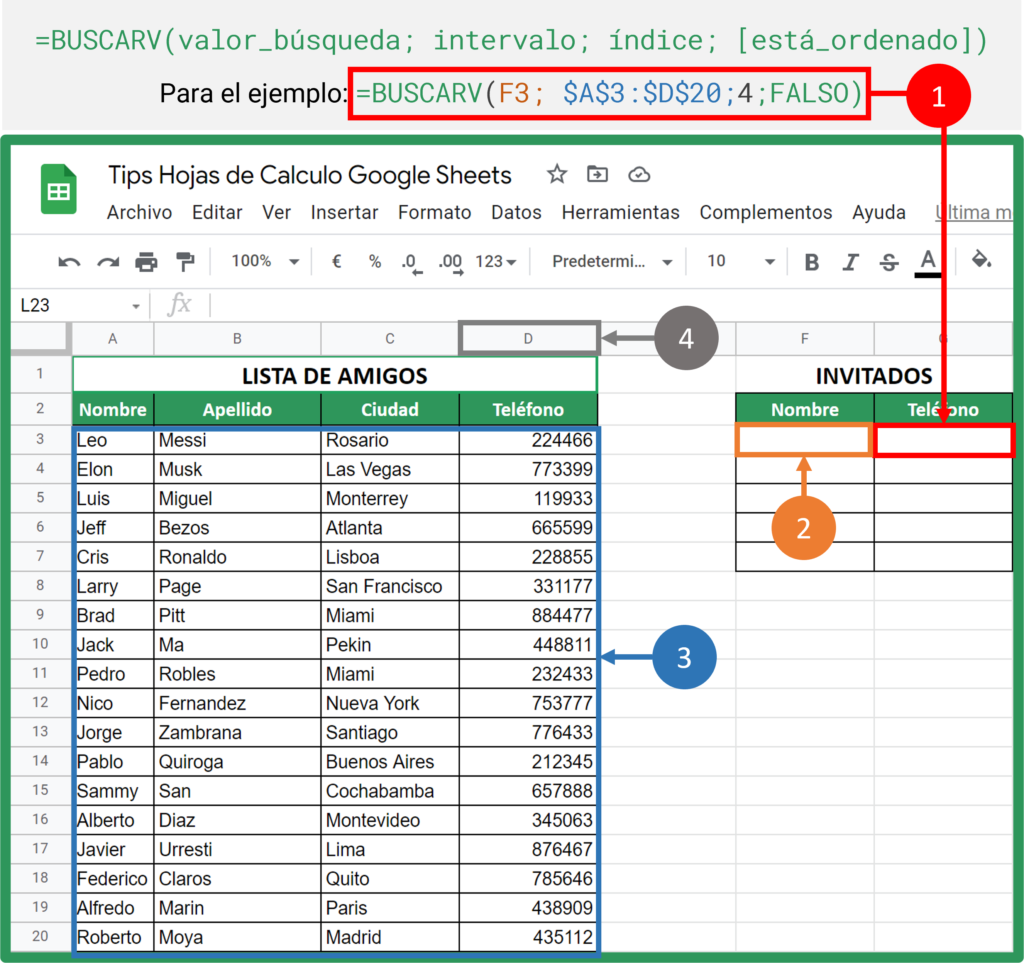
Ahora, en nuestro ejemplo, en la celda F3 introducimos el nombre de nuestro primer amigo a invitar (Brad), el resultado será su número telefónico en la celda G3
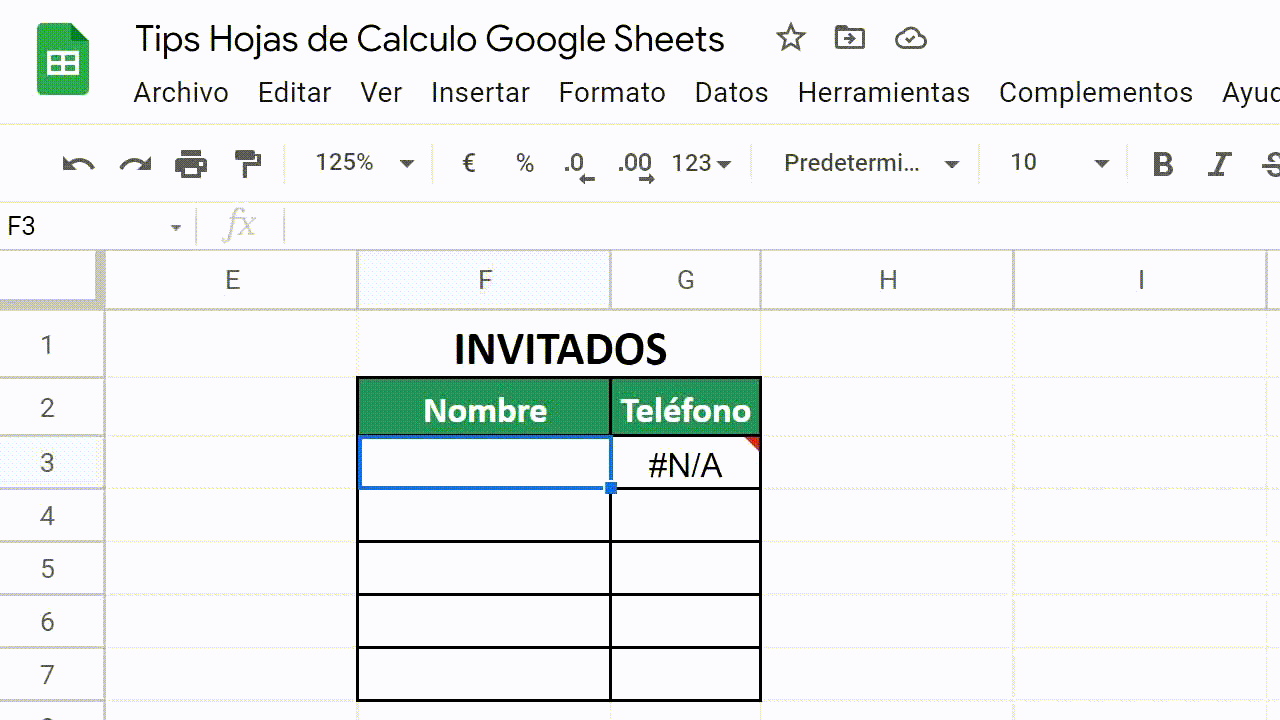
Por último, en la columna F escribimos el nombre te todos los amigos que invitaremos y, a partir de la celda G3, como se puede apreciar en la siguiente animación, jalamos la fórmula hacia abajo; o simplemente hacemos copiar/pegar la fórmula en el resto de las celdas.
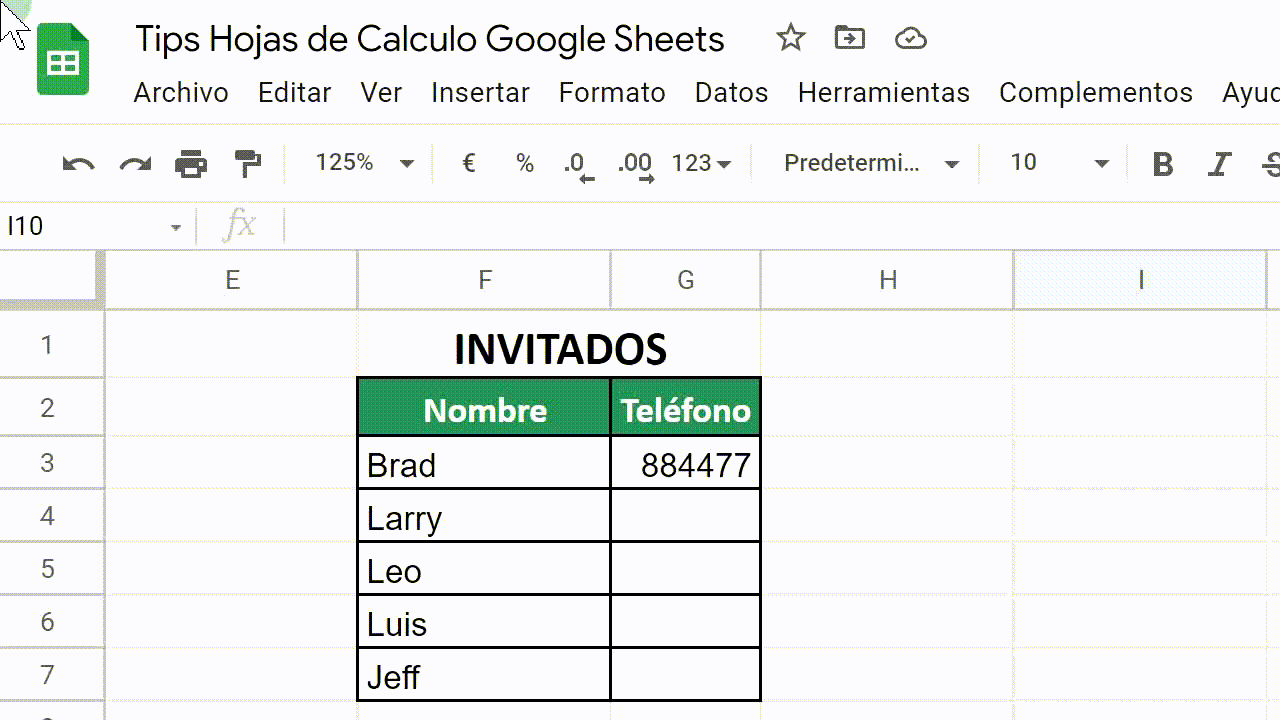
Detalle de la SINTAXIS

- La primera variable es el valor_búsqueda. Es el valor que nosotros introduciremos para que sea buscado en la primera columna del intervalo o rango de búsqueda que definamos.
- Luego, definimos el intervalo o rango de búsqueda. Este puede encontrarse en la misma hoja de cálculo o en otra hoja externa.
- El índice define la columna desde la cual se extraerá el dato que estamos buscando. El número por asignar es el de la columna del intervalo, contando desde la izquierda. Es decir, la primera columna es el 1 y así sucesivamente.
- La última variable es [está_ordenado], donde se define si queremos que el dato buscado sea exacto, en ese caso el valor a utilizar es FALSO. O si aceptamos que sea una aproximación, el valor sería VERDADERO.
- Con relación al punto anterior, en la mayoría de los casos se buscan coincidencias exactas, por lo que se utiliza FALSO. En caso de requerir utilizar VERDADERO, la columna sobre la cual se hace la búsqueda, tiene que estar ordenada en forma ascendente, de tal manera que, el resultado será el primer dato que más se aproxime a lo buscado.
- En caso de que se esté utilizando la versión en inglés de Google Sheets, la función es: VLOOKUP y en la última variable se utiliza las palabras TRUE o FALSE.
Te puede interesar: Crear una lista desplegable en Google Sheets