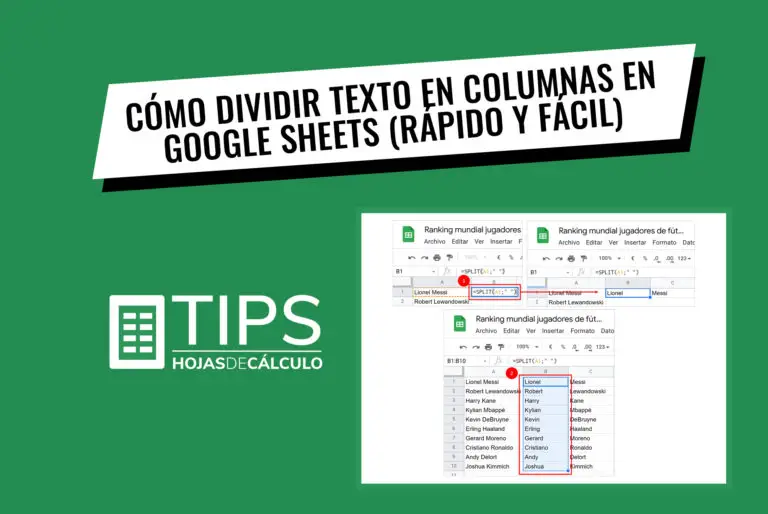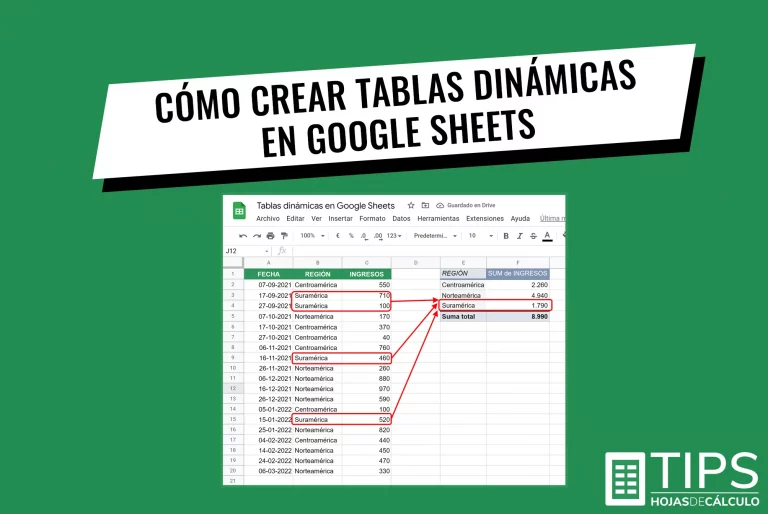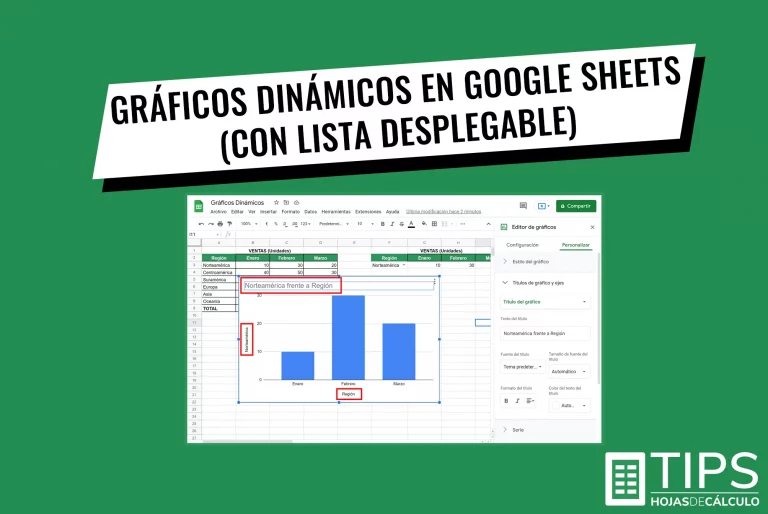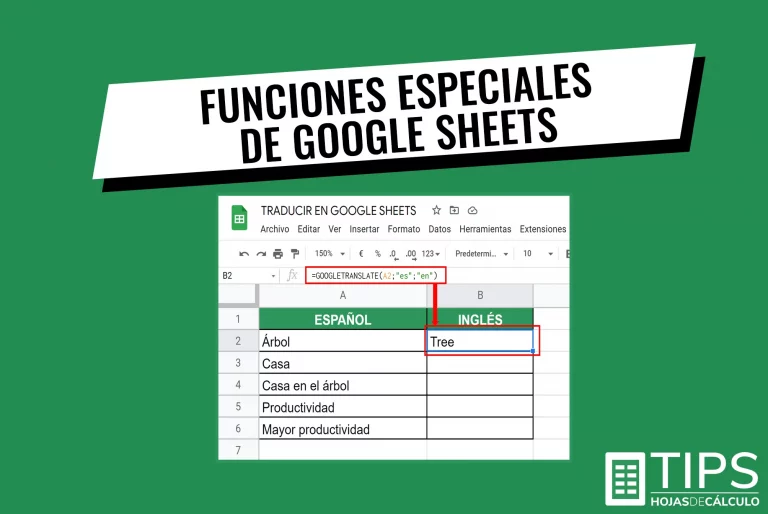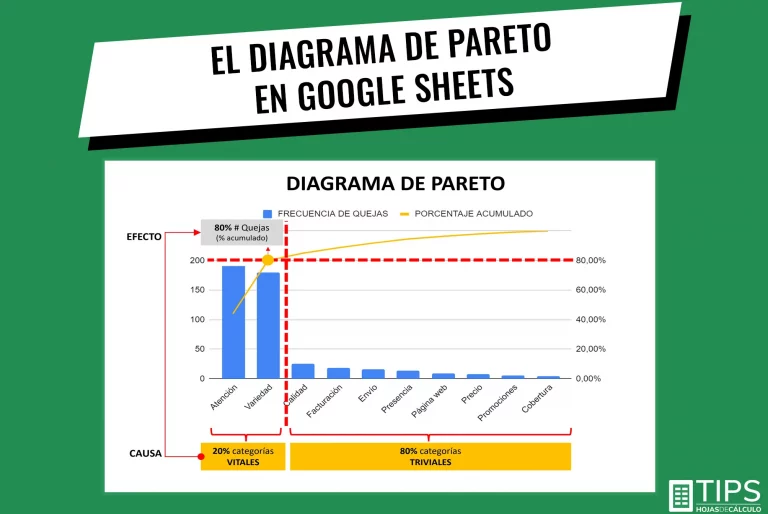Calcular días calendario entre dos fechas en Google Sheets
Al trabajar en hojas de cálculo, es muy común la utilización de fechas, ya sea para la elaboración de calendarios, cronogramas, seguimiento de proyectos o simplemente para temas personales.
Google Sheets cuenta con varias funciones que permiten gestionar fechas de diferentes maneras y poder calcular días calendario. En este tutorial, nos centraremos en contar (calcular) días calendario entre dos fechas, días laborales y días laborales descontando feriados.
Tabla de contenido
1. Resta simple para calcular el total de días entre dos fechas
Las fechas son en realidad números expresados en diferentes formatos, por lo que se puede realizar operaciones de suma o resta sobre estas.
En el siguiente ejemplo, tenemos las tareas (Columna A) a realizar para la construcción de una casa. Cada tarea tiene una fecha de inicio (Columna B) y una fecha final (Columna C) y en la Fila 6 tenemos en el TOTAL, la fecha inicial y final de todo el proyecto.
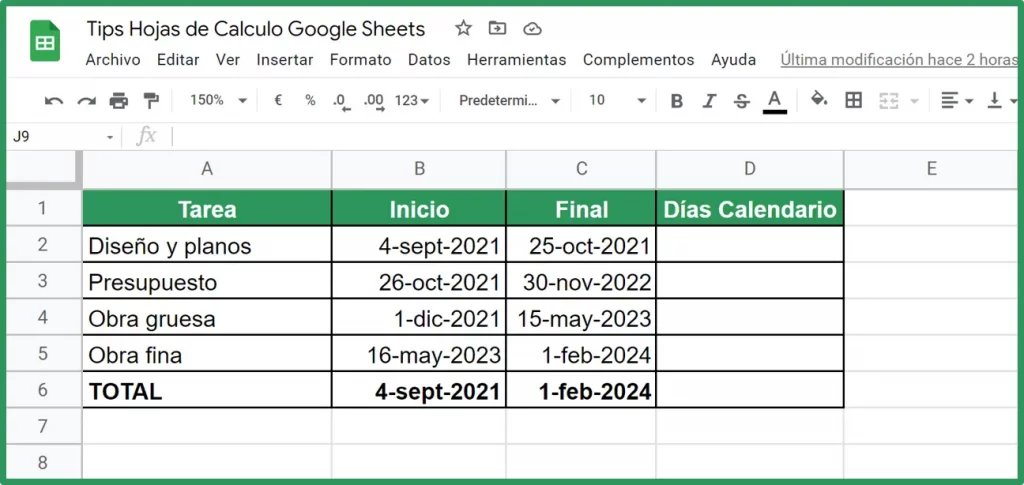
La forma más simple para contar (calcular) el TOTAL de días es una RESTA.
En el ejemplo, nos situamos en la celda D2 y digitamos la fórmula: =C2-B2 es decir, “Fecha Final” – “Fecha Inicio”, lo que nos da un TOTAL de 51 días para la tarea “Diseño y planos”. Para el resto de las tareas, simplemente copiamos la fórmula en sus respectivas casillas.
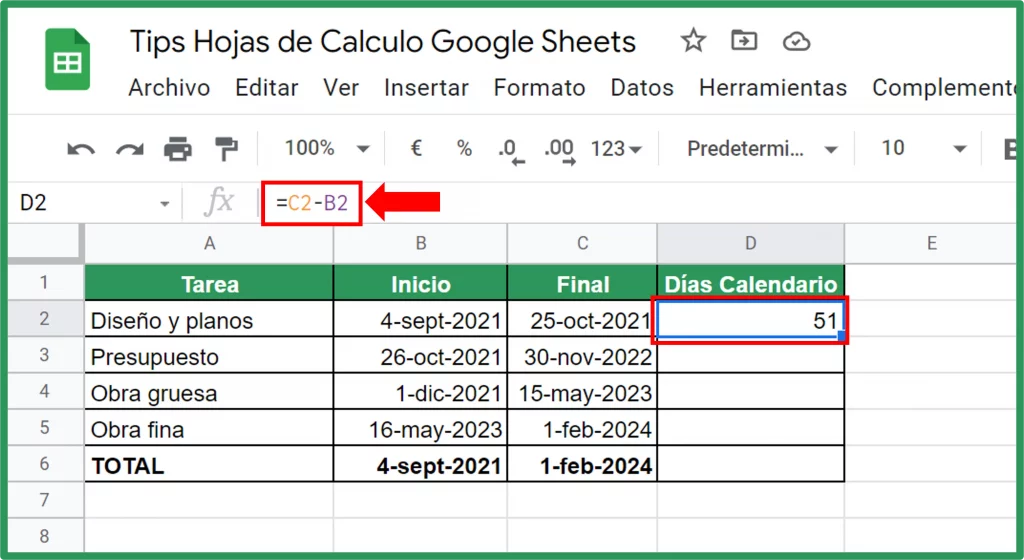
2. Cálculo de días laborales entre dos fechas
Al decir a “días laborales” nos referimos a dos alternativas, una es la que no incluye los fines de semana (sábado y domingo) y la otra, adicional a lo anterior, tampoco incluye los feriados u otros.
A continuación veremos ambas alternativas.
Descontando fines de semana
En el siguiente gráfico, observamos que hemos incluido “Días Laborales” en la Columna E. Nos situamos en la celda E2 y digitamos la formula =DIAS.LAB(B2;C2). Esto nos da un resultado de 36 días laborales.
NOTA IMPORTANTE: Nótese que en el ejemplo anterior (resta días totales), hacíamos una resta simple donde primero poníamos la fecha final y le restábamos la fecha de inicio. En este caso, primero ponemos la fecha de inicio B2 y luego la fecha final C2. Caso contrario, nos daría un número (-) negativo.
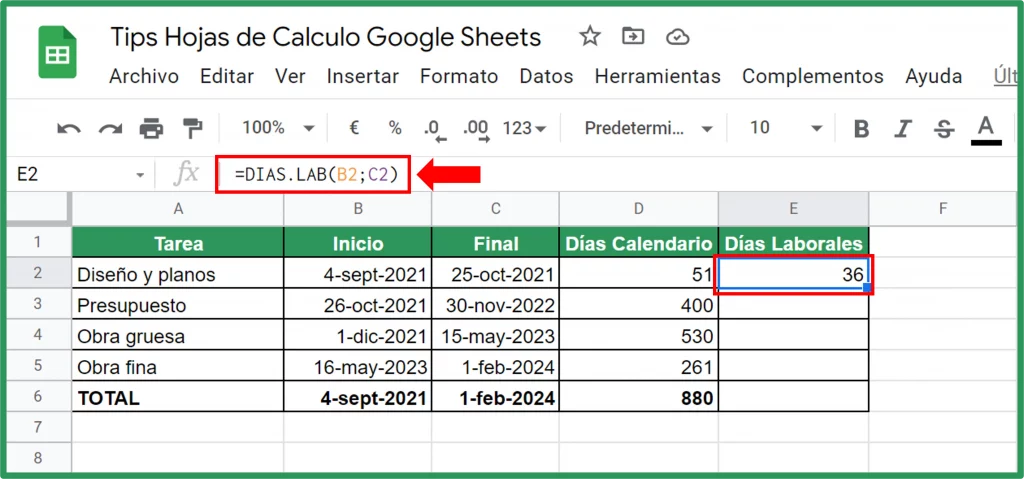
Descontando feriados y otros
Adicional a los fines de semana, la misma formula (=DIAS.LAB) nos da la opción de descontar días feriados u otros.
Paso 1. Definimos los feriados que queramos descontar. Podemos identificarlos en la misma pestaña, en otra dentro de la misma hoja de cálculo o incluso, en una hoja de cálculo distinta.
En nuestro ejemplo, definimos los feriados en el rango B10:D15
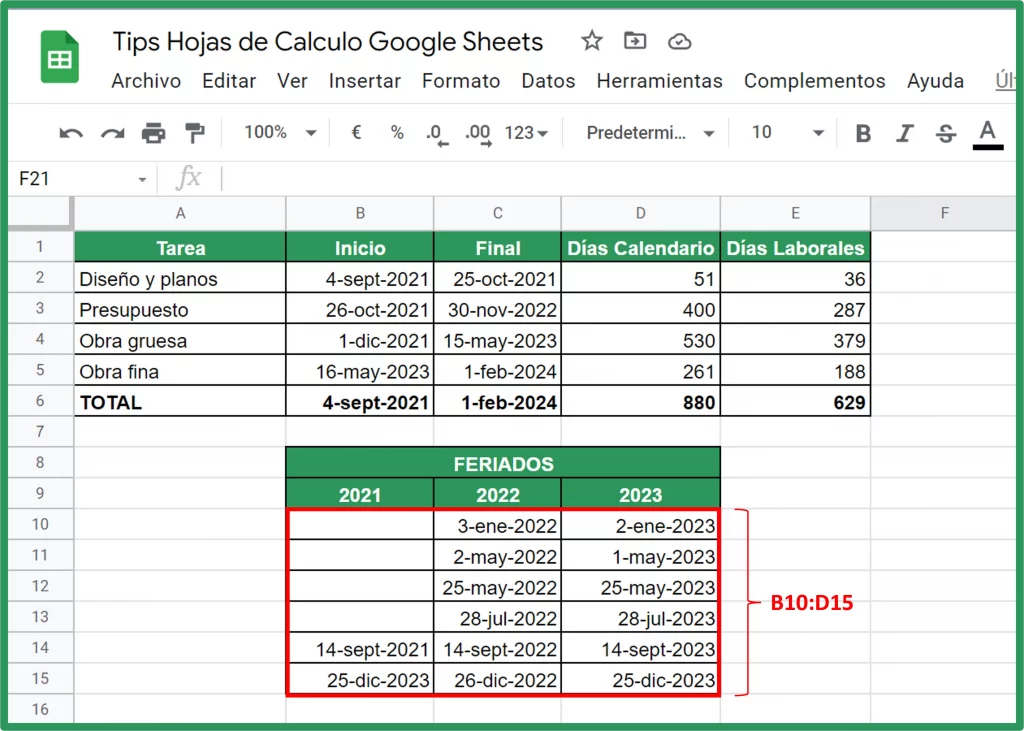
Paso 2. Añadimos el título “Sin Feriados” en la Columna F y en la celda F2 agregamos el rango (B10:D15) a la fórmula: =DIAS.LAB(B2;C2;B10:D15). Con lo que el resultado final son 35 días laborales.
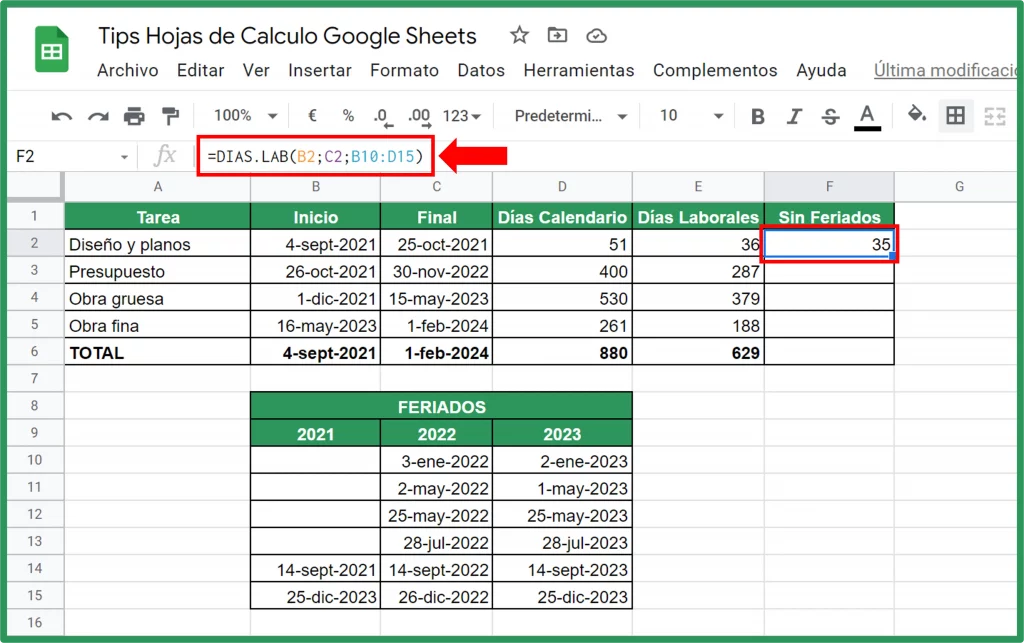
Paso 3. Tal como podemos observar en la siguiente animación, copiamos la formula al resto de las tareas (filas)
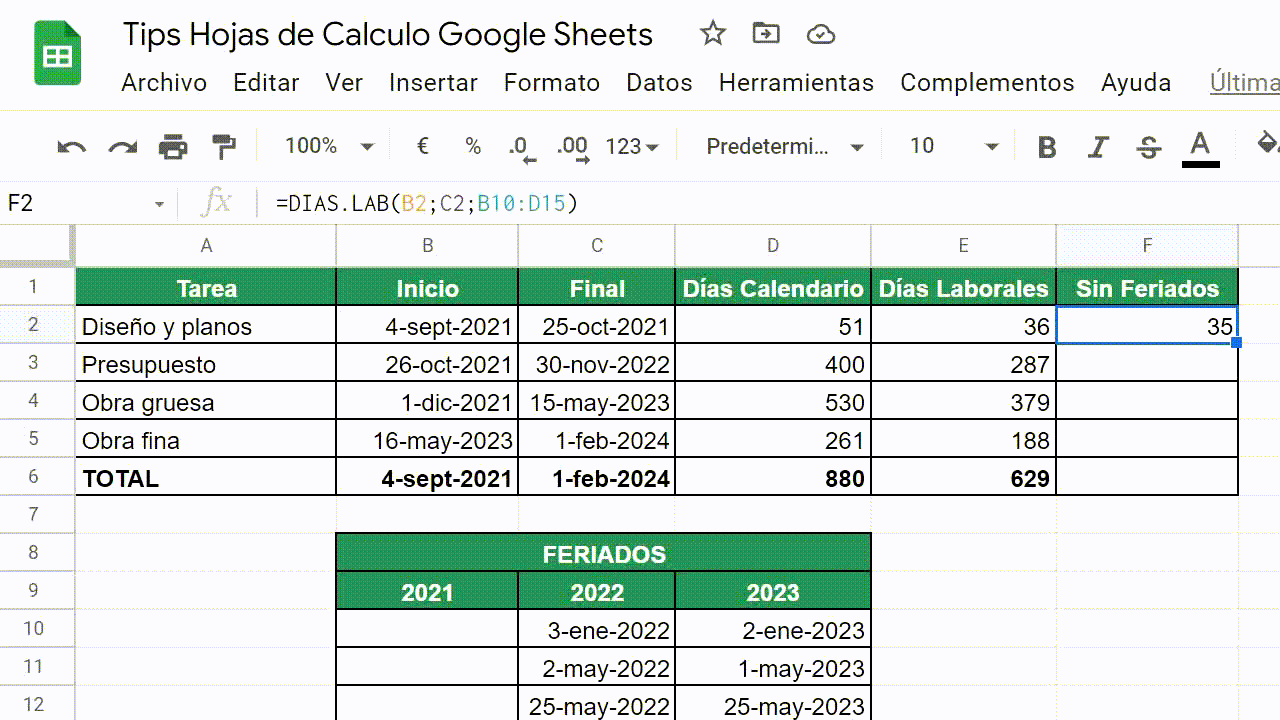
3. Calcular días, meses o años con la función SIFECHA (DATEDIF)
Esta alternativa nos da la posibilidad no solo de calcular días, sino también, meses o años.
La sintaxis es la siguiente:

Fuera de las variables de “Fecha de inicio” y “Fecha final”, tenemos la de “unidad”, la cual se refiere a la cantidad de días “D”, meses “M” o años “Y”.
NOTA IMPORTANTE: Nótese que la variable “unidad” tiene las letras D, M y Y entre comillas (“”)
En nuestro ejemplo, calcularemos el total de meses que demorara la construcción de la casa.
Nos situamos en la celda E3 y digitamos la formula: =SIFECHA(B6;C6;”M”) la cual nos da 28 meses como resultado.
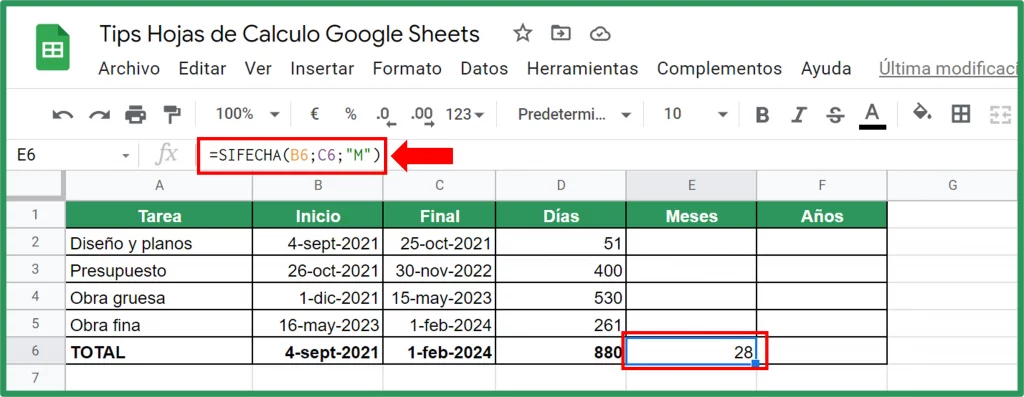
De igual manera, para el calculo de años, nos situamos en la celda F6 y digitamos la fórmula: =SIFECHA(B6;C6;”Y”) que nos da 2 años como resultado.
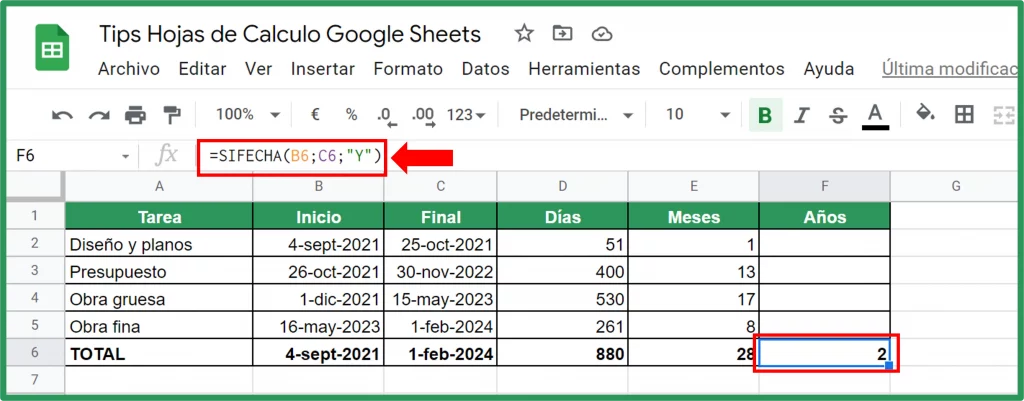
4. Consideraciones importantes
Sobre la función SIFECHA (DATEDIF)
La función devuelve valores enteros redondeados hacia abajo.
En caso de requerir la cantidad de días o meses adicionales al resultado “entero” que nos da la formula (2 años en nuestro ejemplo), en otra celda, podemos digitar la formula cambiando la variable “unidad” por alguna de las siguientes alternativas:
- “MD”: Cantidad de días después de restar meses enteros.
- “YM”: Cantidad de meses enteros después de restar años enteros.
- “YD”: Cantidad de días, suponiendo que la fecha de inicio y fecha de finalización no están separadas por más de un año.
En nuestro ejemplo, si queremos calcular la cantidad de meses, adicionales a los 2 años enteros que nos devolvió la formula, nos situamos en la celda G6 e introducimos la siguiente formula: =SIFECHA(B6;C6;”YM”) que nos da 4 meses como resultado. Es decir, la construcción de la casa demorara 2 años y 4 meses.
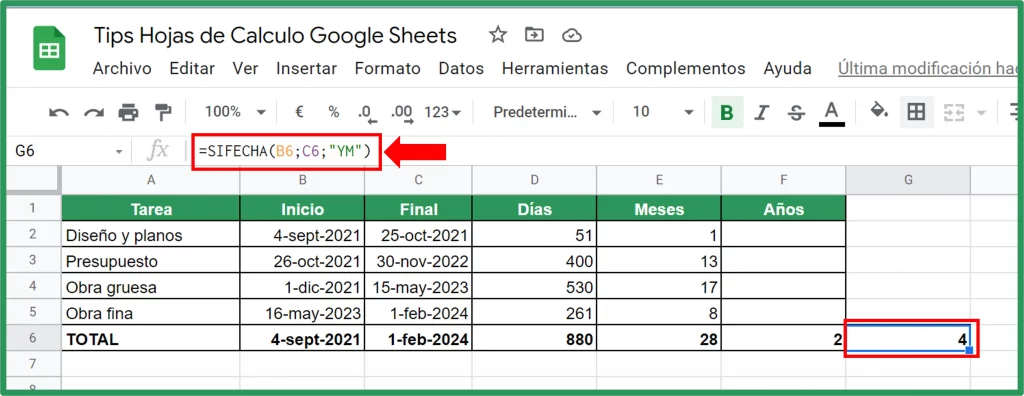
Sobre el formato de las fechas
Como habíamos mencionado anteriormente, las fechas representan números en diferentes formatos.
Google Sheets nos da diferentes alternativas de formatos de fechas, por ejemplo:
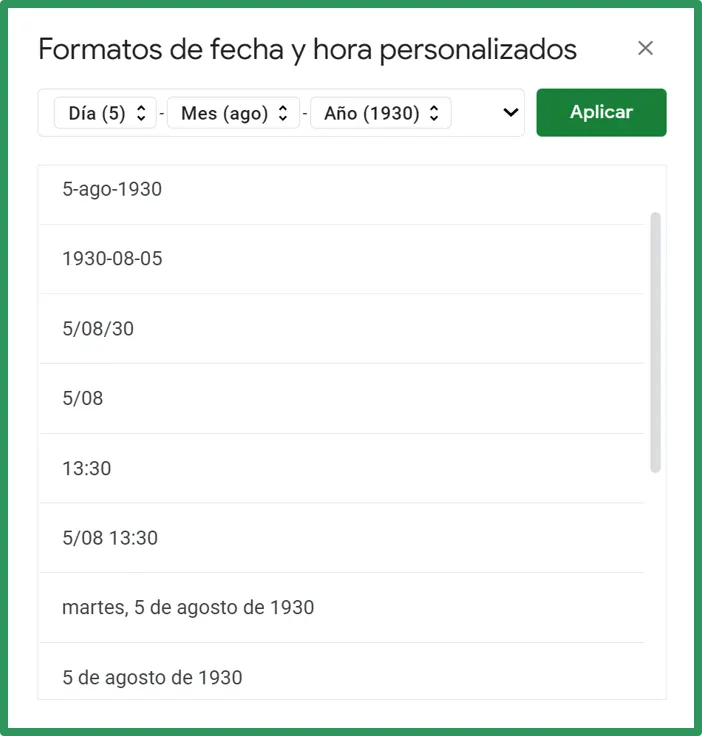
Es muy importante que, para la aplicación de todo lo explicado en este articulo, todas las fechas tengan el mismo formato.
Una forma de asegurarnos de que todas las fechas cumplan con lo anterior, es tener un formato preestablecido a través de un selector de fechas configurado en las celdas. En el siguiente enlace, te explicamos como hacerlo:
Cómo insertar un selector (calendario) de fechas en una celda de Google Sheets
Sobre formatos en general
Las hojas de calculo en Google Sheets pueden estar en diferentes formatos dependiendo de la versión, el idioma, el sistema operativo o incluso la configuración del dispositivo en el que nos encontremos.
En este sentido, es muy importante tomar en cuenta que algunas formulas puede que necesiten alguna adaptación. Algunos ejemplos:
- El nombre de las fórmulas es diferente cuando la hoja de calculo se encuentra en inglés. (Ej. SIFECHA vs. DATEDIF)
- En nuestros ejemplos, utilizamos el “punto y coma” (;) en las fórmulas. Dependiendo de la versión, puede que se requiera usar solo “coma” (,)