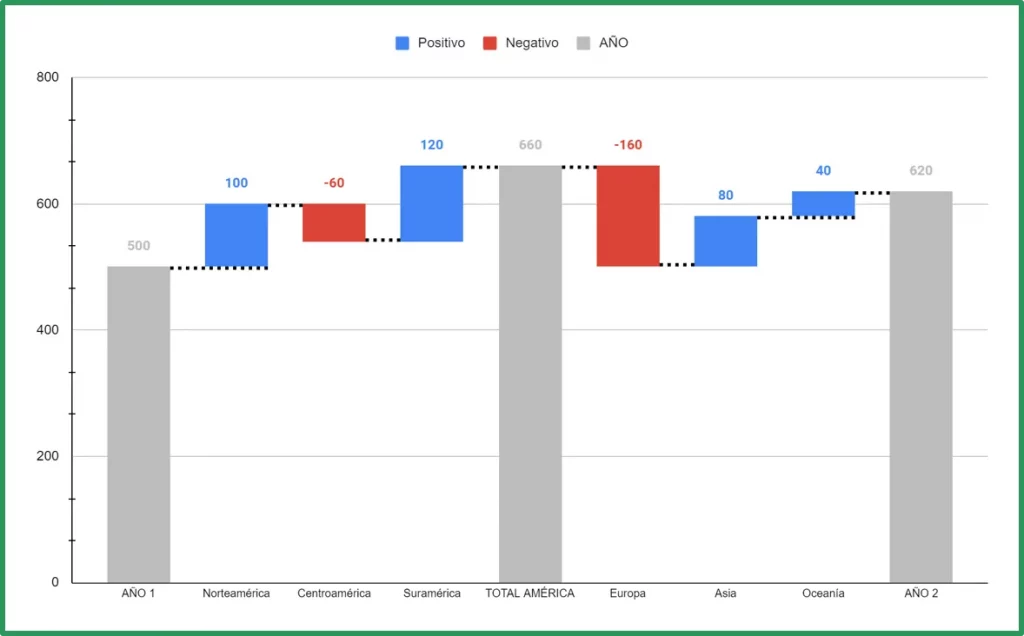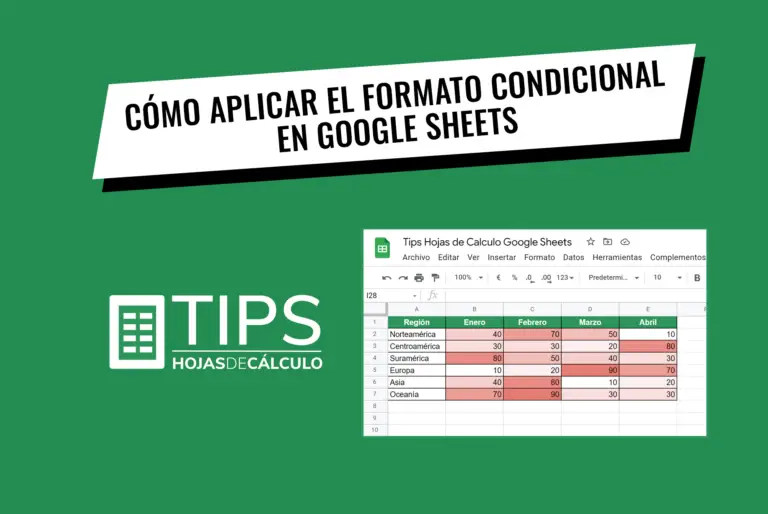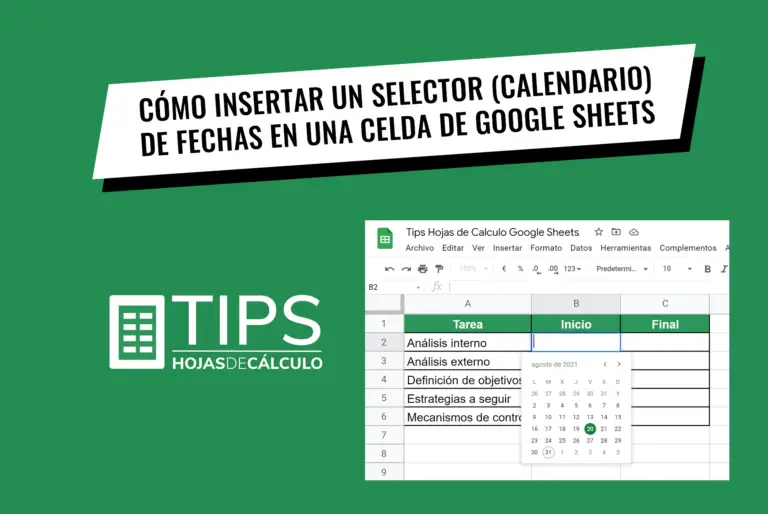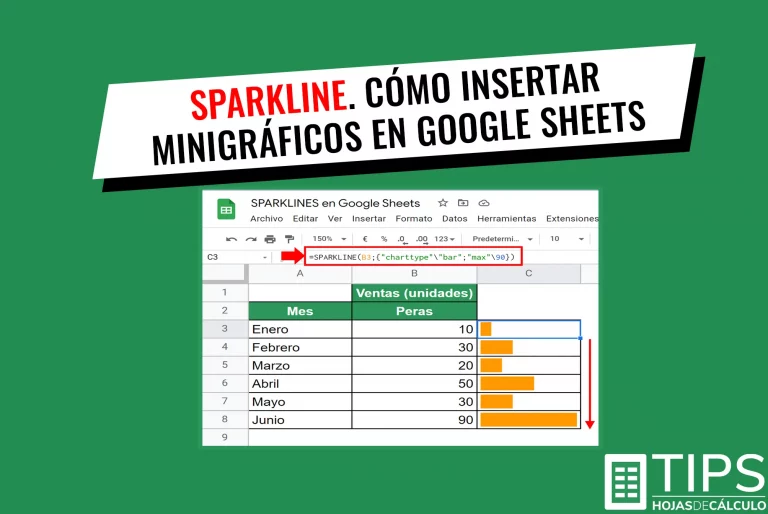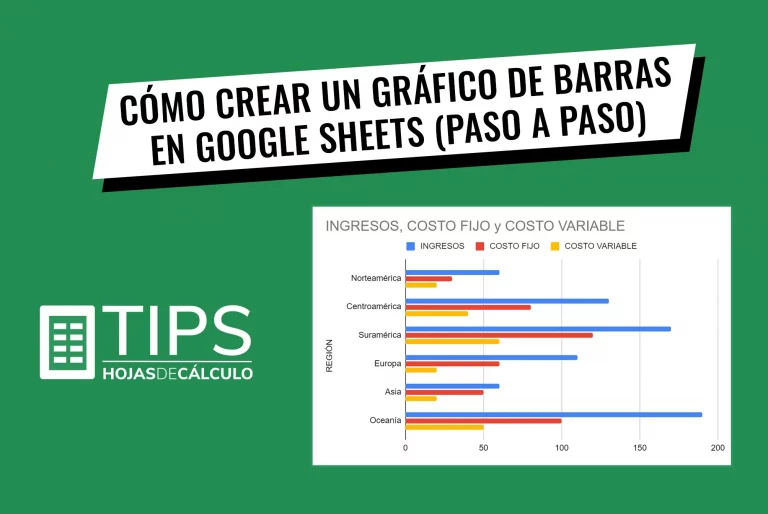Gráfico de cascada en Google Sheets
El gráfico de cascada en Google Sheets es una herramienta que nos permite visualizar un valor inicial, el efecto acumulativo de una secuencia de cambios positivos o negativos y el valor resultante (final).
En sí, es un gráfico de columnas en el que la primera columna representa el valor inicial y la última el valor final. Las columnas intermedias (flotantes), entre ambos valores, son las variaciones positivas o negativas, las cuales pueden ser en base a categorías o escalas de tiempo.
También se lo conoce como «Gráfico Puente» o «Google Sheet Waterfall Chart» en inglés.
Este tipo de gráficos pueden ser usados para diferentes tipos de análisis, especialmente donde se requiera mostrar incrementos o decrementos graduales.
A continuación, algunos ejemplos de su aplicación:
- Flujo de caja. A partir del saldo inicial, créditos/débitos y saldo final.
- Ganancias y pérdidas. Identificar los cambios relevantes que dan lugar a un resultado final a partir del resultado de una gestión anterior.
- Inventarios. Sobre el inventario inicial, visualizar la mercadería recibida, vendida o eliminada.
- Personal. Cambios en la cantidad de personas que trabajan en la empresa en un determinado período de tiempo.
- Ventas. Participación de determinadas regiones en el incremento/decremento en ventas de un período a otro.
- Costos. Visualizar qué valores tienen mayor o menor incidencia en la estructura de costos de un período a otro.
Tabla de contenido
1. Cómo crear un gráfico de cascada en Google Sheets
A continuación, explicaremos cómo crear un gráfico de cascada, algunos opciones adicionales y cómo personalizarlo.
Para nuestro ejemplo, observamos en el siguiente cuadro, tenemos una empresa qué el AÑO 1 vendió un total de 500 unidades de su producto estrella en seis regiones del mundo.
OBJETIVO: Sobre la base de las ventas del AÑO 1 (500), visualizar el impacto (positivo o negativo) de cada región en el total de ventas del AÑO 2.
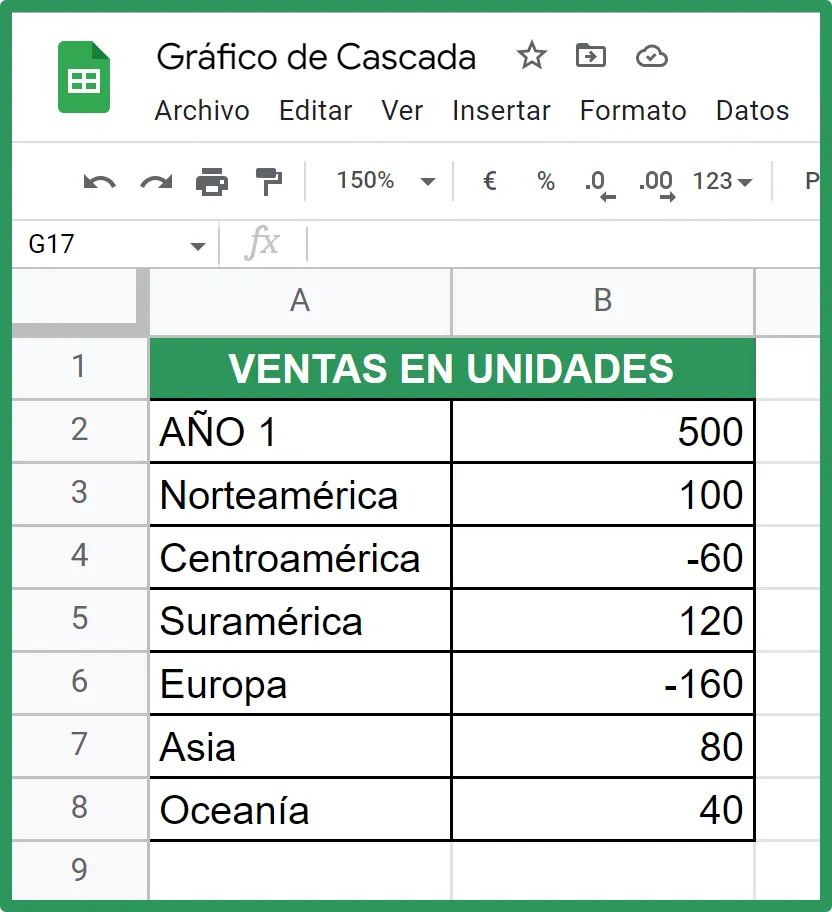
Paso 1. Intervalo
Seleccionamos el intervalo que queremos graficar. En el ejemplo, corresponde al rango A2:B8
Luego, hacemos clic en el ícono de “Insertar Gráfico”.
Otra alternativa, es hacerlo a través del “Menú” principal, haciendo clic en “Insertar” y luego seleccionando “Gráfico”
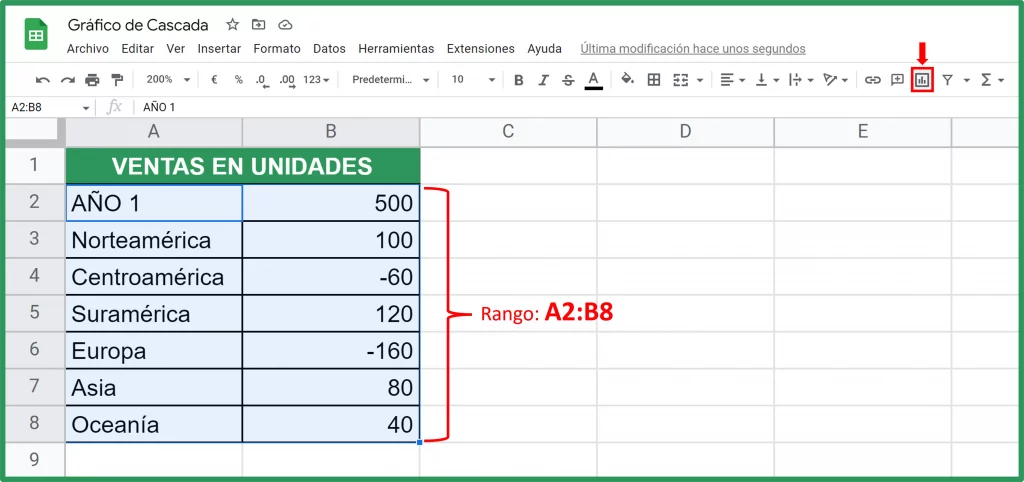
Paso 2. Selección de Gráfico de Cascada en Google Sheets
Google Sheets presentará un “Gráfico sugerido”. Es probable que este sí sea el que queremos. Sin embargo, en caso de que no sea el “Grafico de Cascada” que estamos buscando, como es el caso del ejemplo (el sugerido es un gráfico de lineas), procedemos de la siguiente manera:
- Hacemos doble clic en el “Gráfico sugerido”.
- Se abrirá el “Editor de gráficos” en el extremo derecho de la hoja de cálculo.
- Seleccionamos “Configuración”.
- Luego seleccionamos “Tipo de gráfico”
- Y, finalmente, hacemos clic en el icono de “Gráfico de cascada” que se encuentra en la sección de “Otros”, casi al final de las opciones de gráficos.
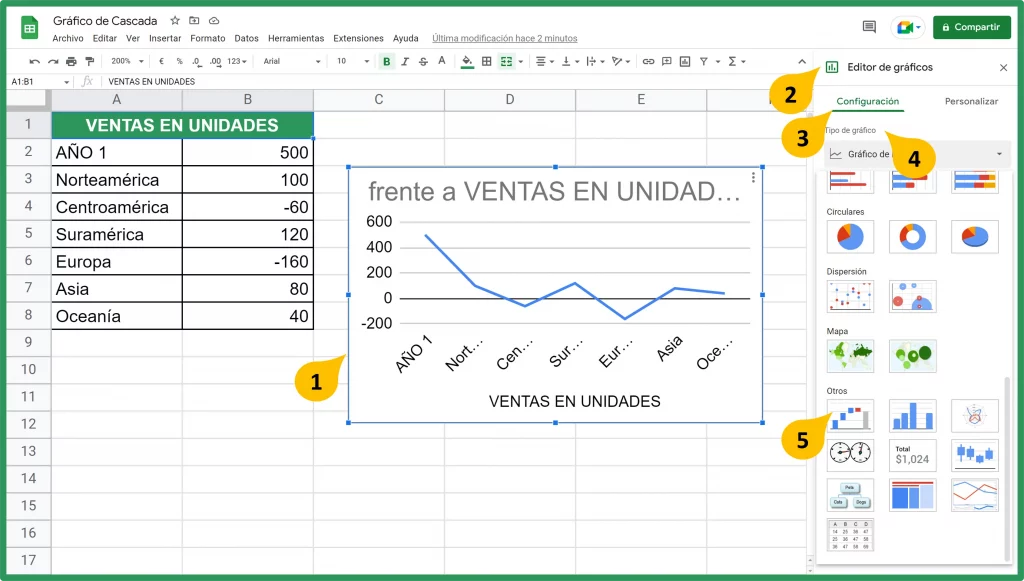
En la siguiente imagen tenemos el “Gráfico de Cascada” en bruto. Sobre este se pueden realizar algunos ajustes, de acuerdo con lo que uno requiera.
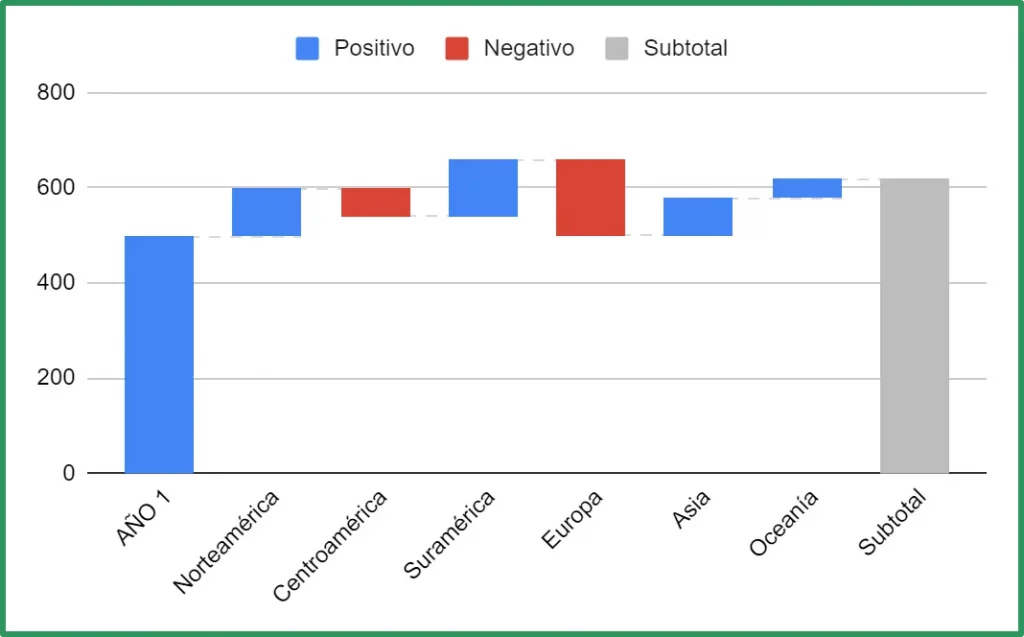
Paso 3. Ajustes
Como vimos en la anterior imagen, la primera columna (AÑO 1) es considerada como una variación positiva y esta con color azul.
Por otro lado, la ultima columna, corresponde al total de ventas del AÑO 2, sin embargo, su etiqueta está marcada como “Subtotal”.
Para corregir estas dos situaciones, procedemos de la siguiente manera:
Hacemos doble clic en el gráfico, con lo que se abrirá el “Editor de gráfico” en el extremo derecho. En este, seleccionamos “Personalizar” y elegimos la opción “Serie”
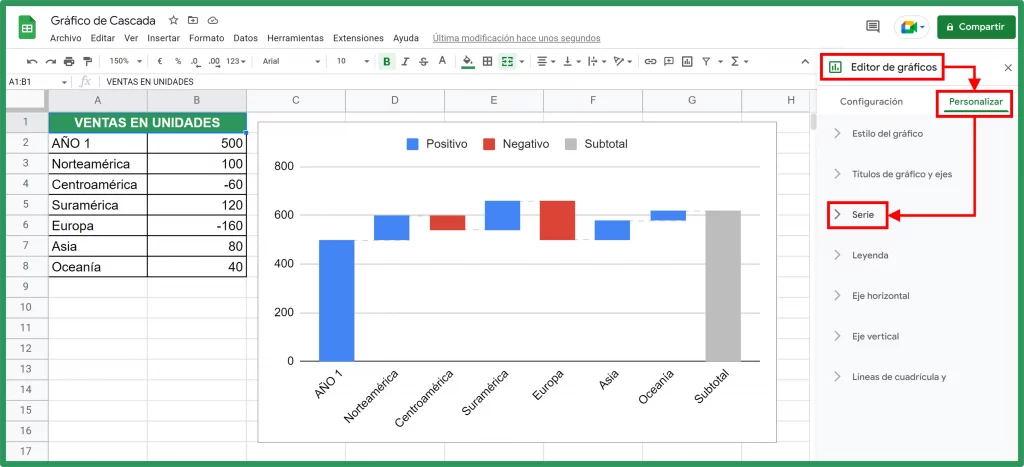
En las opciones de configuración que nos brinda “Serie”, como se muestra a continuación en la Figura “A”, nos deslizamos hasta la parte inferior en la que encontraremos dos opciones (Figura “B”):
- Seleccionamos la casilla “Usar el primer valor como subtotal”
- Quitamos la selección “Añadir el subtotal después del último valor de la serie”
- Hacemos clic en “Añadir subtotal”, con lo que se abrirán las opciones que se muestran en la Figura “C”
- En la opción “Etiqueta personalizada de subtotal” ponemos AÑO 2, que corresponde al total de ventas para ese año.
- Por último, para que AÑO 2 sea la última columna, en “Índice de columna” seleccionamos “Oceanía”, que es la última región en la cronología.
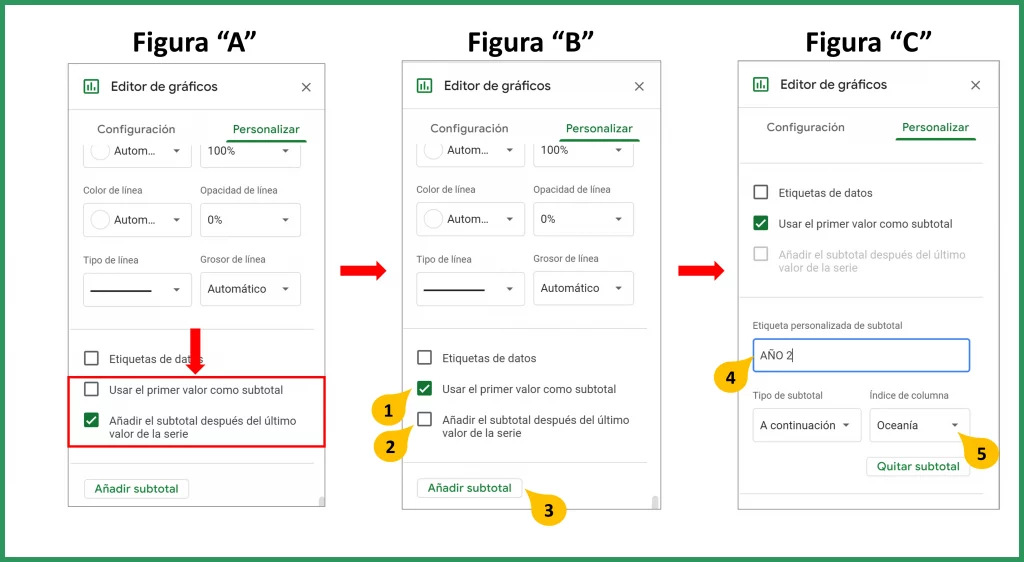
El resultado final del gráfico de cascada en Google Sheets será:
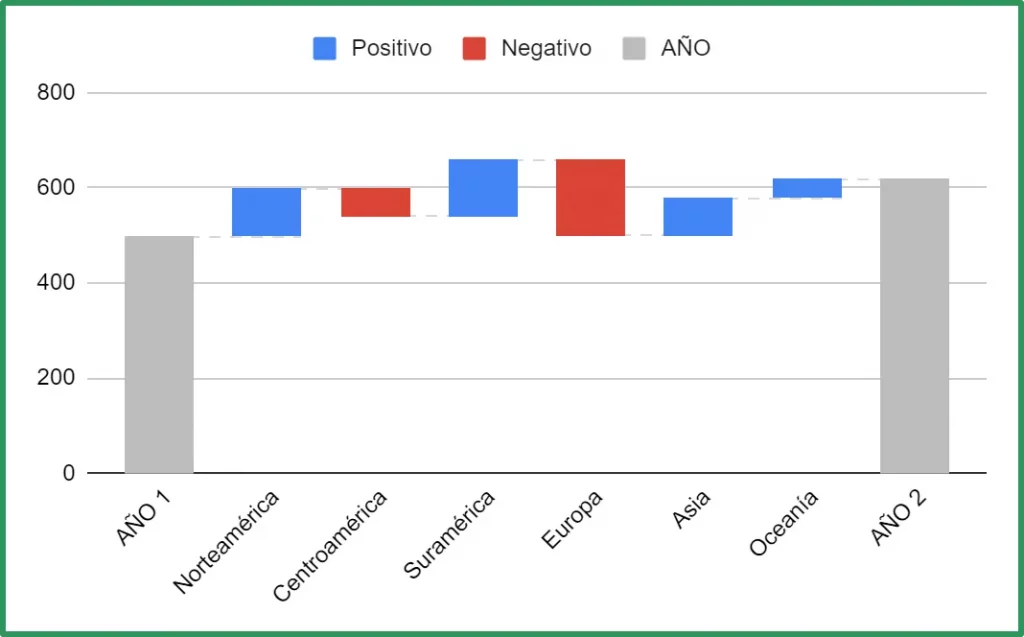
2. Incorporar “Subtotales” intermedios
Dependiendo del tipo de visualización que queramos presentar, es probable que queramos incorporar subtotales entre los datos de la secuencia.
Supongamos qué, en nuestro ejemplo, queremos visualizar el total de ventas del AÑO 1 más las variaciones (positivas/negativas) para el total de “América”. Para ello, procedemos de la siguiente manera:
- En el “Editor de gráficos”, en “Series”, como podemos observar a continuación en la Figura “A” hacemos clic en “Añadir subtotal”.
- Luego (Figura “B”) escribimos TOTAL AMÉRICA, lo que corresponde al total de ventas para las regiones de Norteamérica, Centroamérica y Suramérica. (Incluido el total de ventas del AÑO 1)
- Por último, en “Índice de columna” seleccionamos “Suramérica” que corresponde a la última región de América, después de la cual se mostrará el subtotal.
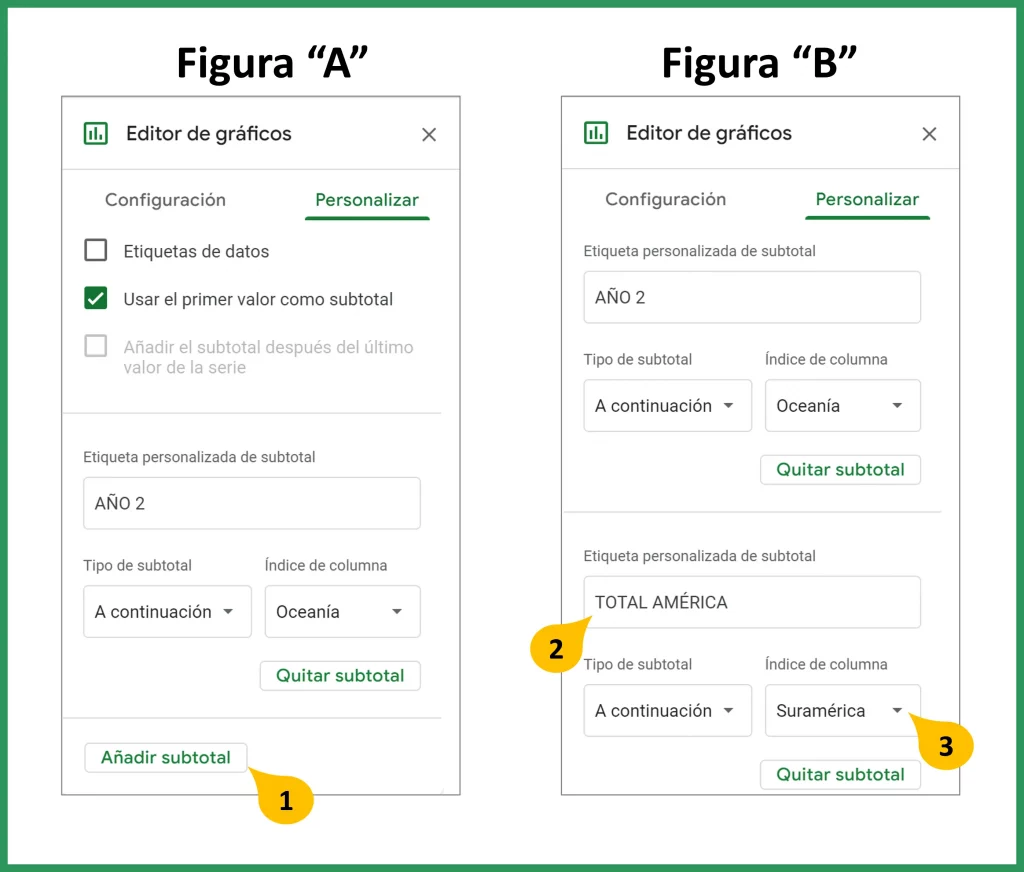
A continuación, el gráfico de cascada en Google Sheets que incorpora el subtotal “TOTAL AMERICA”. Incluye el AÑO 1 y la suma de valores positivos y negativos de las regiones Norteamérica, Centroamérica y Suramérica.
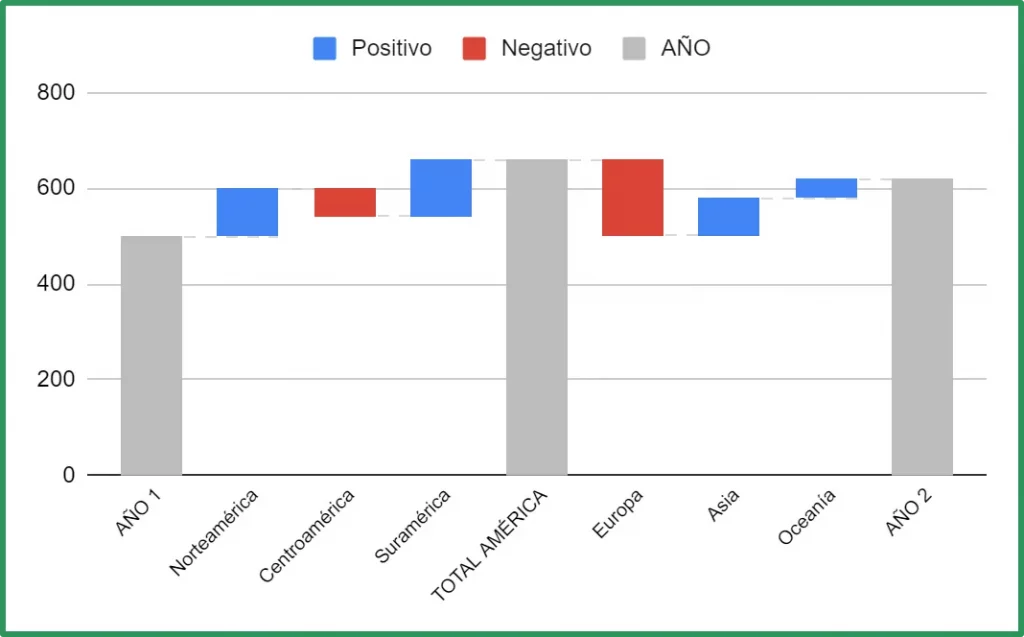
3. Personalización
Como cualquier otro gráfico de Google Sheets, este se puede personalizar accediendo al “Editor de gráficos” y eligiendo la opción “Personalizar”. Con ello, se presentarán diferentes opciones para títulos, series, ejes y más.
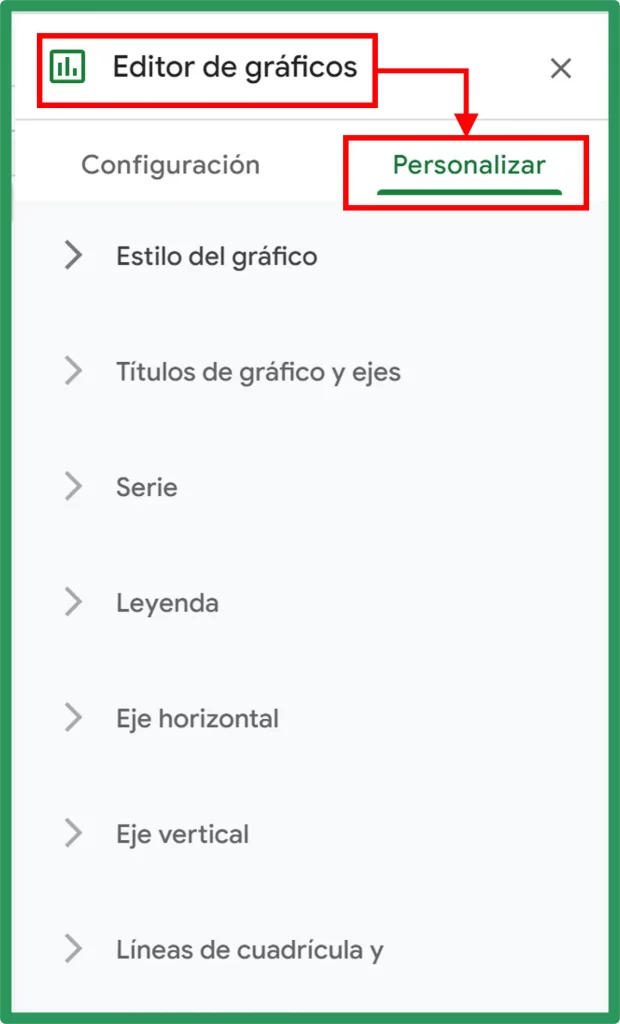
A continuación, presentaremos dos ajustes que dan mayor impacto visual en el gráfico de cascada en Google Sheets:
3.1 Líneas de conector
Es muy común utilizarlas en los gráficos de cascada, son las líneas que conectan las columnas flotantes, de ahí viene el otro nombre de “Gráfico Puente”, con el que también se lo conoce.
Por lo general, ya vienen incluidas por defecto. Sin embargo, si uno quiere quitarlas o dale otro formato, simplemente haciendo doble clic en el gráfico, accede al “Editor de gráficos”. Luego, en “Personalizar”, elegimos “Estilo de grafico”, seleccionamos “Mostrar líneas de conector” y finalmente, elegimos el color, grosor y estilo de línea.
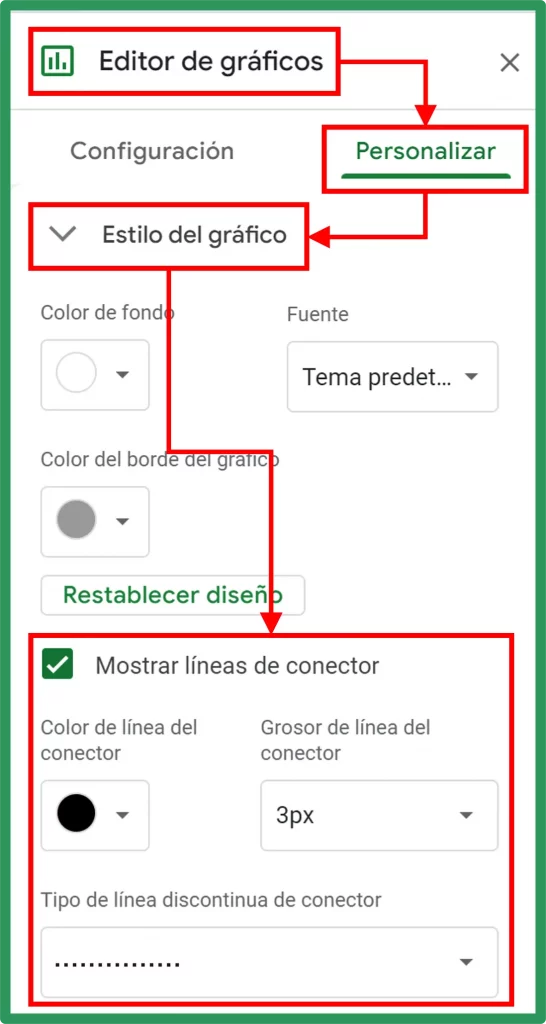
Resultado de aplicar las “Líneas de conector”:
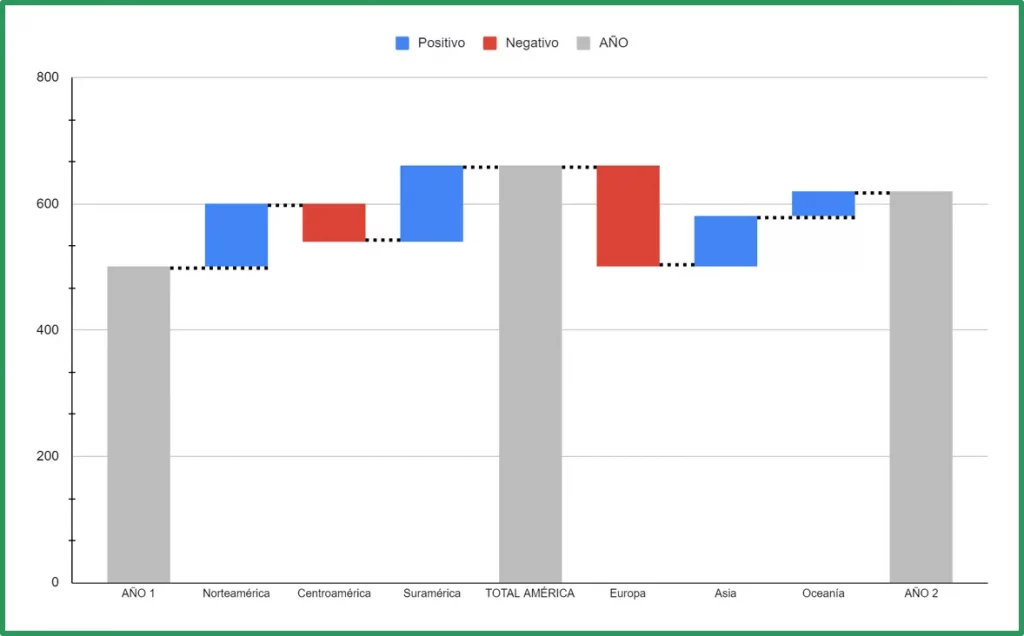
3.2 Etiquetas
Si bien el tamaño y color de las columnas flotantes nos dan una visualización del impacto que puedan tener en los subtotales, dependiendo del tipo y cantidad de datos, en algunas ocasiones será necesario presentar visualmente los números.
En el “Editor de gráficos” elegimos “Personalizar” y en “Serie”, marcamos la opción de “Etiquetas de datos”, con lo que se nos presentaran las opciones del valor, posición, formato y color.
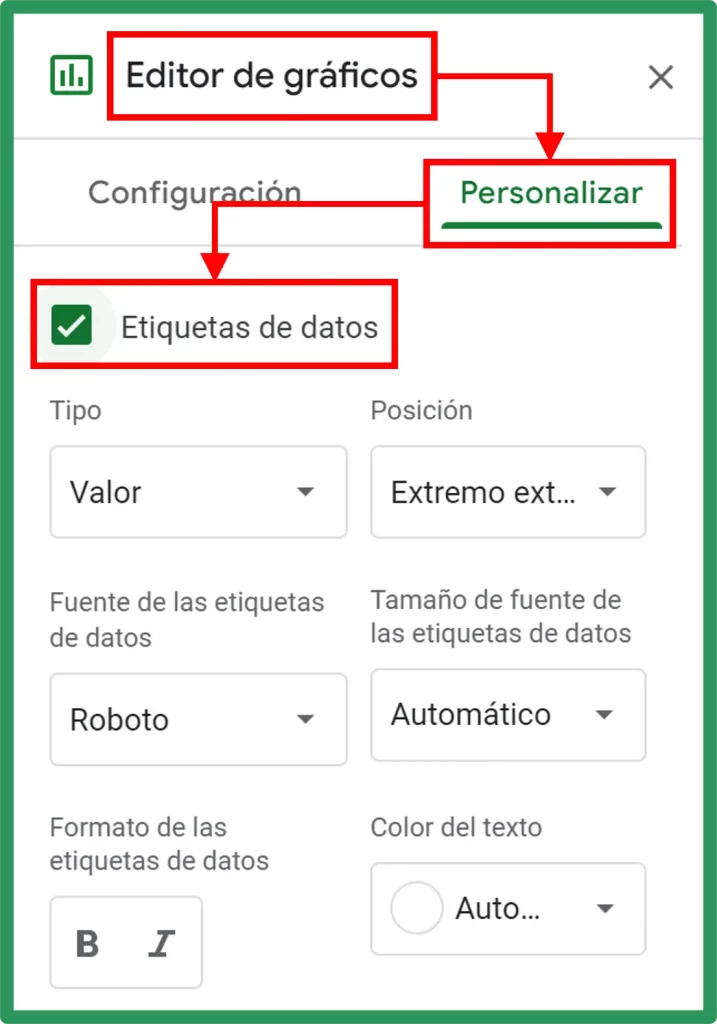
Resultado del gráfico que incluye “Etiquetas de datos”: