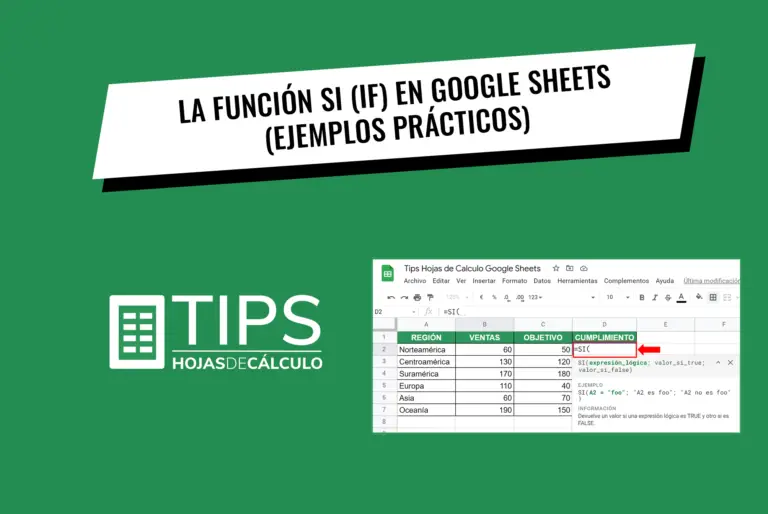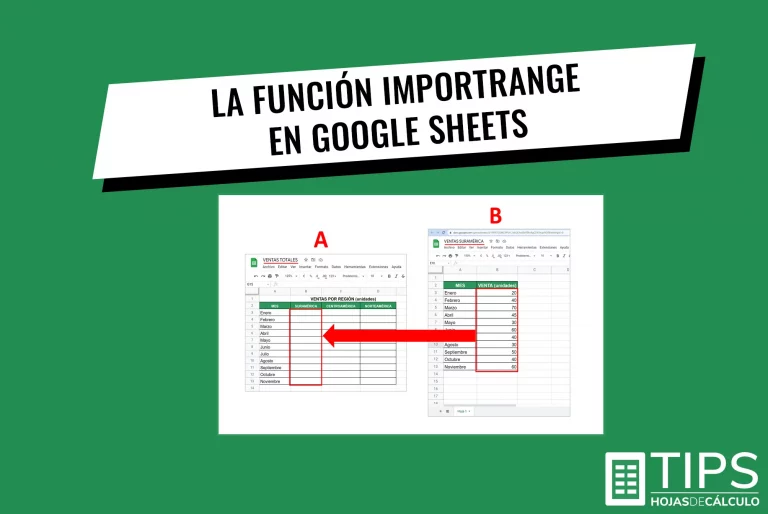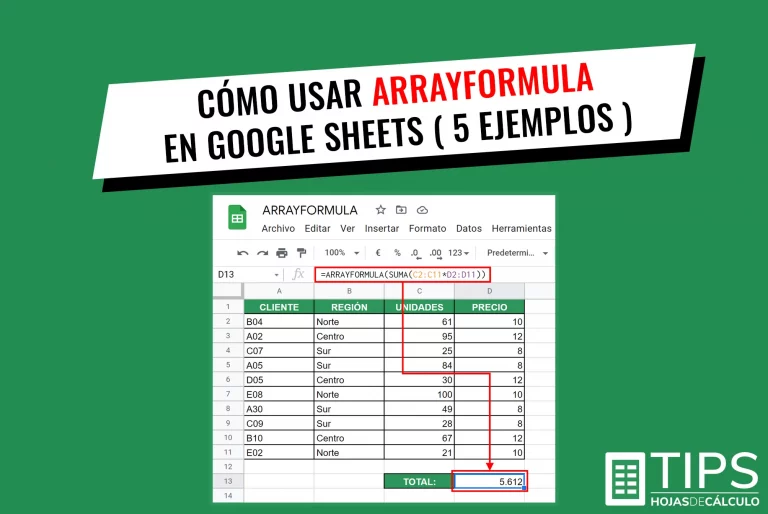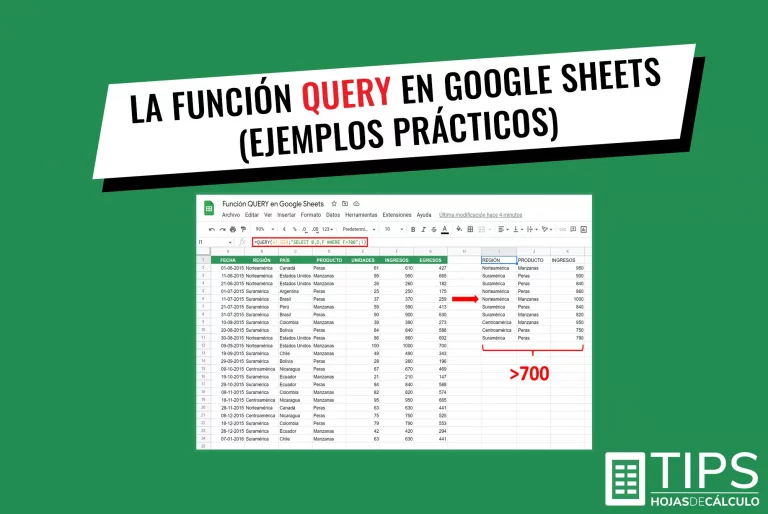Función UNIQUE en Google Sheets. Valores únicos y/o eliminar duplicados (3 ejemplos).
La función UNIQUE en Google Sheets nos devuelve las filas, dentro del rango que definamos, en las que se identifican valores “únicos” que pueden encontrarse en una o varias columnas.
Por valores “únicos” nos referimos a información especifica que estemos buscando o simplemente, valores de los que se eliminaron duplicados.
Los principales beneficios de esta función son la identificación, ordenamiento y depuración de datos, de tal manera que podamos contar con valores “únicos” que nos faciliten el procesamiento de información y eliminen errores.
A continuación, veremos la aplicación de la función UNIQUE en una o múltiples columnas junto a otra alternativa para eliminar duplicados a través de la opción “Quitar duplicados” del menú principal.
Tabla de contenido
1. Valores únicos y/o eliminar duplicados a través de la función UNIQUE en Google Sheets
La sintaxis para la función UNIQUE es muy sencilla:

Una sola columna
A continuación, presentamos un ejemplo con una hoja de cálculo de Google Sheets que contiene el inventario de automóviles en una concesionaria. En la Columna A tenemos la marca, en la Columna B el tipo y en la Columna C la placa o identificador del automóvil.
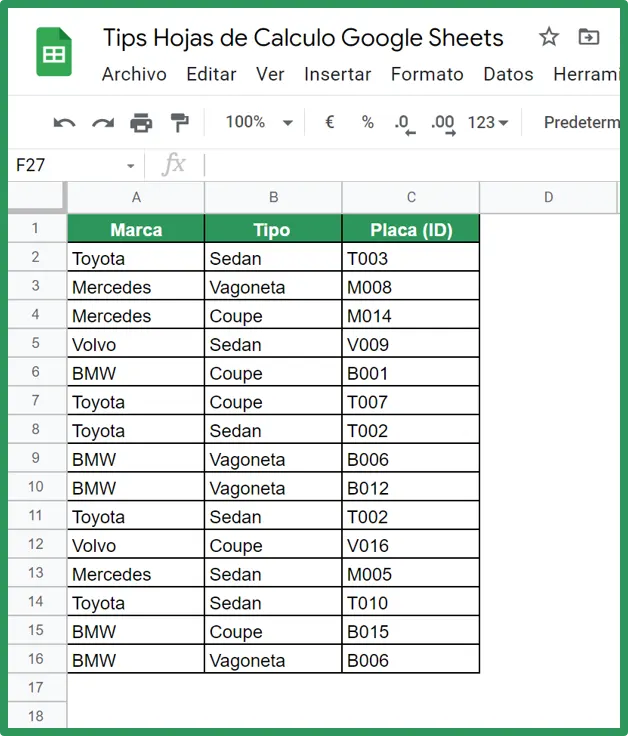
Objetivo del ejemplo: Queremos saber solo las marcas disponibles entre los 16 vehículos que figuran en el inventario.
Nos situamos en la celda donde queremos que se desplieguen los “valores únicos”, en nuestro ejemplo será la Celda E2.
Luego, introducimos la fórmula: =UNIQUE (A2:A16) y pulsamos “Enter” en nuestro teclado.
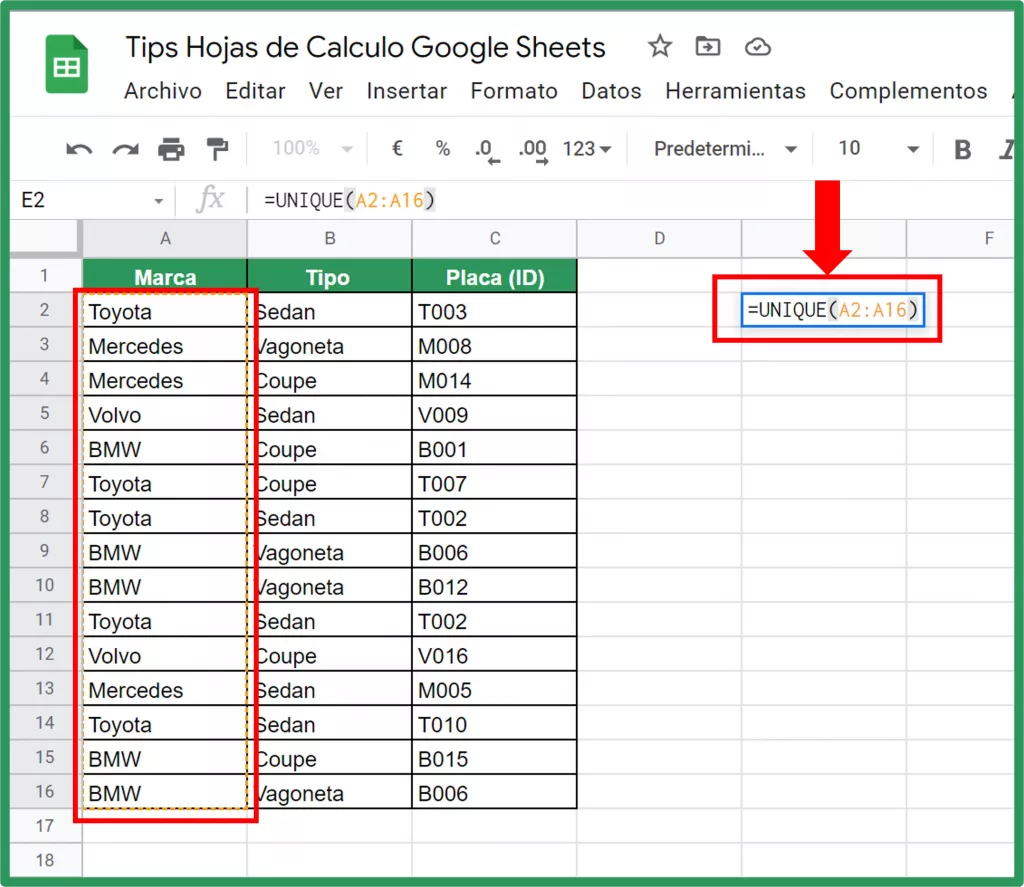
En la siguiente imagen, observamos el resultado con las cuatro marcas de autos disponibles en el inventario del concesionario.
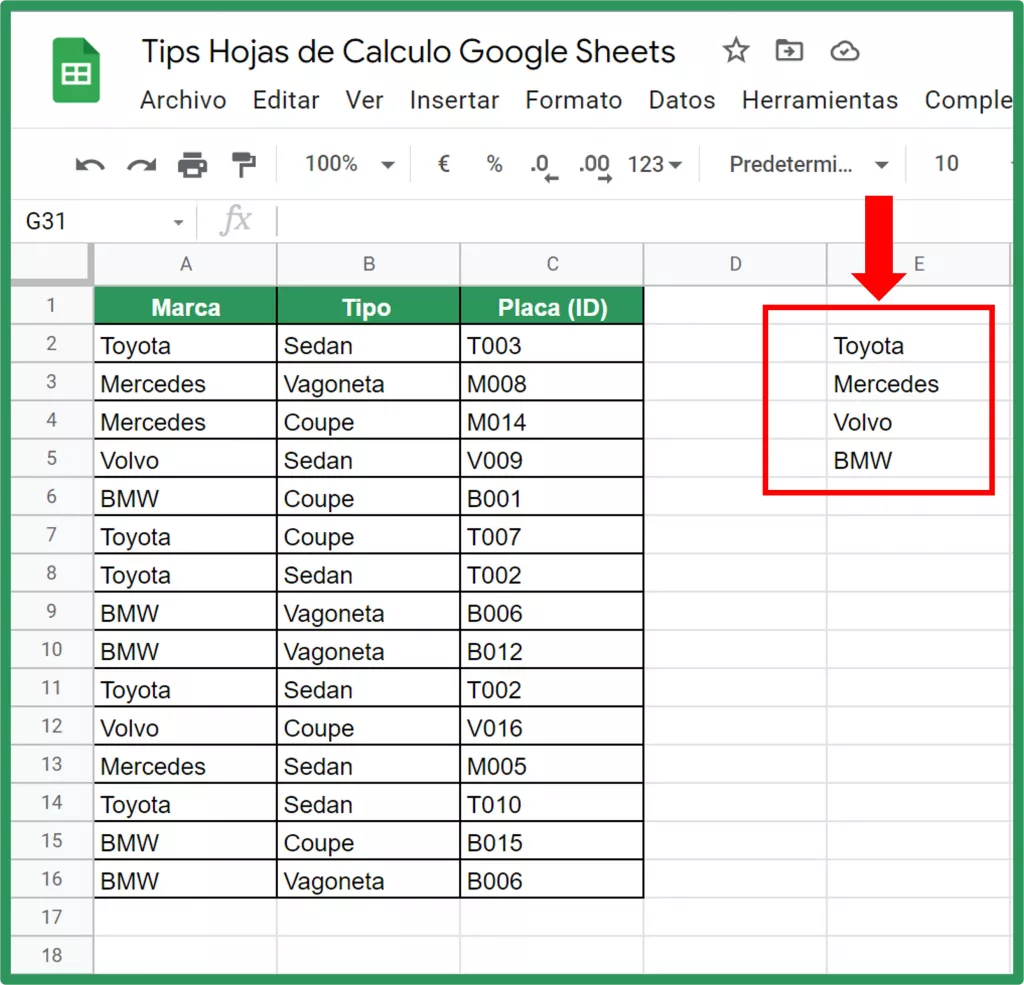
TIP 1: En nuestro ejemplo, el rango es fijo (A2:A16).
En caso de requerir que los resultados sean dinámicos, es decir, que el resultado se vaya modificando a medida que introducimos nuevos valores que siguen a la fila 16, el rango puede ser definido de la siguiente manera: (A2:A).
TIP 2: Los valores únicos devueltos se encuentran en el orden que aparecieron en el rango definido.
En caso de requerir resultados ordenados alfabéticamente, incorporamos la función SORT.
En nuestro ejemplo: =SORT(UNIQUE(A2:A16))
En la siguiente imagen, vemos el resultado con las cuatro marcas (valores únicos), sin duplicados y ordenadas alfabéticamente:
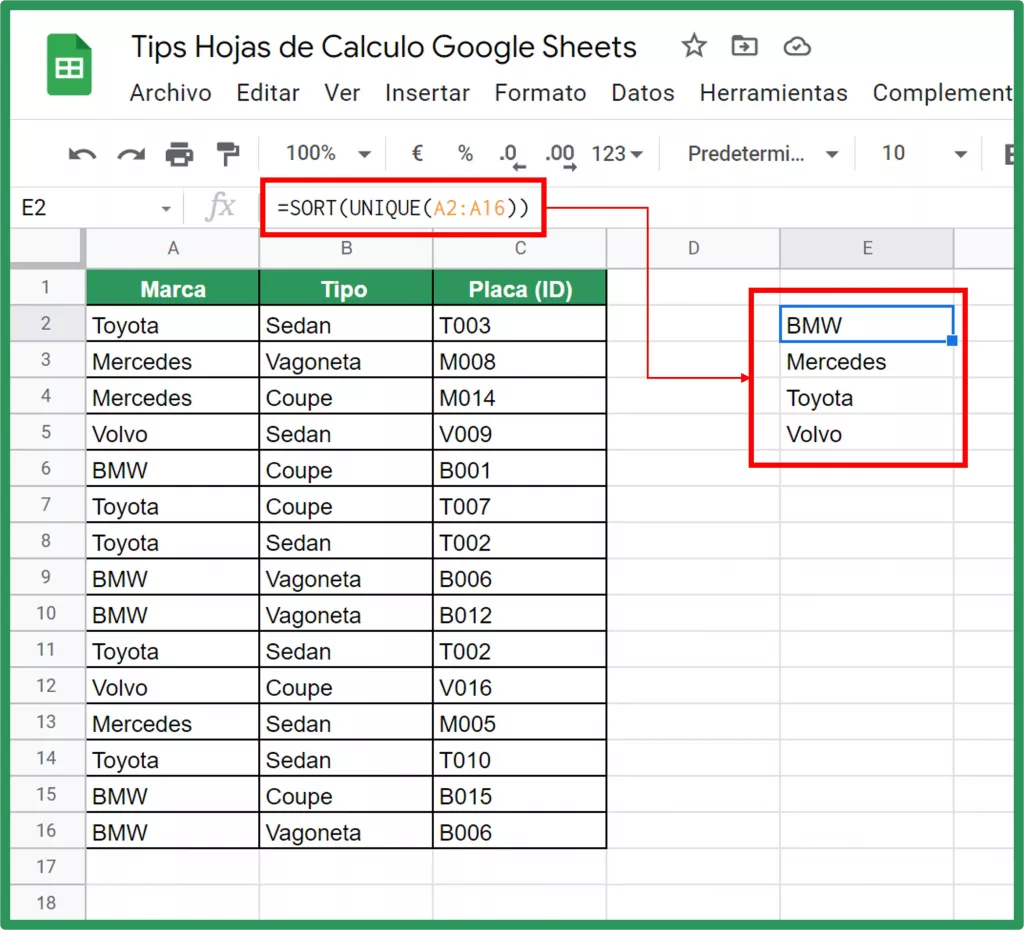
NOTA IMPORTANTE
- La fórmula se introduce en una sola celda (casilla), no es necesario copiarla en el resto. Los valores únicos se desplegarán automáticamente en las siguientes filas.
- En relación al punto anterior, es muy importante dejar vacías (en blanco) las celdas (casillas) donde se desplegarán los resultados, caso contrario, saldrá un mensaje de ERROR.
Múltiples columnas
En el caso de requerir identificar valores únicos y/o eliminar duplicados entre varias columnas, lo único que necesitamos hacer es ampliar el rango a todas las columnas que deseemos.
Objetivo del ejemplo: Queremos saber qué tipo de automóviles (sedan, coupe, vagoneta) tenemos en cada marca.
Seguimos los siguientes pasos:
- Incorporamos la columna “Tipo” (Columna B), con lo que nuestro nuevo rango sería: A2:B16
- Con el fin de tener los datos ordenados alfabéticamente por marca, añadimos la función SORT
- La fórmula final sería: =SORT(UNIQUE(A2:B16))
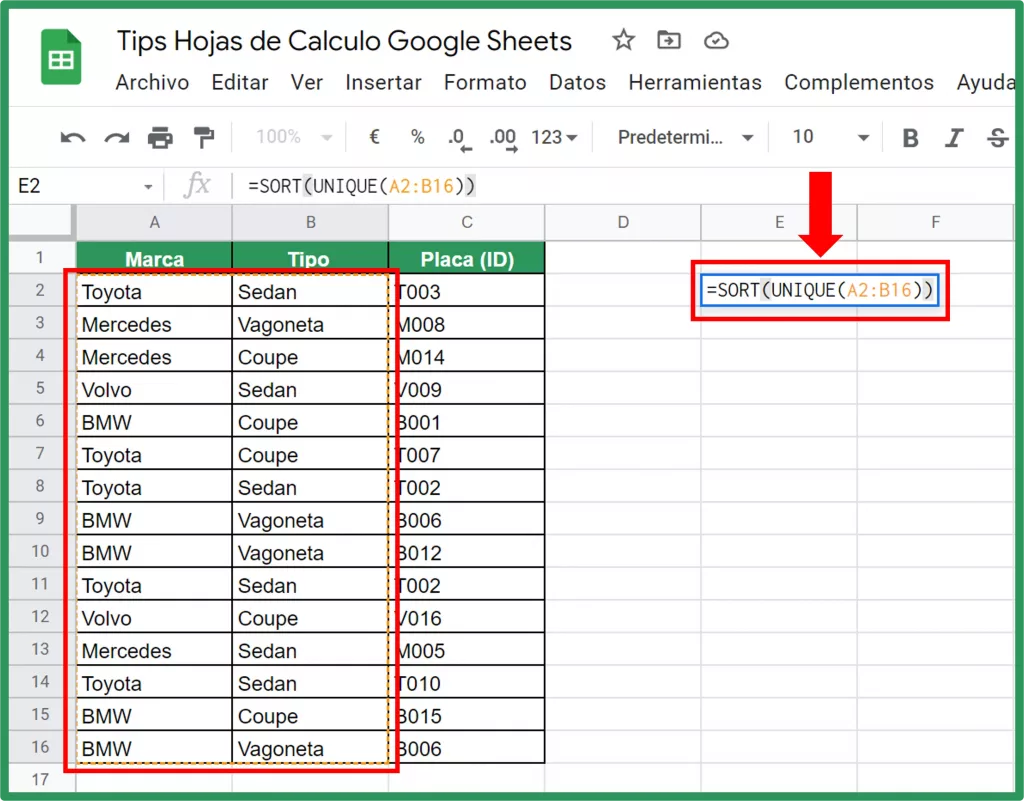
Por último, pulsamos la tecla “Enter” en nuestro teclado.
En la siguiente imagen, observamos el resultado final, el cual nos muestra las cuatro marcas y el tipo de automóvil de cada una de ellas.
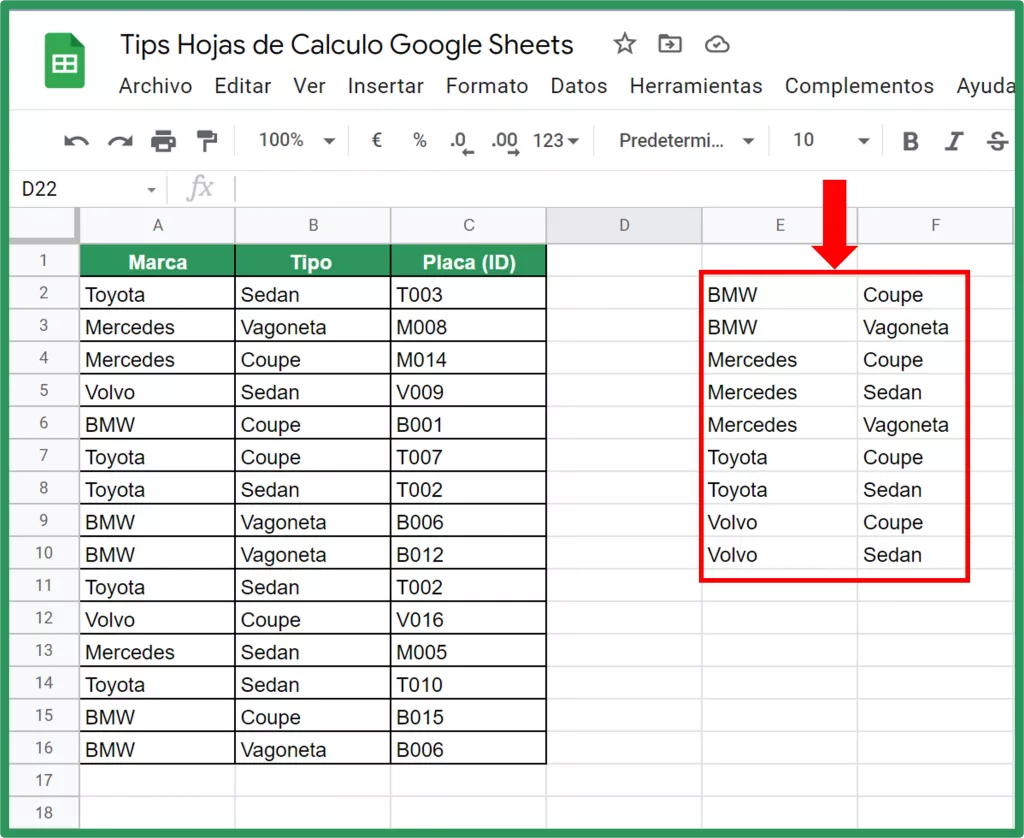
Identificar y eliminar duplicados con la función UNIQUE
En los ejemplos anteriores, vimos la utilidad de la función UNIQUE en Google Sheets para ordenar la información y fácilmente identificar valores únicos.
Otra utilidad es la identificación de duplicados introducidos ya sea por: tener diferentes fuentes de información, que muchas personas tengan acceso a la hoja de calculo o simplemente por error.
Continuando con nuestro ejemplo, incorporamos al rango “Placa (ID)” (Columna C), la cual tiene un código único para cada automóvil, es decir, solo puede haber un automóvil con ese código.
En la siguiente imagen, observamos que para la marca Toyota, las filas 8 y 11 tienen repetido exactamente el mismo automóvil. En el caso de BMW un automóvil se repite en las filas 9 y 16.
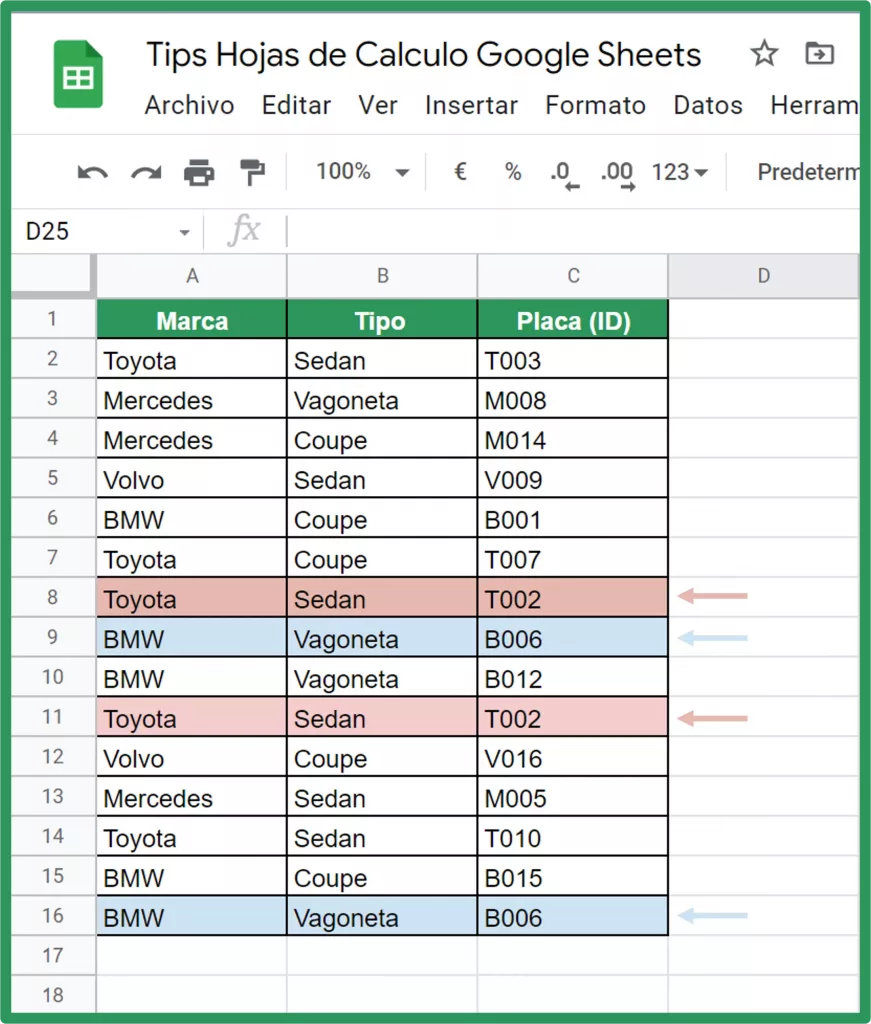
Para eliminar los duplicados con la función UNIQUE en Google Sheets seguimos los siguientes pasos:
- En nuestro ejemplo, adicional a “Marca” (Columna A) y “Tipo” (Columna B), incorporamos “Placa (ID)” (Columna C)
- Nuestro nuevo rango seria: A2:C16
- La fórmula final sería: =UNIQUE(A2:C16)
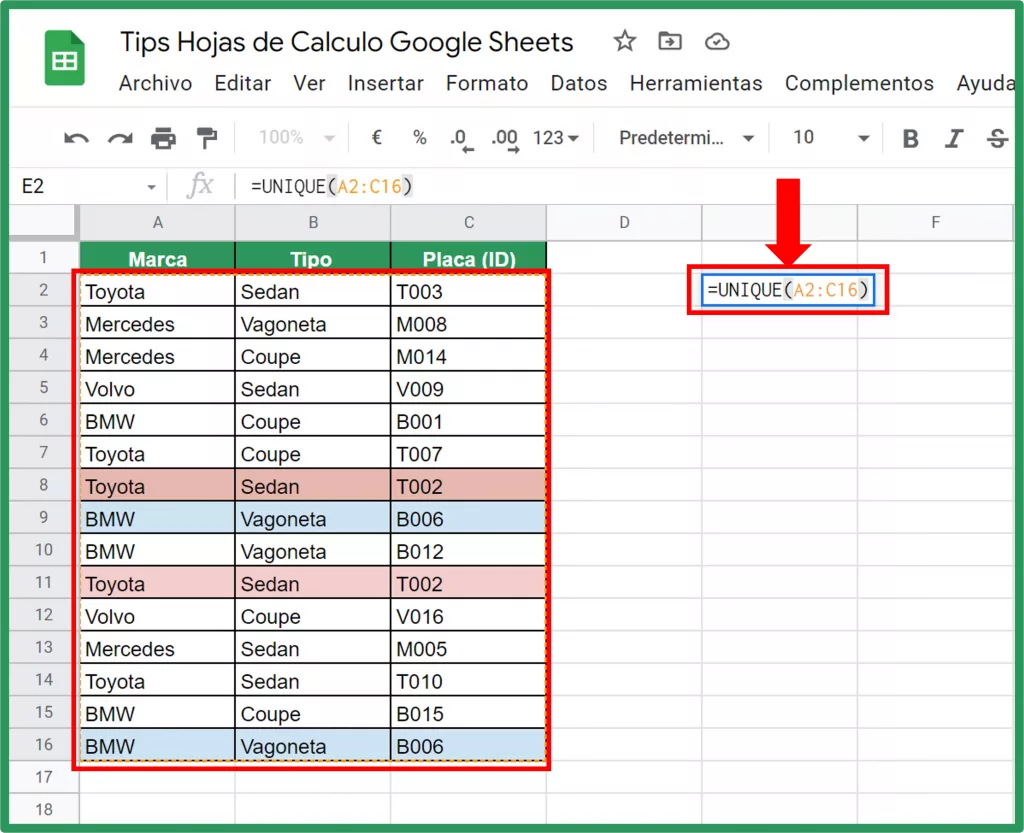
Pulsamos la tecla “Enter” en nuestro teclado y, tal como podemos observar en la siguiente imagen, tenemos el resultado final, sin duplicados y con todos los automóviles disponibles en el concesionario.
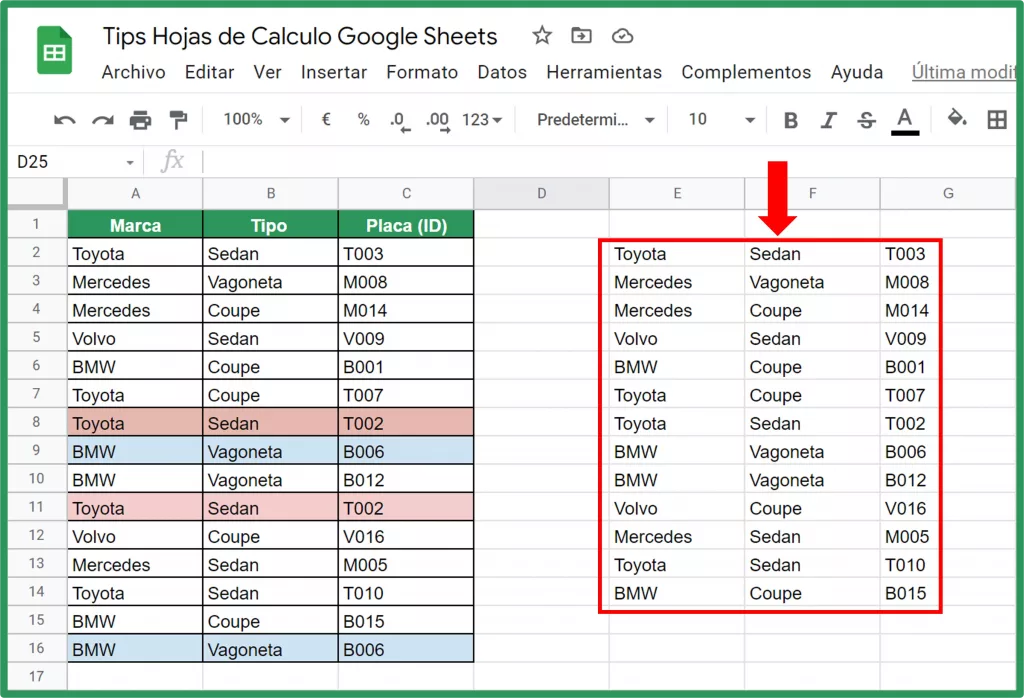
2. “Quitar duplicados” a través del menú principal
Paso 1. Seleccionamos el rango. Para nuestro ejemplo: A1:C16. Nótese que incluimos los títulos en el rango.
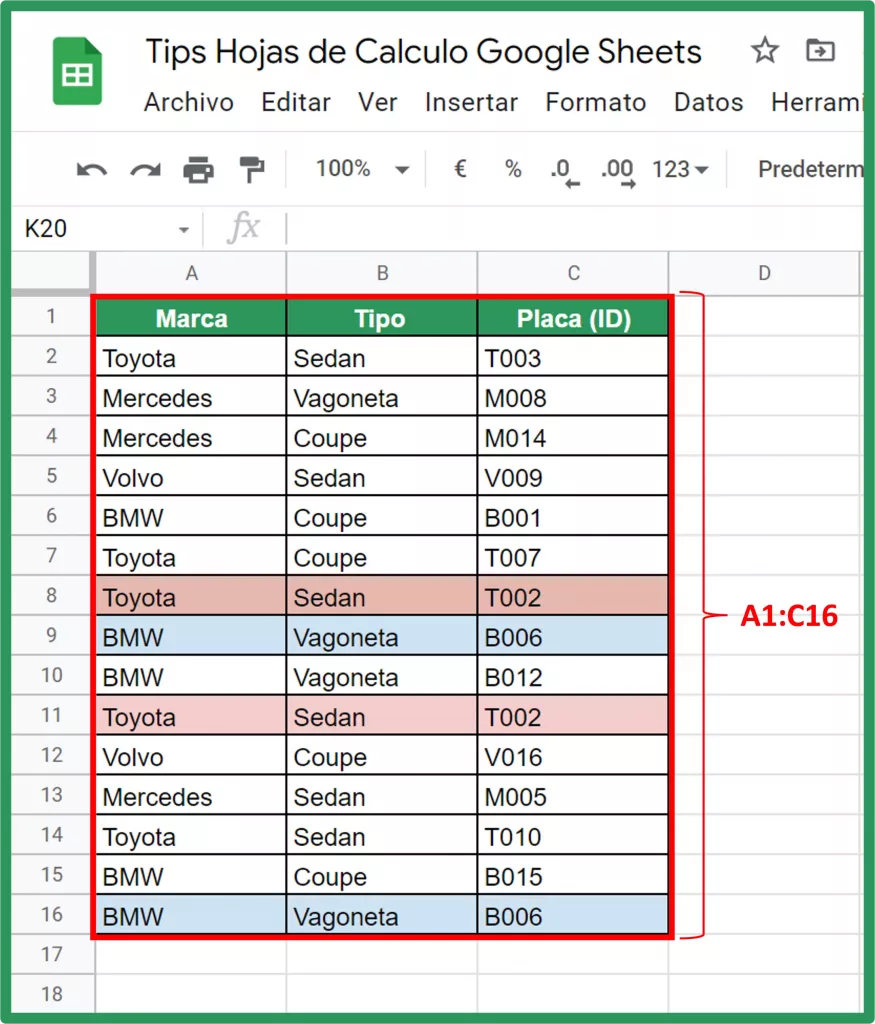
Paso 2. En el menú principal elegimos “Datos” y luego “Quitar duplicados”
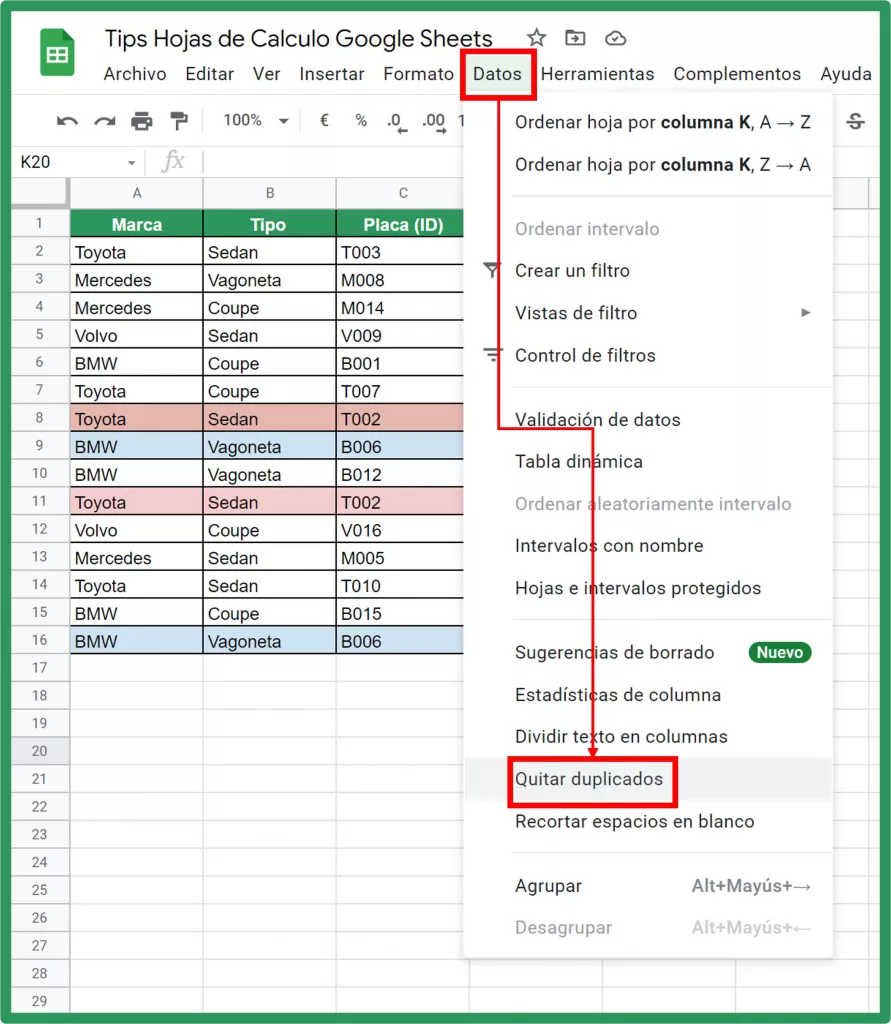
Paso 3. Se abrirá el siguiente recuadro, en el que seleccionamos “Los datos tienen una fila de encabezado”.
Las columnas, por defecto, ya están seleccionadas en función al rango definido en el punto anterior.
Luego, hacemos click en el botón “Quitar duplicados”
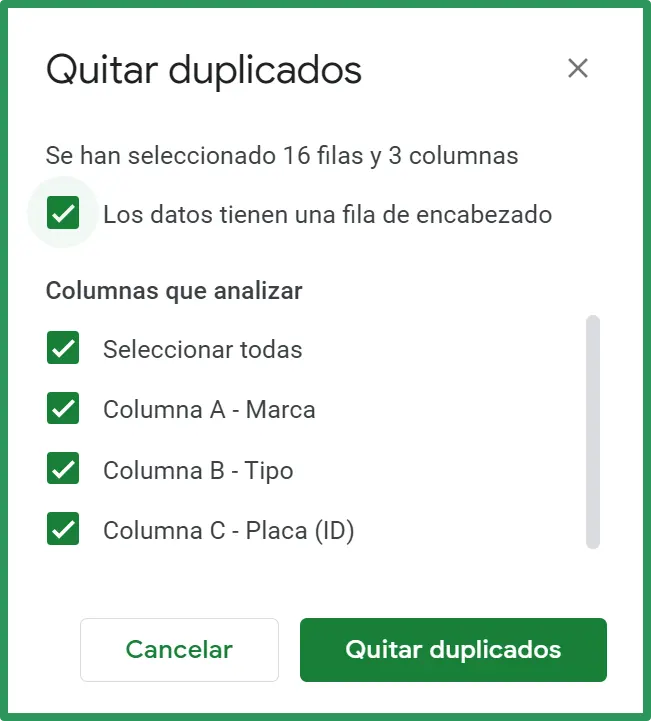
El resultado final nos muestra los 14 únicos automóviles en el inventario del concesionario:
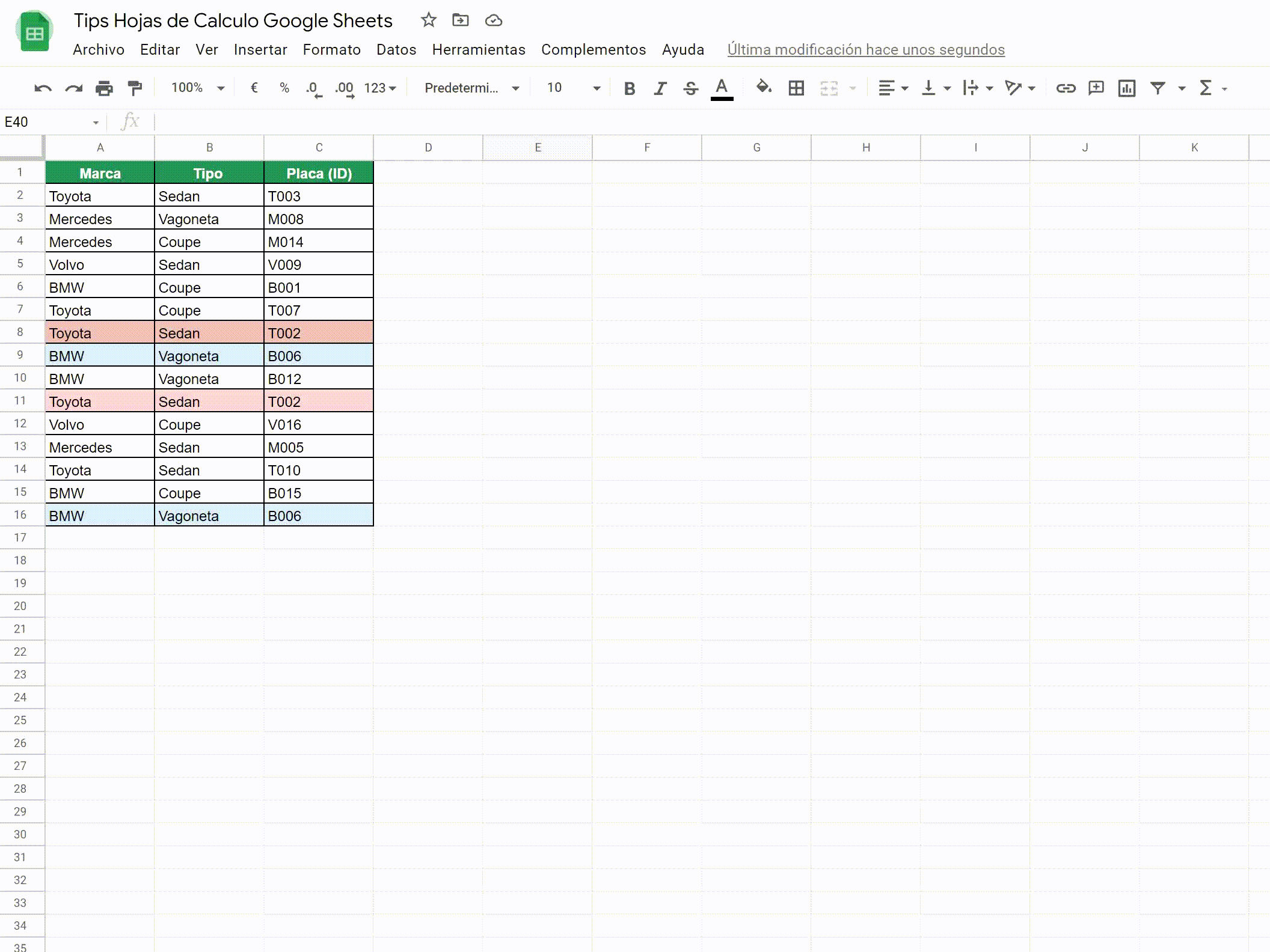
NOTA IMPORTANTE:
- En el caso de la función UNIQUE en Google Sheets, el listado original se mantiene intacto y el listado sin duplicados se sitúa en el lugar donde escribimos la formula.
- Si lo hacemos con la opción del menú principal “Quitar duplicados”, el listado original se modifica. Solo queda un listado sin duplicados.
TIP 3: Para encontrar y resaltar duplicados con “Formato Condicional” haz click aquí