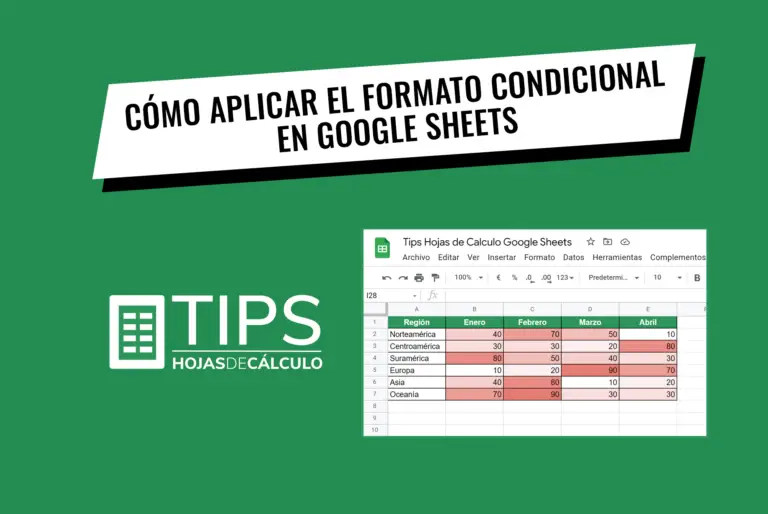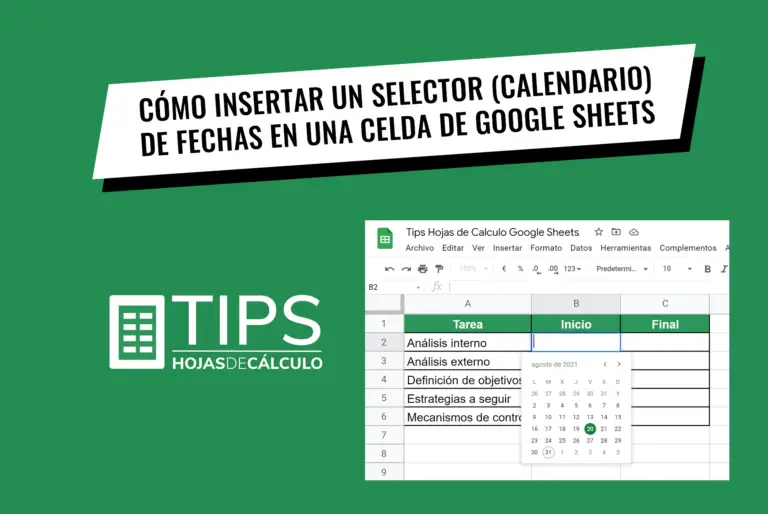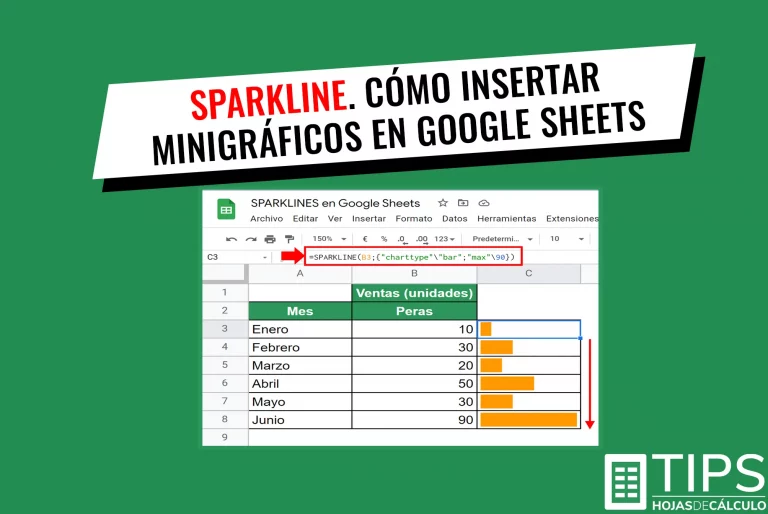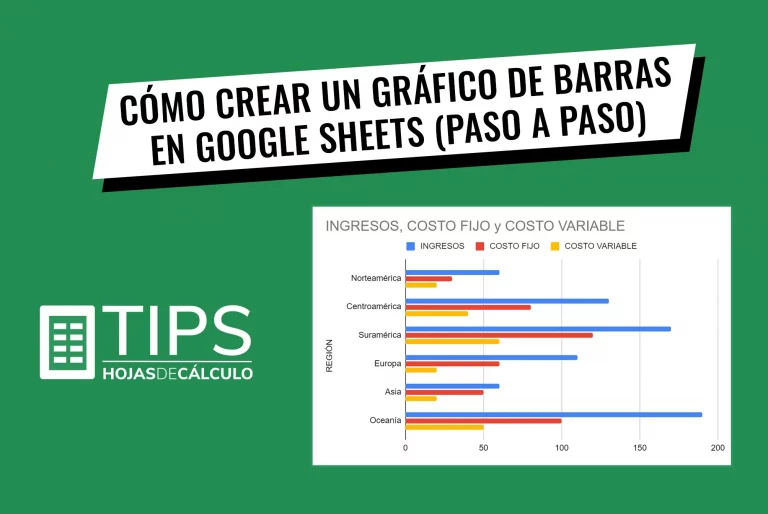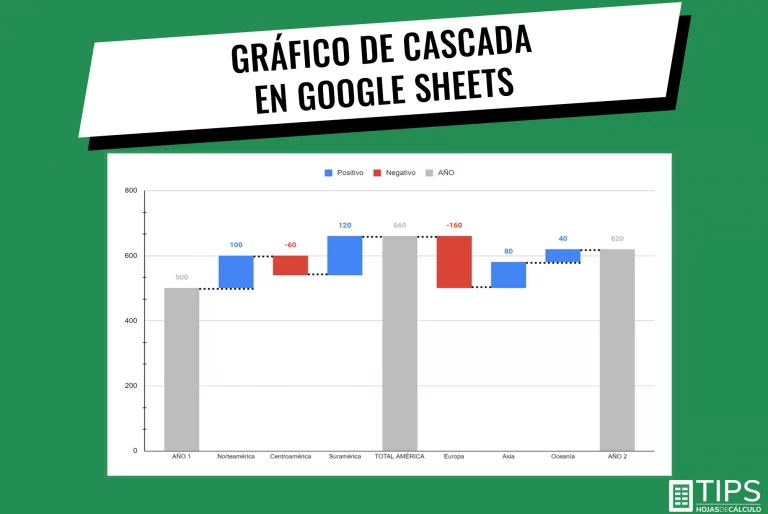Cómo crear un gráfico de líneas en Google Sheets (Fácil y rápido)
Al utilizar Google Sheets, incorporar gráficos en las hojas de cálculo nos permite tener un resumen visual de los datos que estamos procesando, de tal manera que la información sea más fácil de entender e interpretar. Existen varios tipos de gráficos, entre ellos, uno de los más utilizados es el de líneas. A continuación veremos crear un gráfico de líneas con algunos ejemplos.
Tabla de contenido
¿Qué es un gráfico de línea?
Es una poderosa herramienta visual que muestra una representación gráfica de valores en una o varias series de tiempo. Son muy útiles para:
- Comparar series de datos
- Identificar variaciones en diferentes períodos de tiempo
- Mostrar tendencias o estacionalidades
Composición de un gráfico de líneas
- Están compuestos por un eje horizontal (X) y uno vertical (Y)
- Entre los dos ejes, se encuentran “líneas” (series) que conectan “marcadores”, los cuales representan los datos que tenemos en la hoja de cálculo.
- Por último, tienen la opción para el título principal y títulos para los ejes “X” y “Y”
¿Cómo se hace una gráfica de línea?
Paso 1: Seleccionar los datos a graficar.
- Nos situamos en cualquiera de las celdas (casillas) dentro de la tabla donde se encuentren los datos que queremos graficar.
- En nuestro ejemplo, en la hoja de cálculo tenemos dos tablas: VENTAS ($) y COSTOS ($).
- El gráfico lo crearemos para la tabla de VENTAS ($), para ello, nos situaremos en la celda B6 A y hacemos click en el ícono de “Insertar gráfico” B
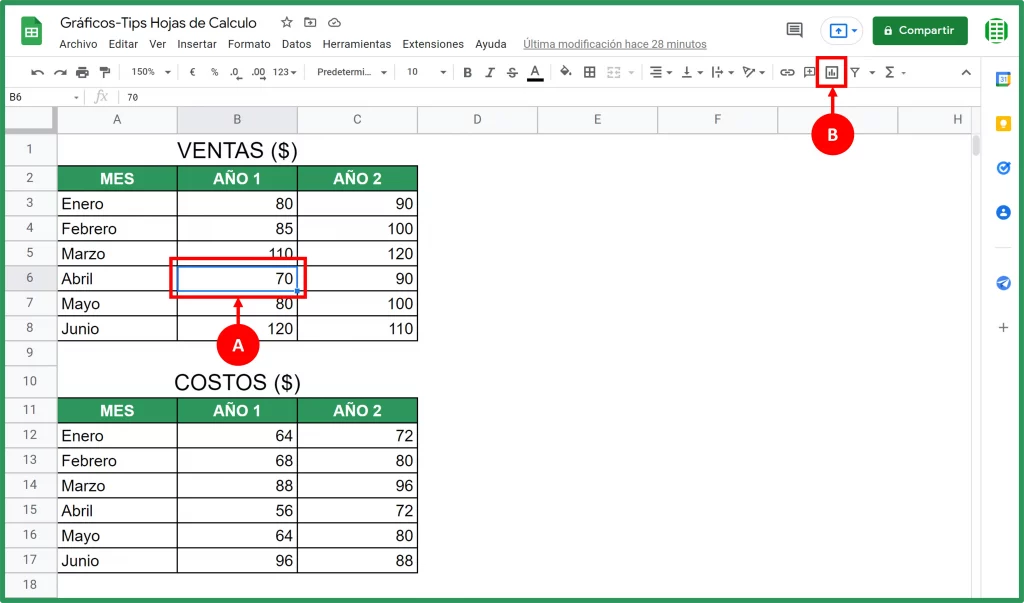
TIP: A medida que vayamos incorporando más información en nuestra tabla, el grafico se irá actualizando dinámicamente. En nuestro ejemplo, si agregamos las ventas del mes de “Julio”, estas se reflejarán en el gráfico automáticamente.
Paso 2: Definir el tipo de gráfico.
- Luego de ejecutar el Paso 1, a la derecha de nuestra hoja de cálculo se abrirá un recuadro con el “Editor de gráficos” A
- Por defecto, Google Sheets presentará el gráfico de barras.
- Dado que en este tutorial queremos un grafico de líneas, en la opción “Tipo de gráfico”, hacemos click en el ícono de triangulo invertido B , con lo que se desplegaran las diferentes opciones de gráficos.
- Elegimos la opción de “Líneas” C
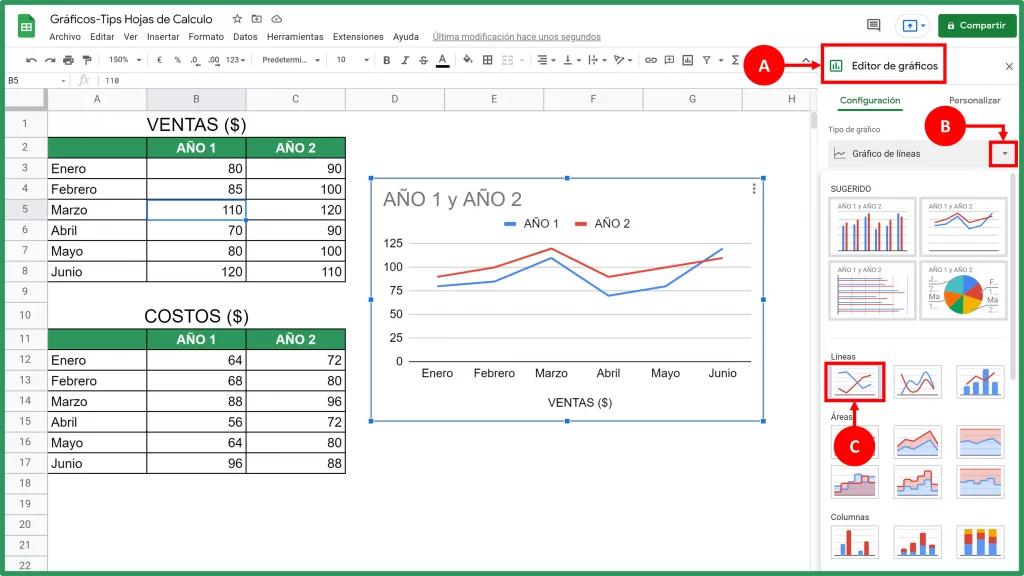
Paso 3: Personalizar los títulos.
- En el recuadro “Editor de gráficos” seleccionamos “Personalizar” A , con lo que se despliega la opción de “Titulo de gráfico y ejes” B
- En esta opción podemos agregar un subtitulo, cambiar el titulo principal y/o el de los ejes horizontal y vertical C .
- Para nuestro ejemplo, pusimos “VENTAS” como título principal, “Mes” para el eje horizontal y “Pesos” para el eje vertical.
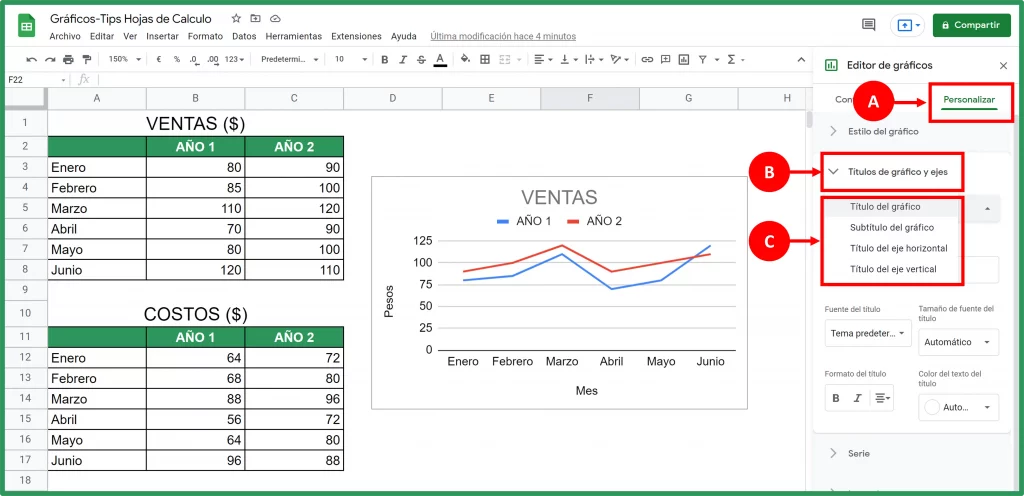
Paso 4. Personalizar el estilo del gráfico.
- En el “Editor de gráficos” seleccionamos “Estilo de grafico”
- Podemos cambiar el color de fondo, el tipo de letra (Fuente) y el color del borde del gráfico.
- También podemos “Suavizar” el estilo de las líneas, lo que les da cierta curvatura.
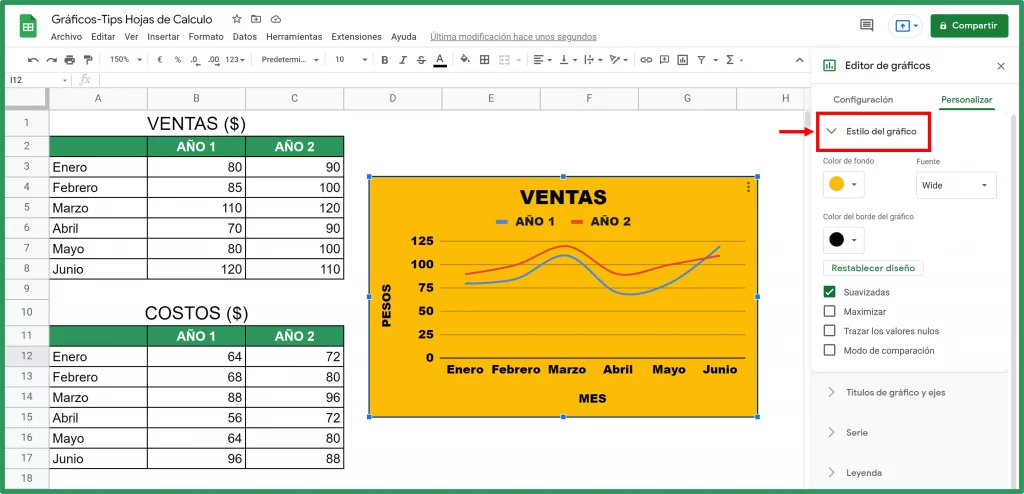
TIP: Se pueden utilizar las opciones de copiar y pegar (copy/paste) para mover el gráfico a otro lugar, ya sea dentro de la misma hoja de cálculo u otra.
Crear un gráfico combinado (Líneas y Barras)
Los gráficos combinados son muy útiles cuando queremos visualizar series de datos que tienen diferentes escalas de valores. Por ejemplo, queremos insertar un gráfico que nos muestre los ingresos por ventas en columnas (barras) y que, al mismo tiempo, nos muestre el crecimiento porcentual de estas.
Para ello, ejecutamos el Paso 1 (Seleccionar los datos a graficar) descrito anteriormente y en el Paso 2 (Definir tipo de gráfico), elegimos la alternativa de “Gráfico combinado”.
Como podemos apreciar en la siguiente imagen, el gráfico combinado ya fue creado, sin embargo, al tener dos escalas diferentes (números y porcentajes), no se puede visualizar correctamente. En nuestro ejemplo, la linea roja de la VARIACIÓN (%) no se ve.
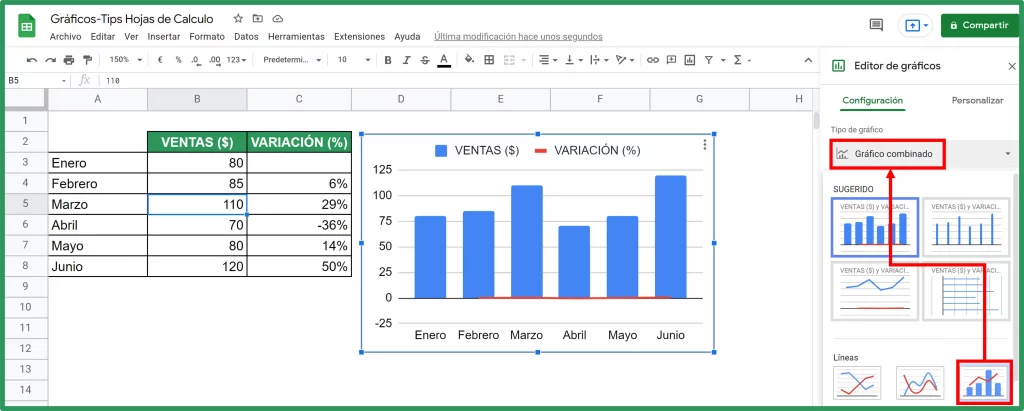
Para solucionar esto, necesitamos incorporar un NUEVO EJE en el extremo derecho del gráfico, de tal manera que, la VARIACIÓN (%), tenga su propia escala en porcentaje (%)
- Hacemos doble-click en el gráfico
- Se abrirá nuevamente el recuadro “Editor de gráficos”
- Seleccionamos la opción “Personalizar” A
- En “Serie” elegimos “VARIACION %” B
- Y, finalmente, en “Eje” optamos por “Eje derecho” C
Des esta manera, tendremos un gráfico en el que las “VENTAS ($)” se visualizan en columnas (barras) azules y la “VARIACION (%) la vemos en la línea roja.
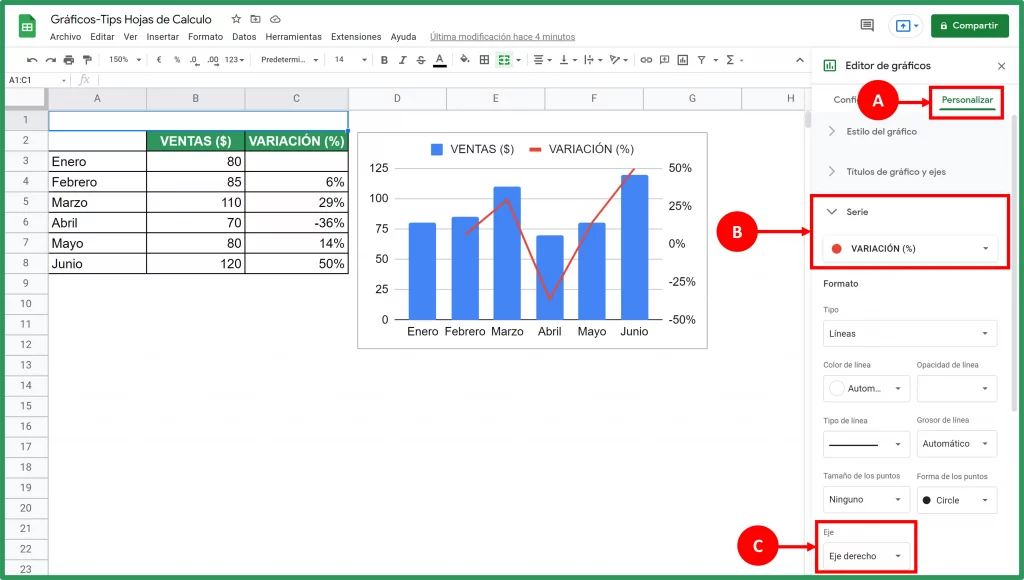
TIP: Para acceder al «Editor de gráficos», solo tienes que hacer doble-click en el gráfico.
TE PUEDE INTERESAR: Cómo aplicar el formato condicional en Google Sheets (Ejemplos prácticos)