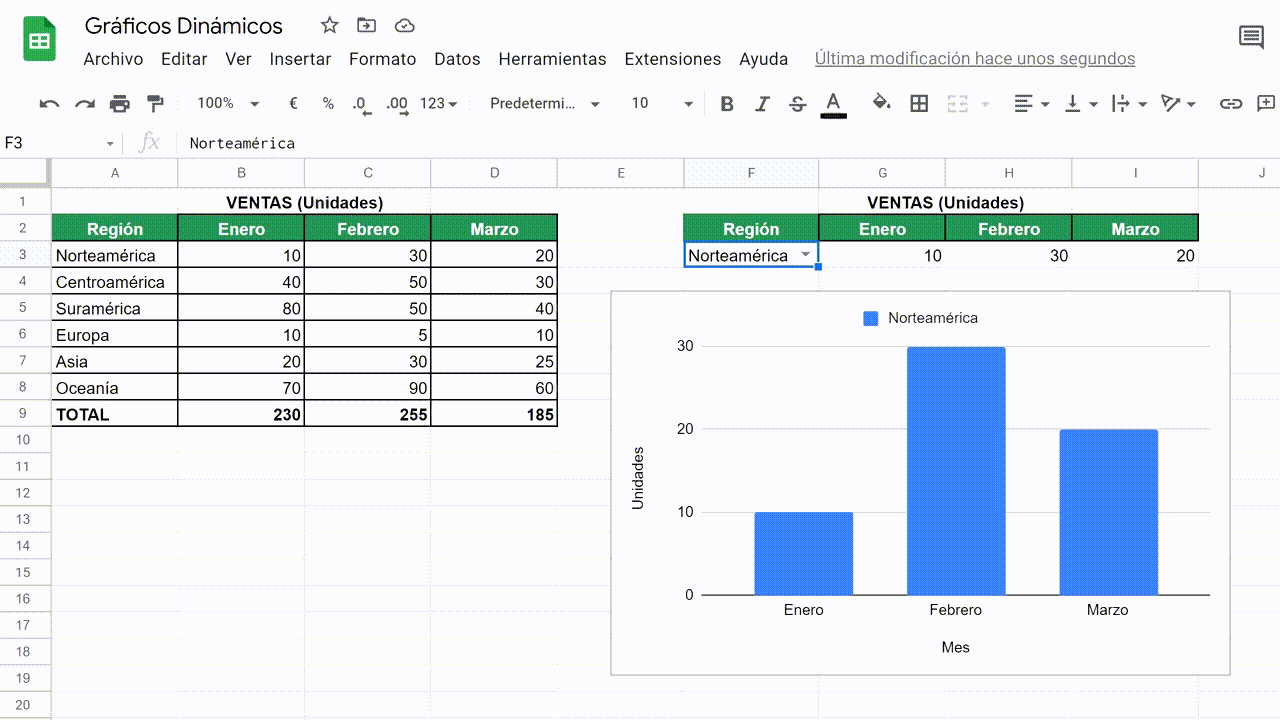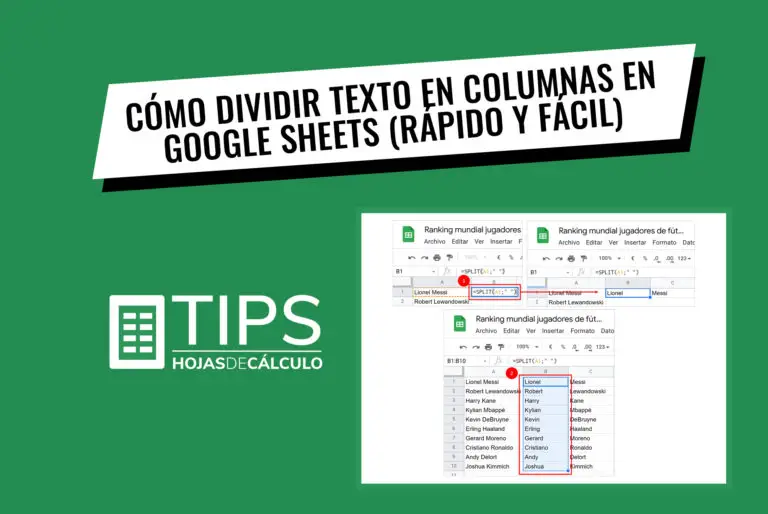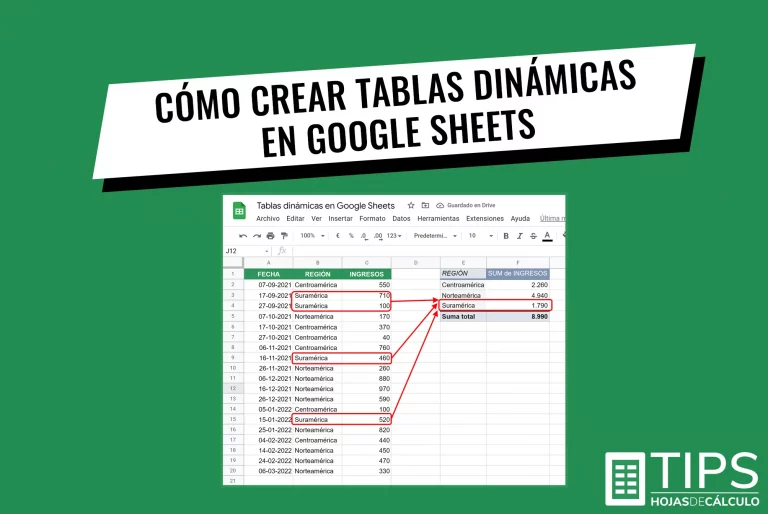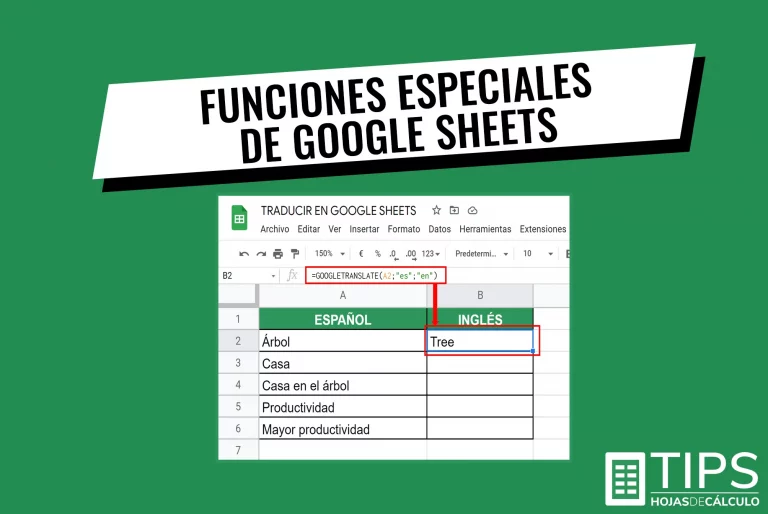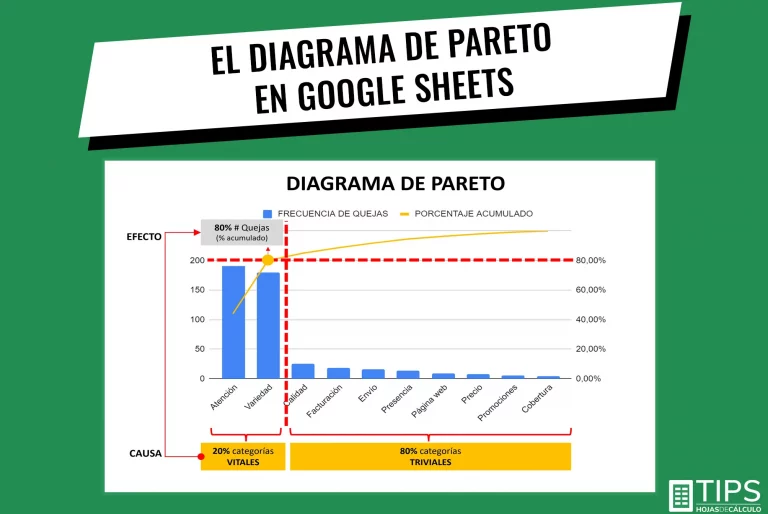Gráficos dinámicos en Google Sheets con Lista Desplegable
Los gráficos dinámicos en Google Sheets nos permiten optimizar espacios, mostrando más y variada información en un solo gráfico, dentro de la misma hoja de cálculo.
Son muy útiles al incorporarlos en tableros (dashboards) de tal manera que, nuestros reportes y presentaciones sean más entendibles y tengan mayor impacto visual.
Con un ejemplo práctico, explicaremos utilizando la opción de “Validación de datos” para “Lista desplegable”.
Paso a paso
Para ejemplificar los gráficos dinámicos en Google Sheets utilizaremos la siguiente:
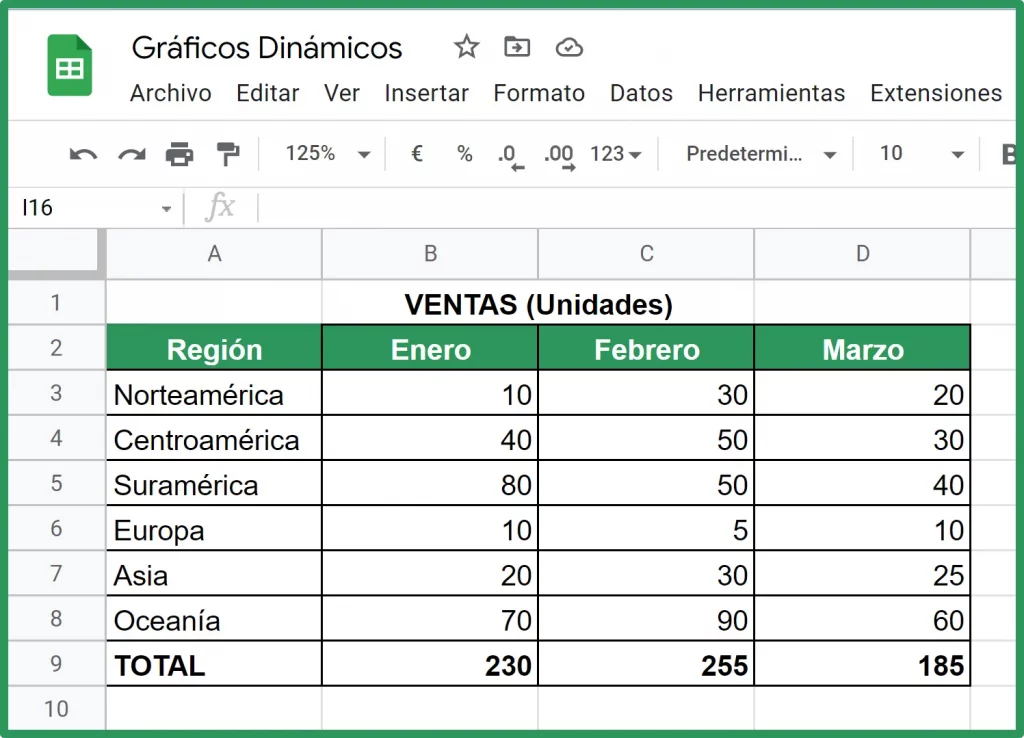
En la anterior tabla, tenemos las ventas en unidades para los meses de enero, febrero y marzo, en las seis regiones del mundo.
Paso 1. Copiamos y pegamos los títulos de las columnas que queramos utilizar en el gráfico. Para nuestro ejemplo, “Región”, “Enero”, “Febrero” y “Marzo”.
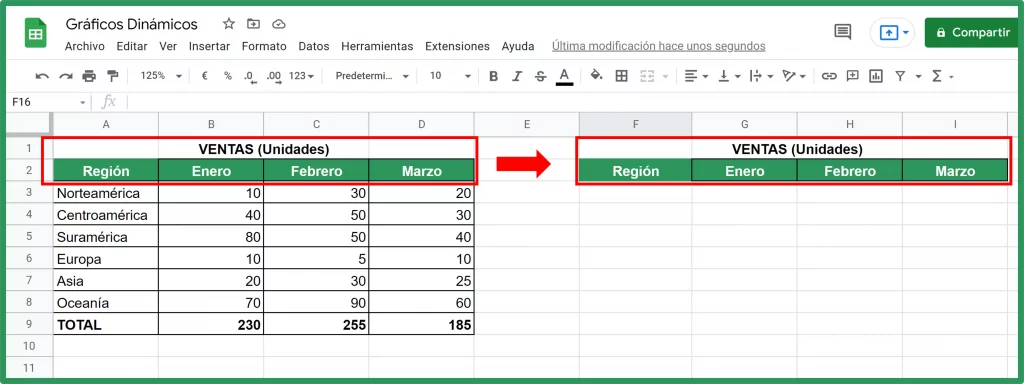
Paso 2. Nos situamos en el lugar donde crearemos la «lista desplegable», en este caso, la Celda F3.
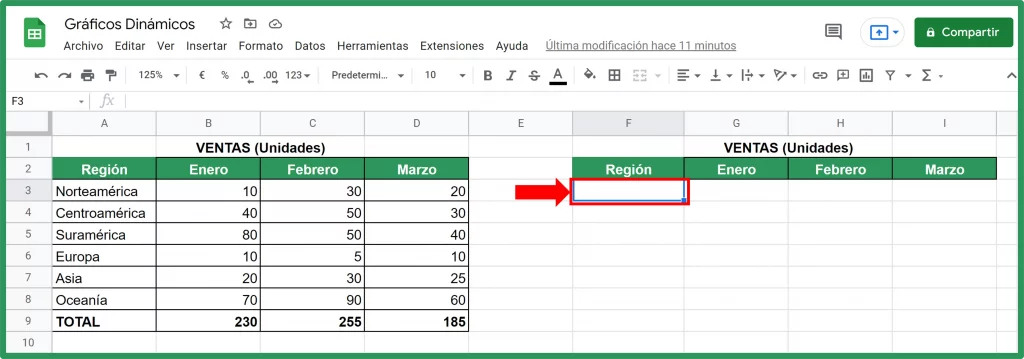
Paso 3. En el menú principal, nos vamos a “Datos” y elegimos “Validación de datos”.
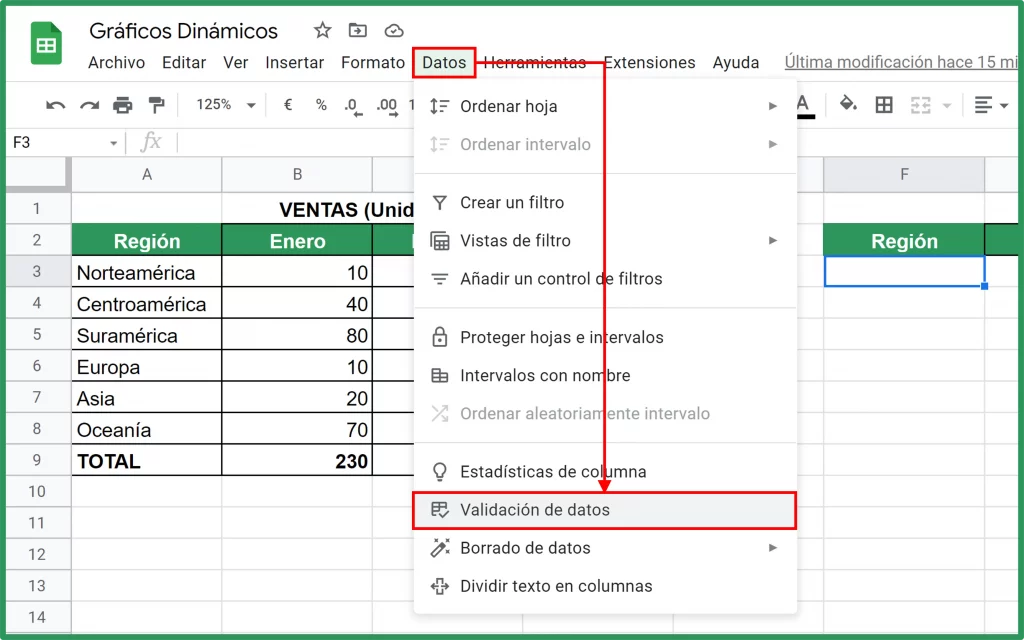
Paso 4. Se abrirá el recuadro “Validación de datos”. En este, definimos el rango con los nombres que figurarán en la lista desplegable.
En nuestro ejemplo, el rango comprende las celdas que se encuentran en A3:A9 (Incluye las seis regiones y el TOTAL). Luego, hacemos clic en “Guardar”…
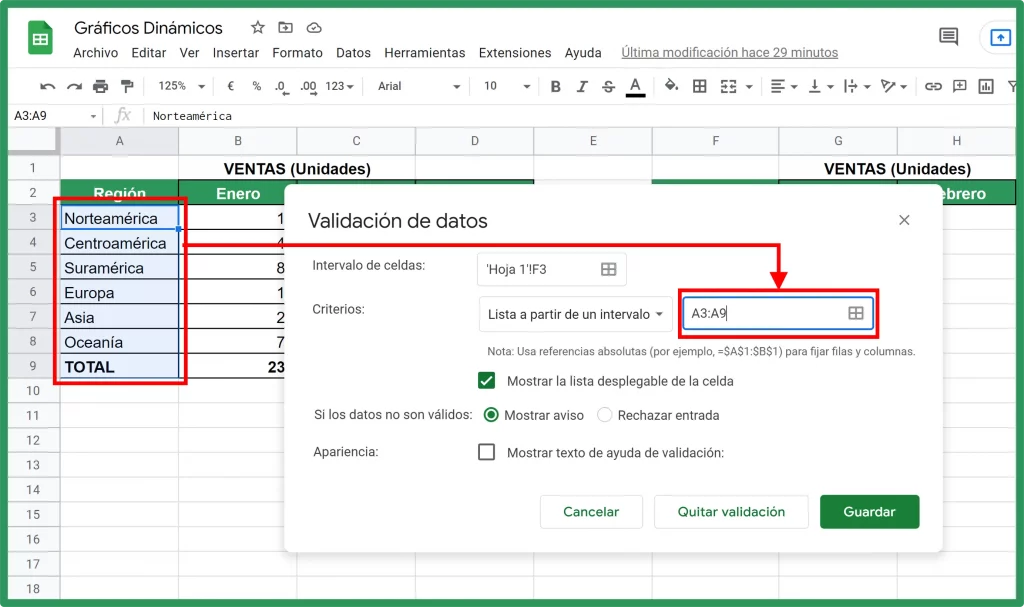
… y, como podemos apreciar en la siguiente imagen, ya tenemos nuestra “Lista desplegable” en la celda F3.
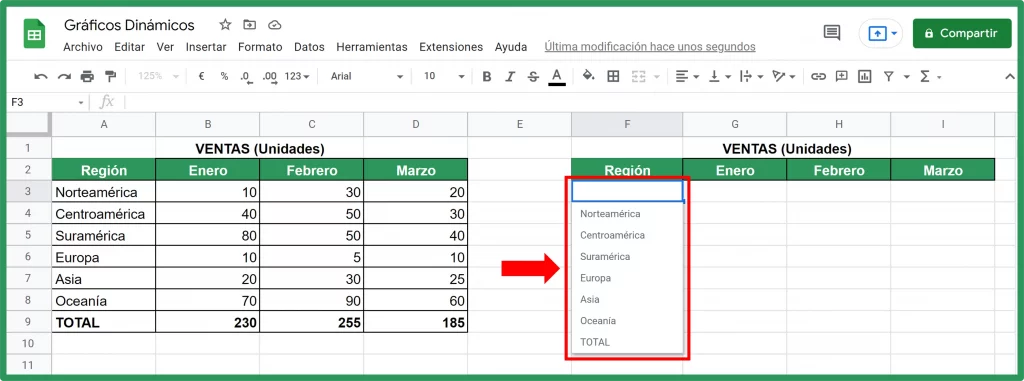
NOTA: Si necesitas más información de “Listas Desplegables”, puedes hacer clic aquí
Ahora configuraremos la “búsqueda” de los datos que correspondan al nombre que elijamos en la “Lista desplegable”. Para ello, utilizaremos la función “BUSCARV” (VLOOKUP).
NOTA: Si necesitas más información de BUSCARV (VLOOKUP), puedes hacer clic aquí
Paso 5. Tal como podemos observar en la siguiente imagen, nos situamos en la Celda G3 y escribimos la función:
=BUSCARV($F$3;$A$3:$D$9;2;FALSO)
- $F$3 corresponde a la celda donde se encuentra el nombre que elegimos en la “Lista desplegable (Ej. Norteamérica)
- $A$3:$D$9 Es el rango sobre el cual se buscara el valor correspondiente al nombre elegido en la “lista desplegable”
- El numero “2” hace referencia a la columna sobre la cual se hará la búsqueda. En nuestro ejemplo, la columna 2 corresponde a “Enero”.
- Por último, para que el dato encontrado sea una coincidencia exacta y no parta de un orden, elegimos FALSO
Hacemos clic en “Enter” y tenemos como resultado: 10, que corresponde a la venta en unidades en “Norteamérica” en “Enero”.
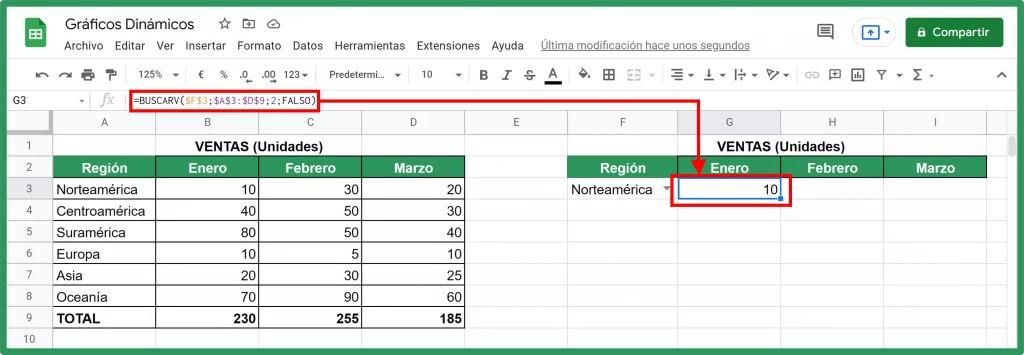
Paso 6. Copiamos la fórmula de la Celda G3 y la pegamos en las Celdas H3 e I3 cambiando el número de la columna sobre la cual se hará la búsqueda.
Para nuestro ejemplo, 3 para “Febrero” y 4 para “Marzo”.
En resumen, las fórmulas quedarían de la siguiente manera:
- Celda G3: =BUSCARV($F$3;$A$3:$D$9;2;FALSO) para “Enero”
- Celda H3: =BUSCARV($F$3;$A$3:$D$9;3;FALSO) para “Febrero”
- Celda I3: =BUSCARV($F$3;$A$3:$D$9;4;FALSO) para “Marzo”
Con lo anterior, ya tenemos configurada la “Lista desplegable”, base para la elaboración de gráficos dinámicos en Google Sheets.
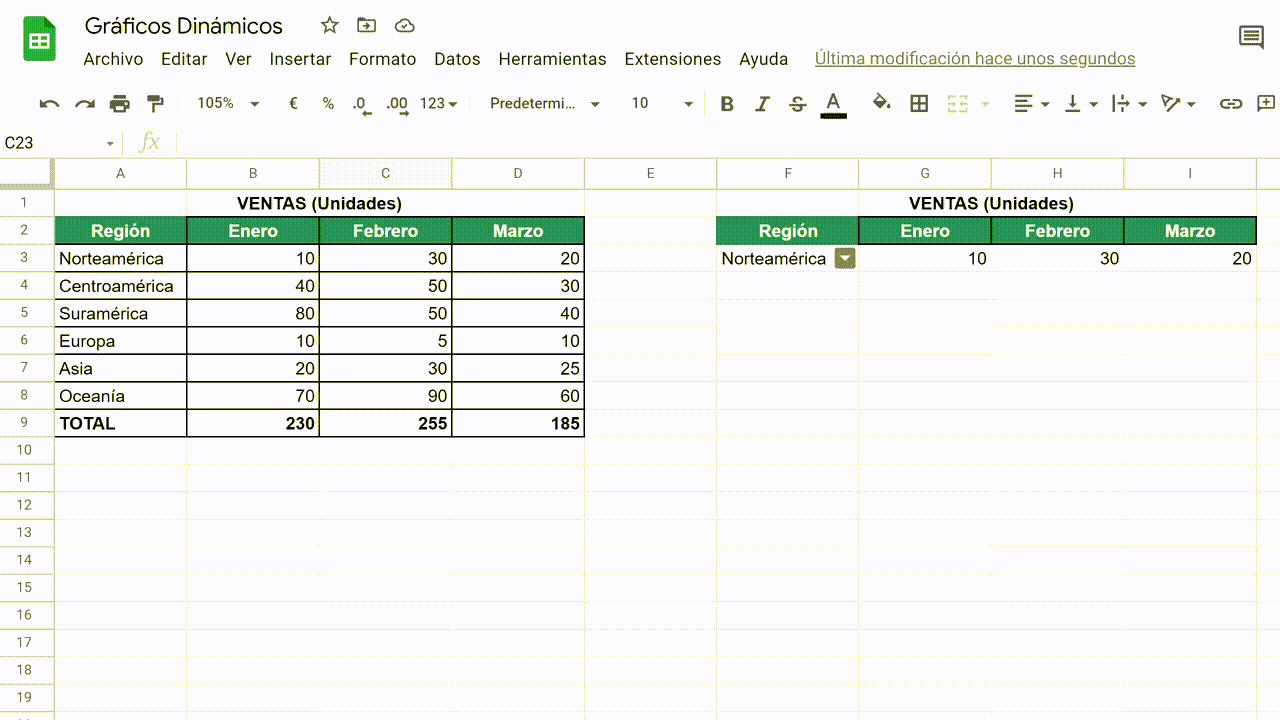
Paso 7. Ahora procederemos a configurar el gráfico. Primero seleccionamos el rango sobre el cual se encuentran los datos que serán graficados. En nuestro ejemplo, el rango es F2:I3.
Luego, en el menú principal nos vamos a “Insertar” y seleccionamos “Gráfico”
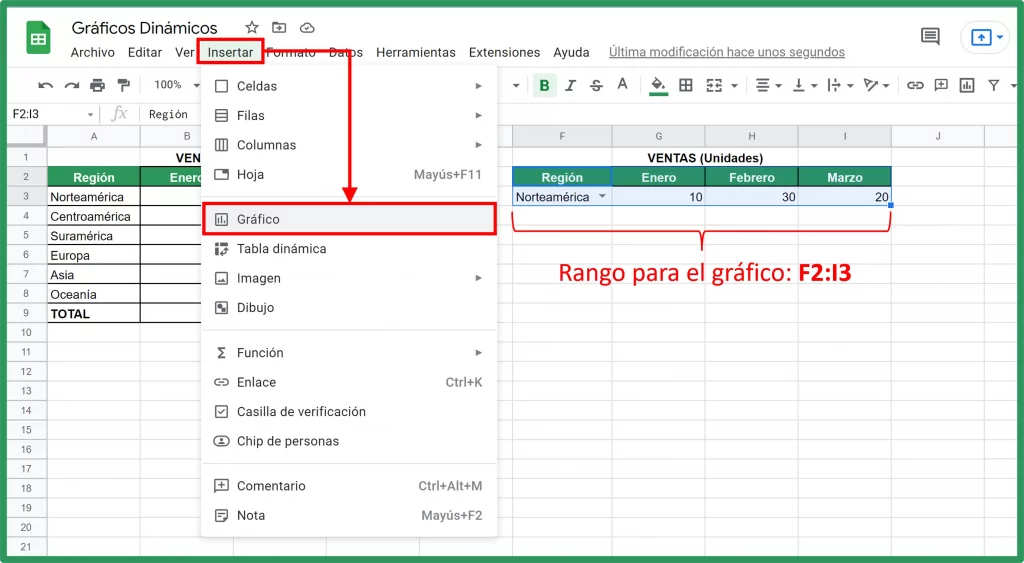
Puede que Google Sheets, por defecto, sugiera un “Gráfico circular” como el de la siguiente imagen.
Para nuestro ejemplo, cambiaremos el “Gráfico circular” a un “Gráfico de columnas”. Para ello, en el “Editor de gráficos” que se encuentra en la columna derecha de la hoja de cálculo, hacemos clic en “Tipo de gráfico” y elegimos el de columnas.
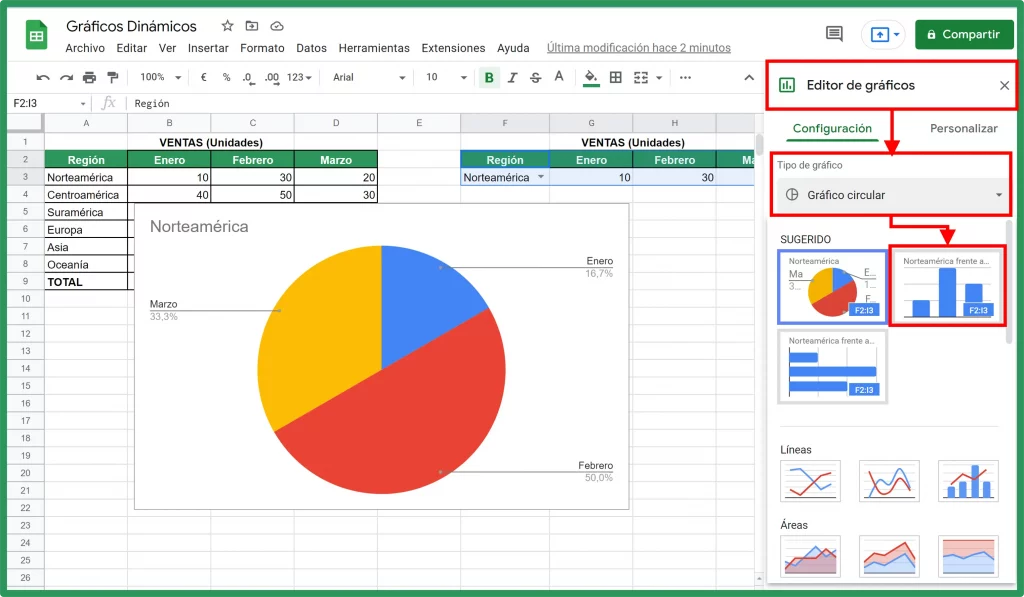
TIP : Si necesitas más información sobre gáficos en Google Sheets, puedes hacer clic en los siguientes enlaces:
– Cómo crear un gráfico de barras en Google Sheets
– Cómo hacer un gráfico de líneas en Google Sheets
Paso 8. Una limitante en los gráficos dinámicos es que los títulos no se actualizan al cambiar un nombre en la «lista desplegable».
Para evitar confusiones, sugerimos borrar el título principal y corregir los de los ejes. Para ello, dentro del mismo gráfico, hacemos doble-clic en el título que queramos borrar o cambiar.
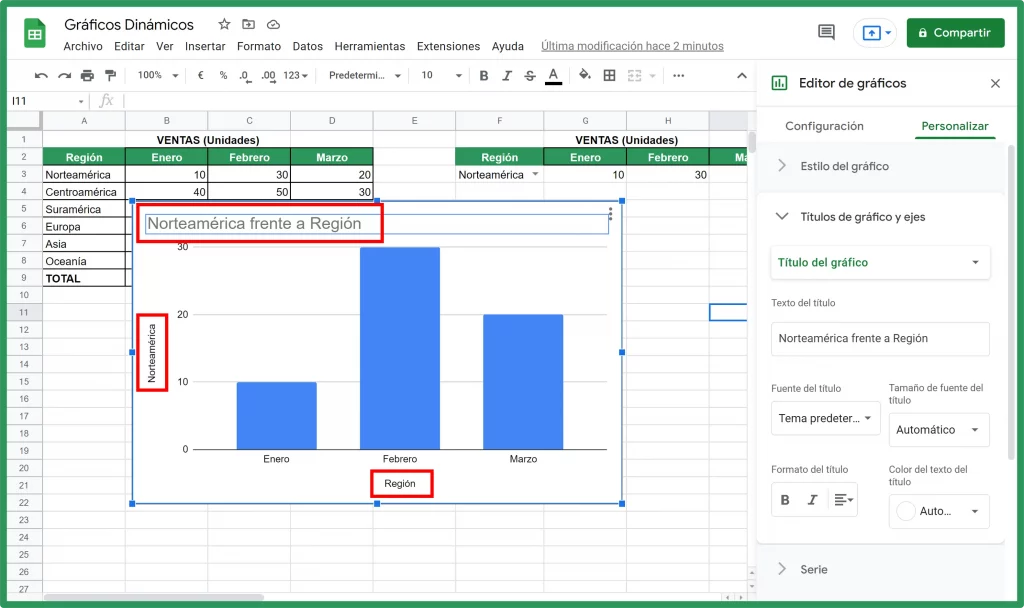
También se puede borrar o cambiar títulos a través “Personalizar” en el “Editor de gráficos” en la columna derecha de la hoja de cálculo.
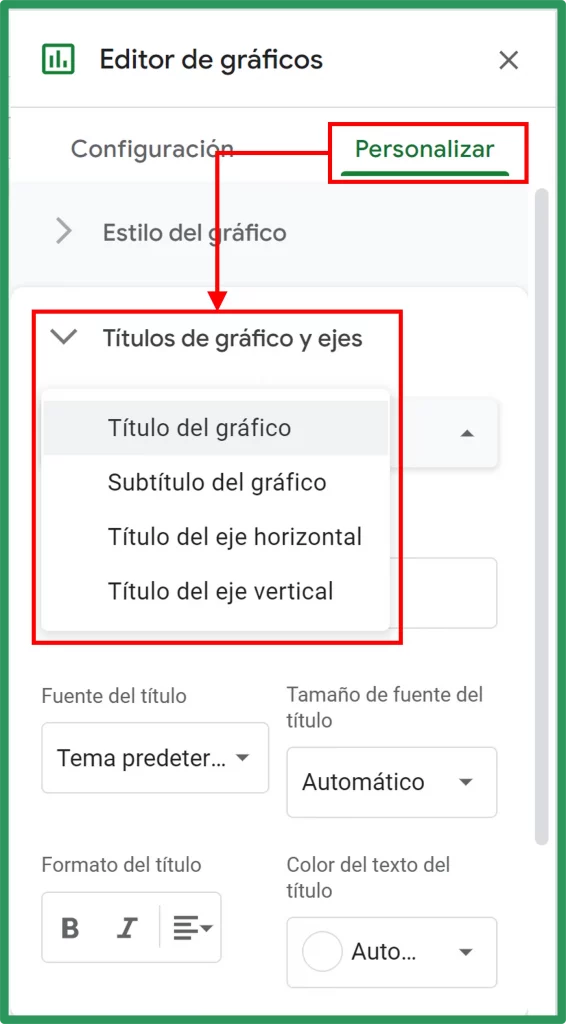
Paso 9. Una alternativa para subsanar la limitante del título, es habilitar la “Leyenda” en el “Editor de gráficos”. En “Posición”, elegimos cualquiera de las opciones.
Para nuestro ejemplo, utilizaremos la posición “Arriba”, con lo que en la parte superior del gráfico aparecerá el nombre seleccionado en la lista desplegable, “Norteamérica” en nuestro ejemplo.
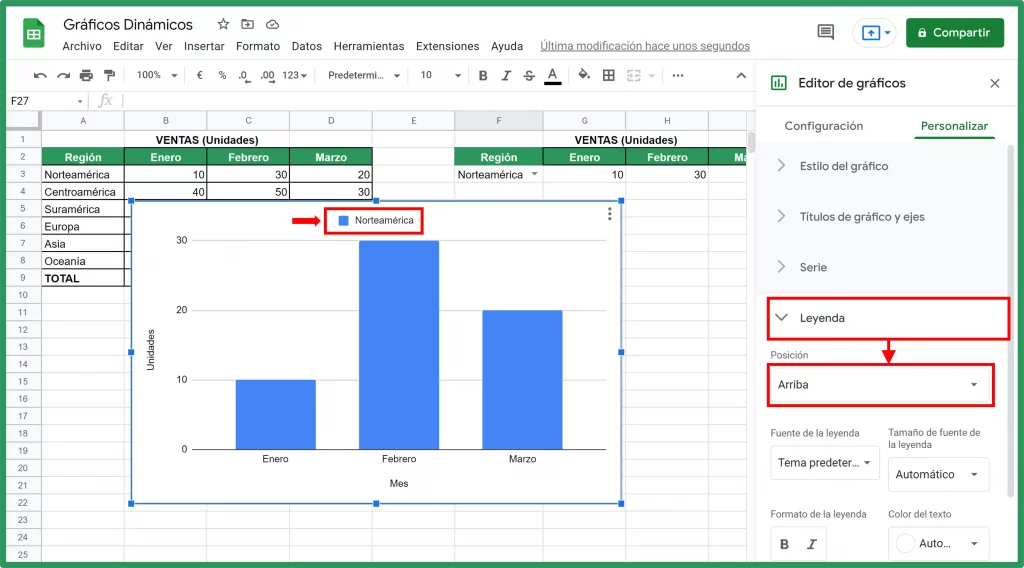
Con todo lo anterior, ya tenemos configurado todo lo necesario para crear gráficos dinámicos en Google Sheets.
Como se puede apreciar en la siguiente animación, basta con seleccionar en la lista desplegable, el nombre de la región o el “TOTAL” y el gráfico, en un único espacio, nos mostrara lo solicitado.