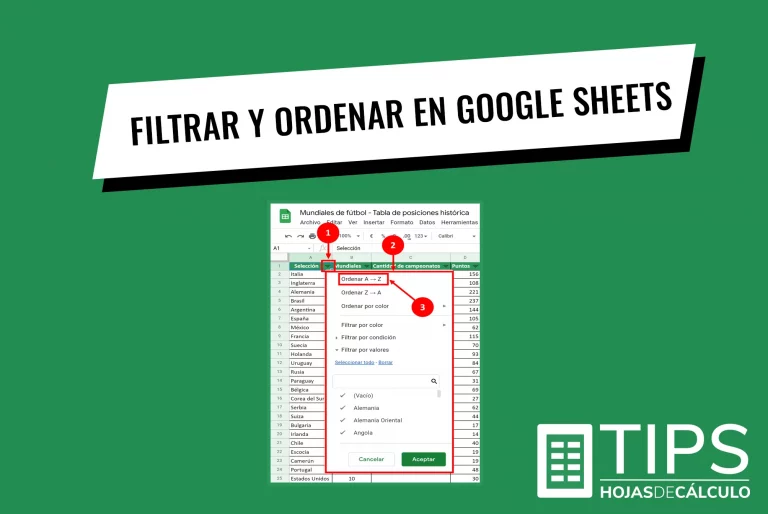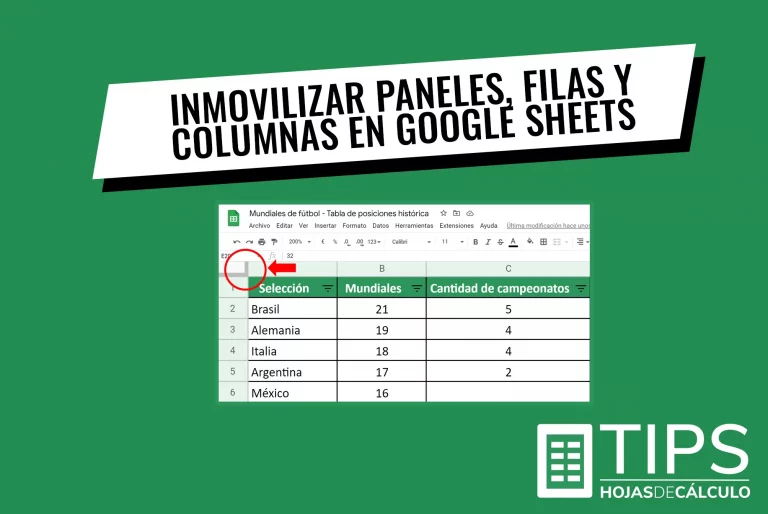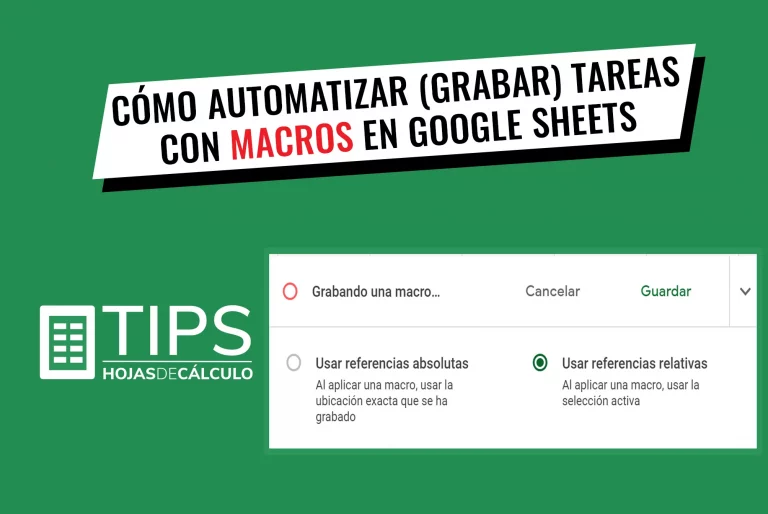Cómo convertir o abrir un archivo Excel en Google Sheets
La mayoría de nosotros incursionó en las hojas de cálculo a través de Excel. En la actualidad, es el programa o aplicación informática más antiguo y utilizado. Sin embargo, en los últimos años, Google Sheets ha tenido un crecimiento acelerado y hoy en día se constituye en el principal contendiente y alternativa moderna al tradicional Excel.
Si bien Google Sheets aun no es tan completo como su competidor, tiene una serie de cualidades y beneficios que se adecuan muy bien a necesidades personales o de pequeñas y medianas empresas. Esto, junto a su utilidad y facilidad de uso, día a día incrementa la preferencia en esos segmentos.
Entre los principales beneficios de Google Sheets destacamos:
- Es una aplicación gratuita que interactúa y se complementa con el resto de las aplicaciones del entorno Google, como ser, documentos, presentaciones y formularios.
- Los archivos se guardan y respaldan automáticamente en Google Drive, por lo que se ejecuta on-line en “la nube”, lo que la hace accesible en cualquier momento y desde cualquier dispositivo.
- El punto anterior hace que esta aplicación facilite la gestión colaborativa, ya sea a nivel individual o de trabajo en equipo. Todos pueden trabajar, al mismo tiempo, sobre la misma hoja de cálculo.
- Su interfaz es intuitiva y limpia.
- Cuando tiene alguna actualización con nuevas funcionalidades, esta se ejecuta automáticamente para todos, no es necesario preocuparse por compatibilidades o versiones.
- Tiene funciones especiales únicas que facilitan la interacción con páginas web (IMPORTHTML), conversiones de uso frecuente (CONVERT, TRANSLATE) e incluso actualizaciones dinámicas en tiempo real, como es el caso de la función GOOGLEFINANCE.
Al utilizar Google Sheets, nos encontraremos con situaciones en las que necesitemos trabajar con hojas de cálculo en formato Excel.
Dependiendo de la necesidad, tendremos situaciones en las que un simple copiar/pegar será suficiente. En otros casos, será necesario convertir las hojas de un formato a otro.
En este tutorial abordaremos varias alternativas para convertir o abrir un archivo Excel a Google Sheets, desde lo más simple a lo más complejo y, al final, veremos una alternativa para la opción inversa de convertir un archivo de Google Sheets a Excel.
Tabla de contenido
1. La opción más simple: Copiar y Pegar
En caso de que solo se necesite importar datos simples, con formatos y formulas básicas, lo más fácil es seleccionar los datos y un simple copiar y pegar.
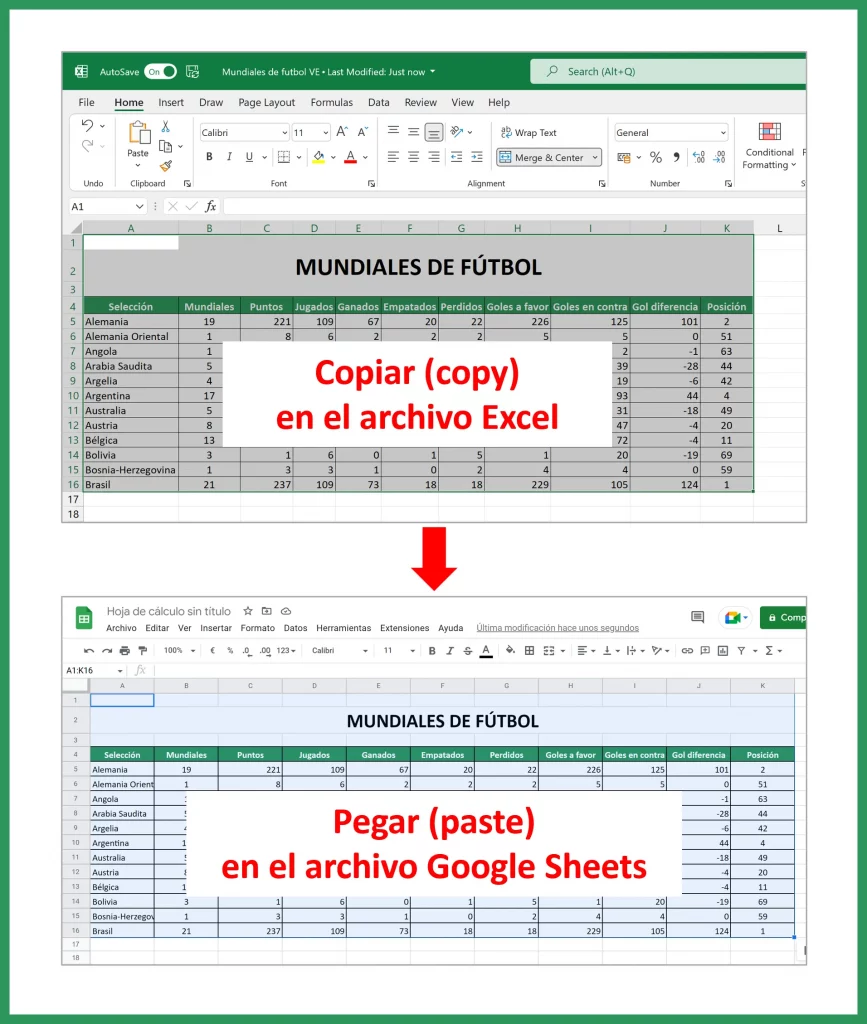
2. Importar datos de Excel a una hoja de cálculo de Google Sheets.
Esta opción se utiliza cuando solo queremos importar algunos datos de Excel a una hoja de cálculo de Google Sheets.
Iniciamos abriendo una hoja de cálculo de Google Sheets, ya sea una nueva o una existente.
En el caso de una nueva, escribimos sheets.new en el navegador Chrome.
Luego, en el menú principal, hacemos clic en “Archivo” y elegimos “Importar”
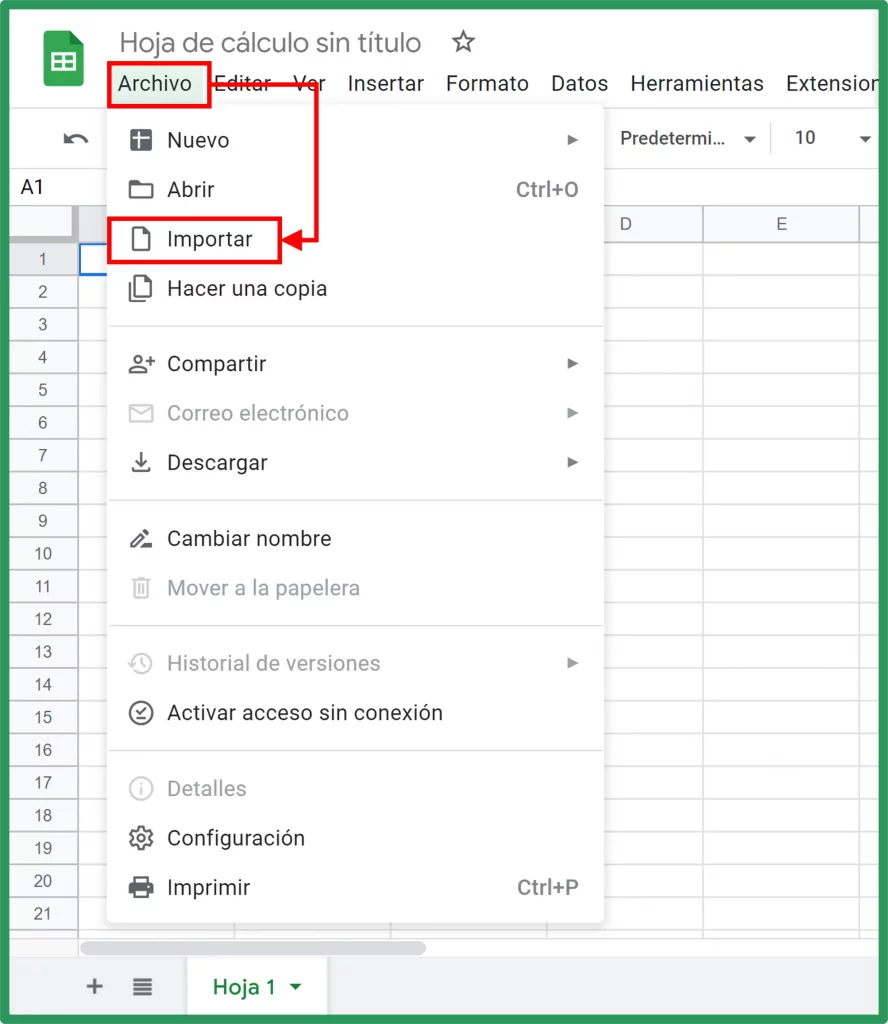
Como se observa en la siguiente imagen, se abrirá el recuadro “Importar archivo”, donde tendremos las opciones de importar el archivo Excel desde “Mi unidad” (Google Drive), desde algún documento compartido, algún archivo reciente o “Subir” un archivo desde nuestro computador (dispositivo).
Como ejemplo, subiremos un archivo desde el computador (dispositivo).
Para ello, hacemos clic en “Seleccionar un archivo de tu dispositivo”.
Se abrirá el cuadro de dialogo de nuestro computador en el que seleccionamos el archivo Excel a importar y hacemos clic en “Abrir”
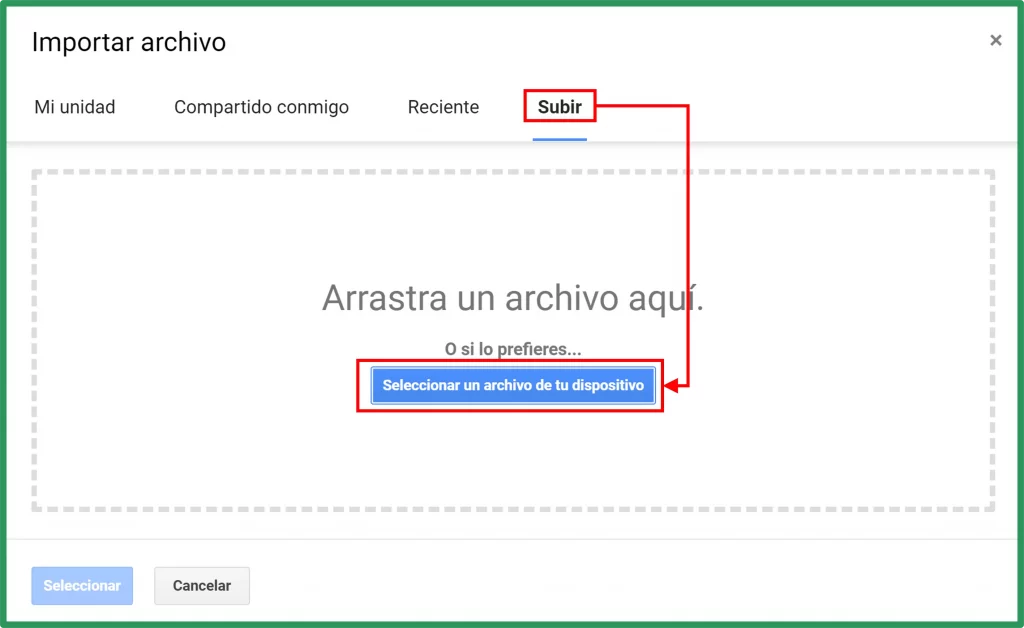
Con lo anterior, se abrirá un nuevo recuadro, con el mismo nombre que el anterior, “Importar archivo”.
Esta vez, nos dará la opción de elegir la “Ubicación de importación” con las alternativas que se muestran a la derecha de la siguiente imagen, donde, “Crear una hoja de cálculo” creará una nueva hoja de Google Sheets, “Insertar nuevas hojas” insertará nuevas “pestañas” en la hoja de cálculo actual y “Reemplazar hoja de cálculo” que remplazará la pestaña de la hoja de cálculo actual.
Para ejemplificar, elegimos la última alternativa, “Reemplazar hoja de cálculo” y hacemos clic en “Importar datos”
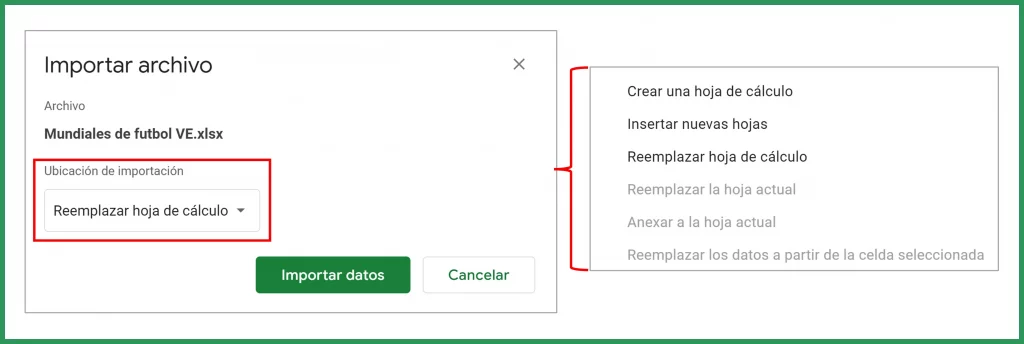
El resultado será, como se observa en la siguiente imagen, una nueva hoja de cálculo convertida al formato de Google Sheets, donde se podrán realizar los cambios y ediciones que se requieran y será guardada automáticamente en Google Drive, para lo cual se le deberá asignar un nombre.
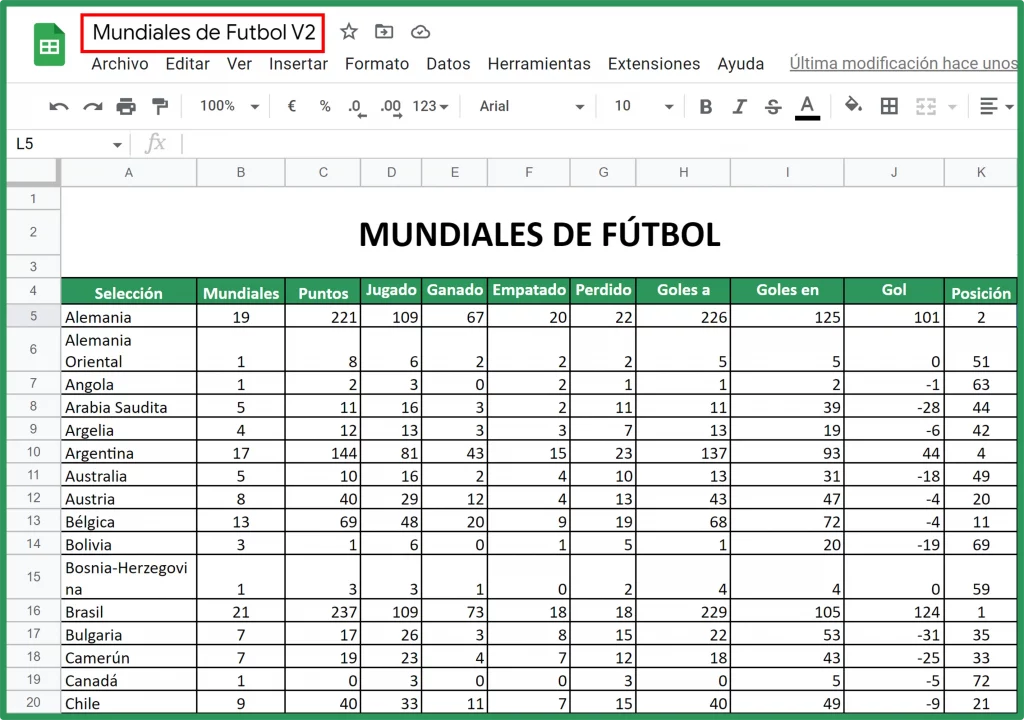
3. Convertir archivos completos de Excel a Google Sheets
A diferencia de la opción anterior (solo importar datos), en esta se convierte el archivo entero, con lo que se tendrán dos archivos independientes en Google Drive, uno en Excel y el otro en formato Google Sheets.
Convertir un solo archivo
El archivo Excel debe estar en cualquier carpeta dentro de Google Drive.
Hacemos doble clic en el archivo y este se abrirá en una hoja de cálculo, pero seguirá en formato .XLSX
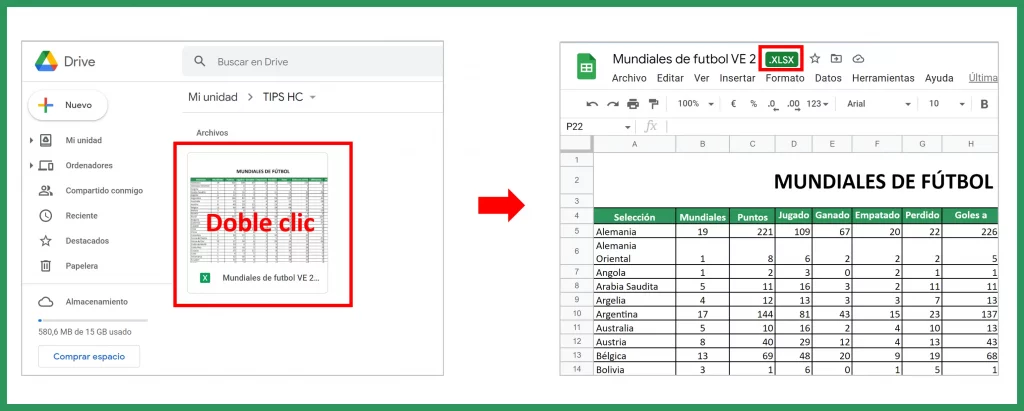
Para convertirlo, en el menú principal hacemos clic en “Archivo” y elegimos “Guardar como hoja de cálculo de Google”
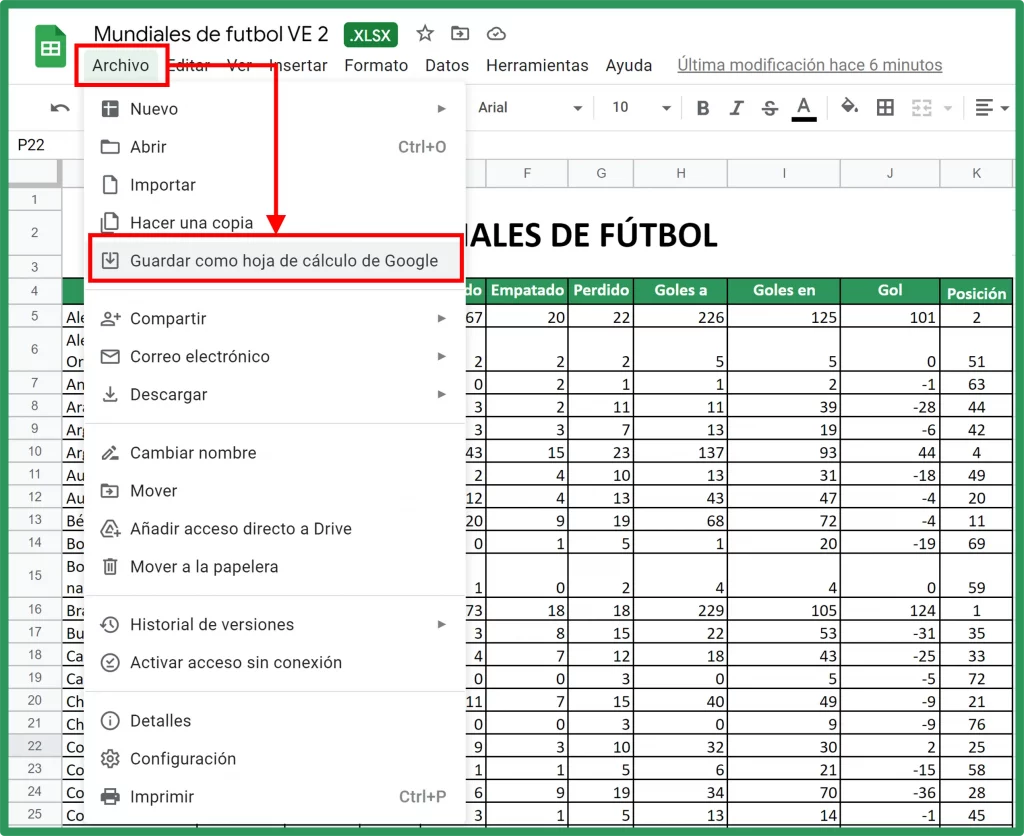
Con lo anterior, tal como podemos observar en la siguiente imagen, el nuevo archivo en formato Google Sheets se guardará automáticamente en la misma carpeta de Google Drive, con lo cual, tendremos dos archivos, uno en cada formato.
Para evitar confusiones, se recomienda cambiar el nombre a cualquiera de los dos archivos.
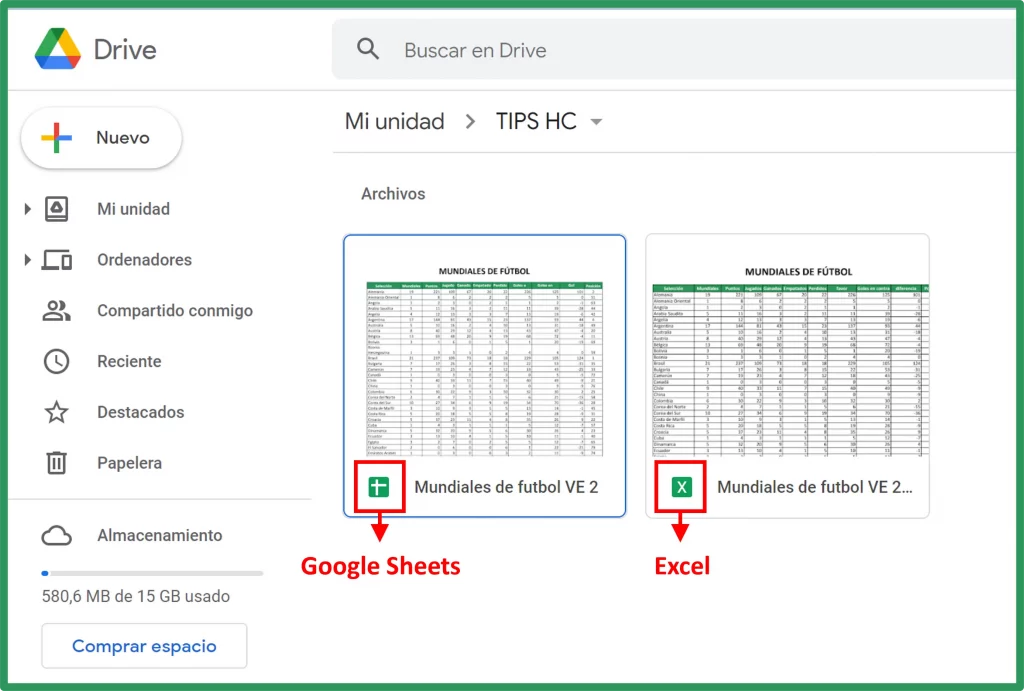
Convertir todos los archivos de forma automática.
Con esta opción, todos los nuevos archivos que se suban a Google Drive, se convertirán automáticamente a Google Sheets.
Ingresamos a Google Drive y seleccionamos “Configuración”
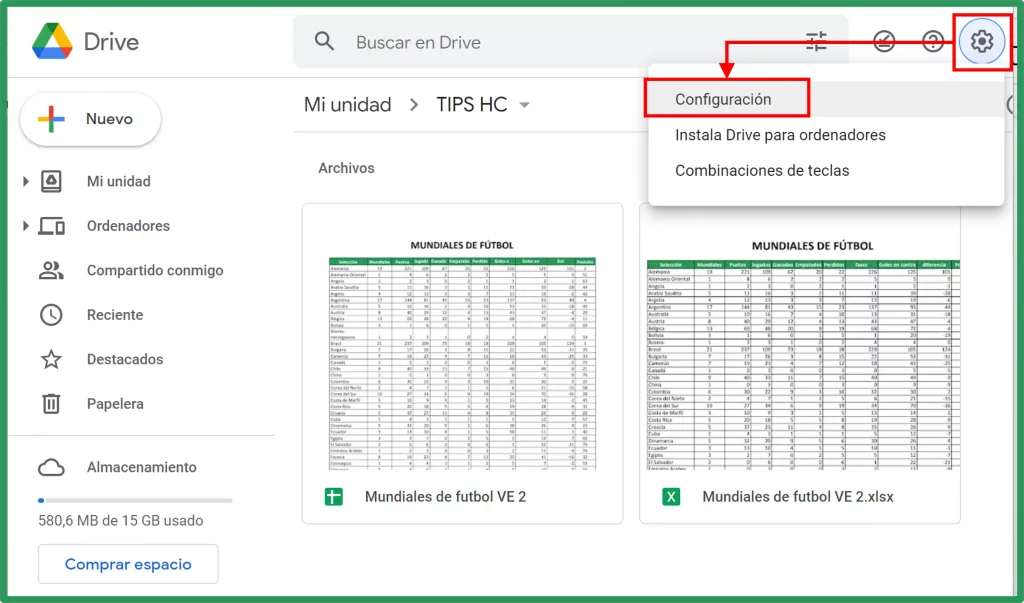
Se abrirá el siguiente recuadro, en el que seleccionamos la casilla “Convertir archivos cargados al formato del editor de Documentos de Google” y luego hacemos clic en “Hecho”
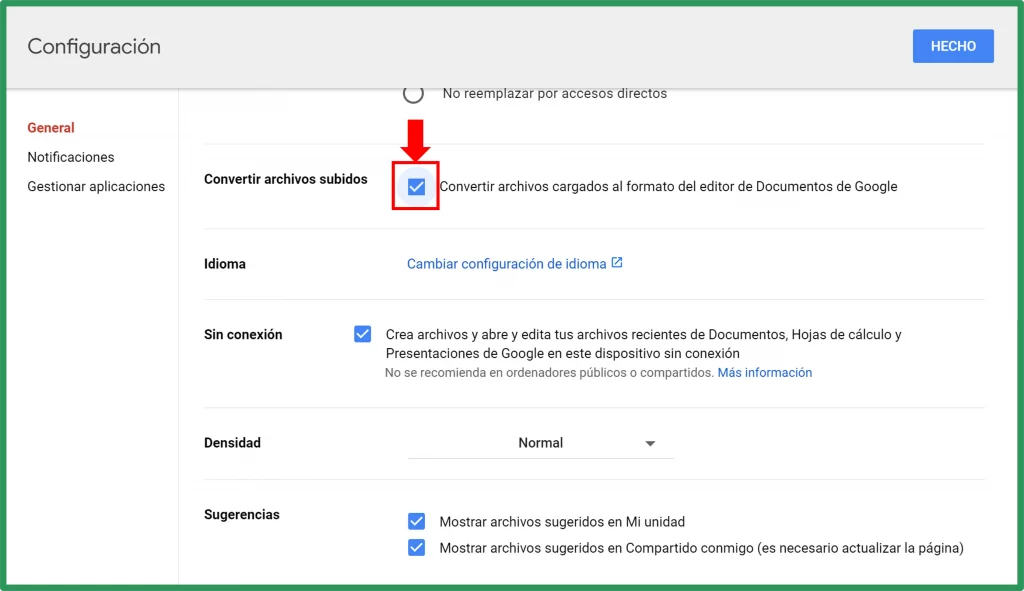
4. Editar en Google Sheets manteniendo el formato Excel.
Esta situación se da cuando no tenemos acceso a Excel, un tercero nos envía un archivo en ese formato y posiblemente necesitemos editarlo y reenviarlo en el formato original.
En primer lugar, necesitamos cargar el archivo a Google Drive. Para ello, ingresamos con nuestra cuenta de Google a: https://drive.google.com/ y tal como podemos observar en la siguiente imagen:
- Hacemos clic en “+ Nuevo”
- Se desplegarán varias opciones, seleccionamos “Subir archivo”
- Se abrirá el cuadro de dialogo de la computadora, a través del cual buscamos la carpeta donde se tiene guardado el archivo Excel.
- Seleccionamos el archivo Excel que queramos editar.
- Como ejemplo, seleccionamos un archivo “Mundiales de fútbol VE”, el cual se cargará a Google Drive y quedará como se observa en el extremo derecho de la siguiente imagen.
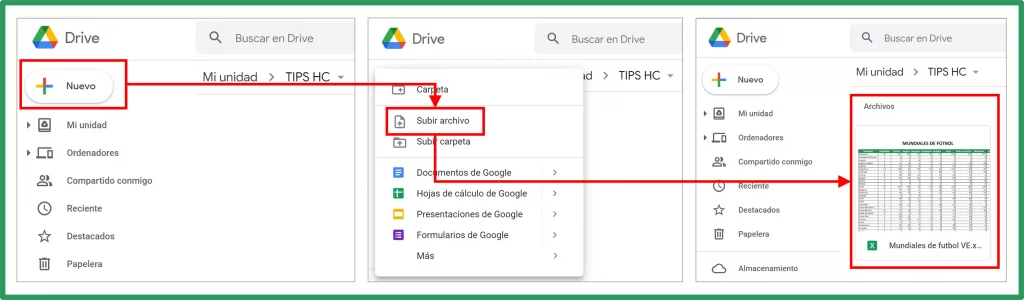
Luego, hacemos doble clic en el archivo que queramos editar.
Este, tal como podemos observar en el ejemplo de la siguiente imagen, se abrirá en una nueva hoja de cálculo, especificando al lado del nombre, el formato Excel en el que se encuentra.
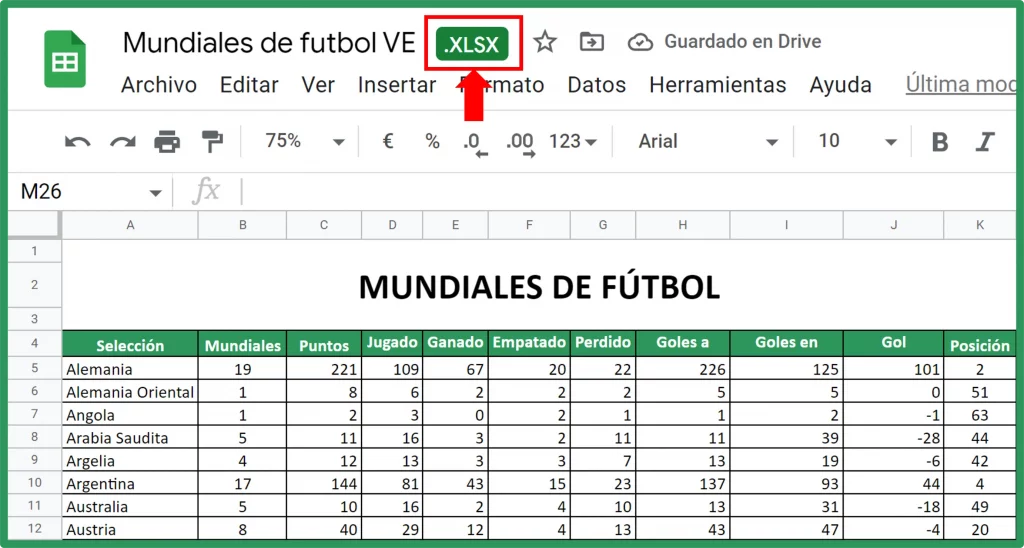
Sobre esta hoja de cálculo, podemos editar y realizar los cambios que queramos.
Todos los cambios, manteniendo el formato Excel, se irán guardando automáticamente en diferentes versiones.
En caso de requerir volver a una versión anterior o incluso a la versión original, procedemos como se indica en la siguiente imagen:
En el menú principal nos vamos a Archivo => Historial de versiones => Ver historial de versiones
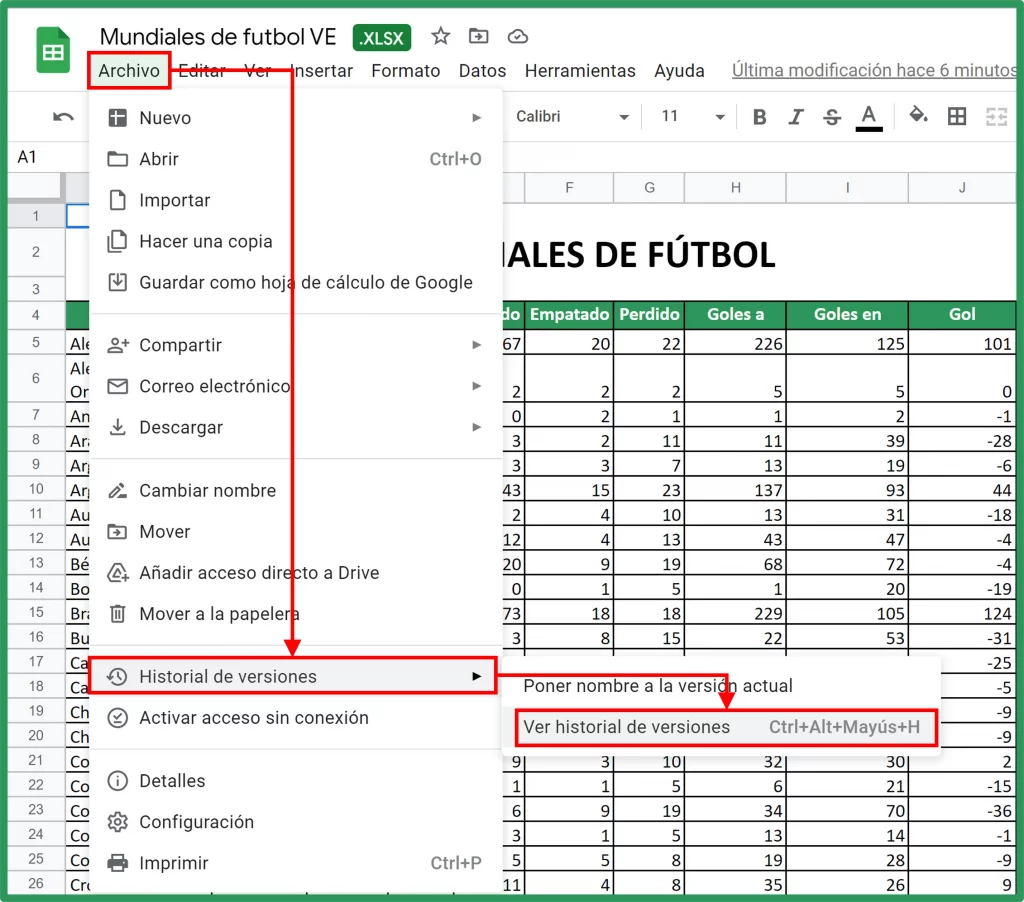
Se abrirá una nueva página en la qué, en el extremo derecho, tendremos el historial de todas las versiones.
Cada una de las versiones indicará la fecha y hora de su modificación y cada cambio realizado estará marcado con color verde.
En caso de querer asignar un nombre a una versión, seguimos el paso anterior: Archivo => Historial de versiones =>, pero ahora elegimos => “Poner nombre a la versión actual”
Si queremos regresar a una versión especifica, hacemos clic en esta y luego en el botón “Restaurar esta versión”.
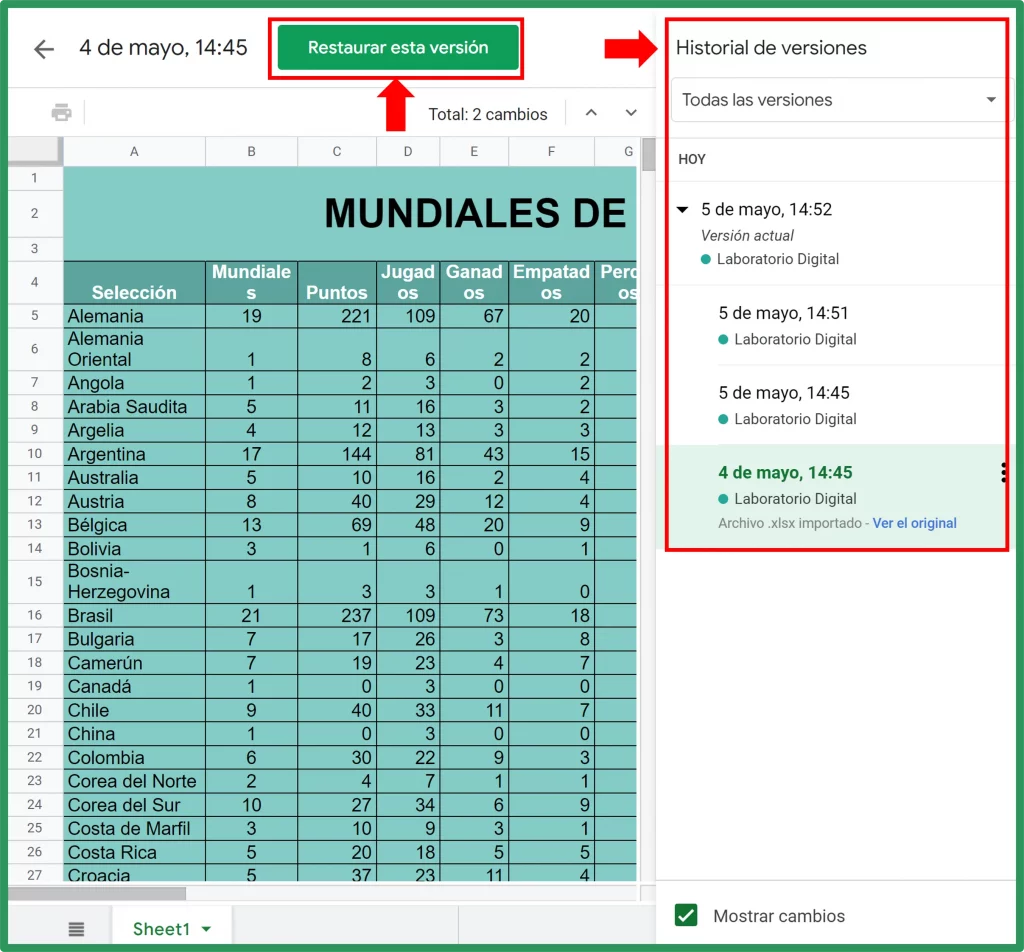
Finalmente, para reenviar el archivo:
- Nuevamente nos dirigimos a Google Drive
- Seleccionamos el archivo que queremos reenviar
- Con el botón derecho del “mouse” o, como se muestra en la siguiente imagen, hacemos clic en el icono con tres puntos.
- Se abrirá un cuadro con diferentes opciones
- Elegimos “Descargar” y seleccionamos la carpeta en nuestra computadora donde lo queramos guardar y desde donde lo podemos enviar por correo electrónico.
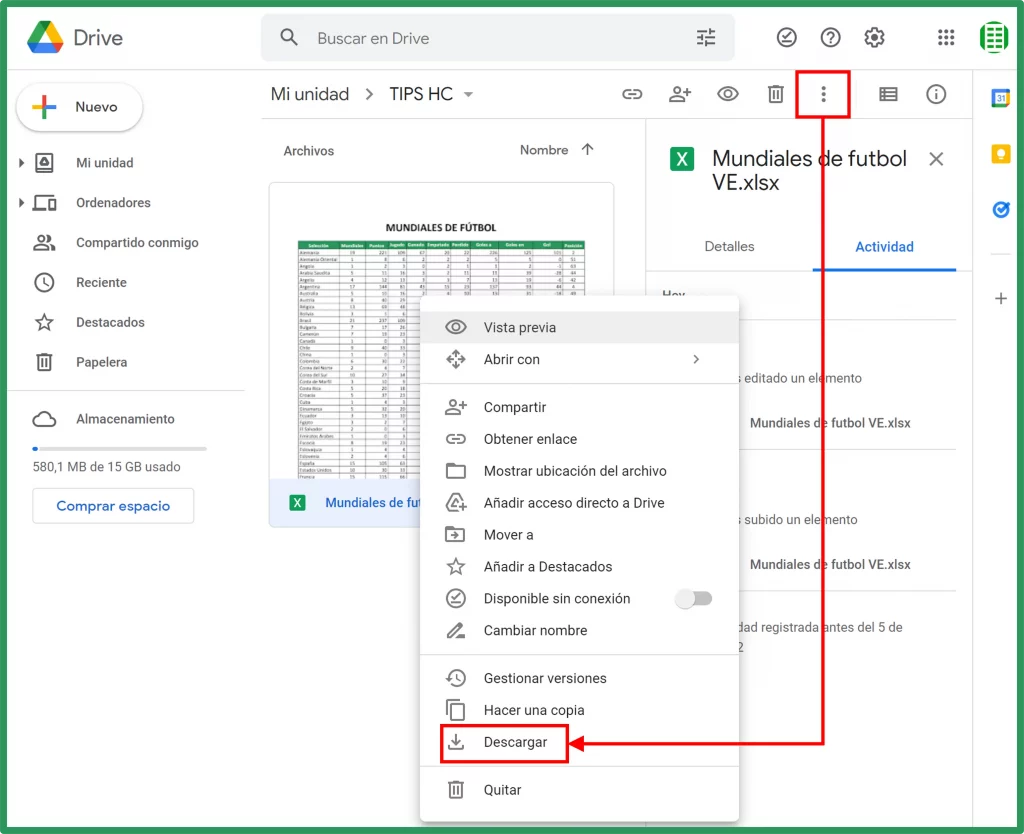
5. Convertir de Google Sheets a Excel
Para la alternativa inversa, convertir de Google Sheets a Excel, tenemos dos opciones:
Descargar el archivo a la computadora
En el menú principal nos vamos a “Archivo”, elegimos “Descargar” y seleccionamos “Microsoft Excel (xlsx).
Con lo anterior, se abrirá el cuadro de dialogo de nuestra computadora, en el que podemos elegir donde guardar el archivo a descargar.
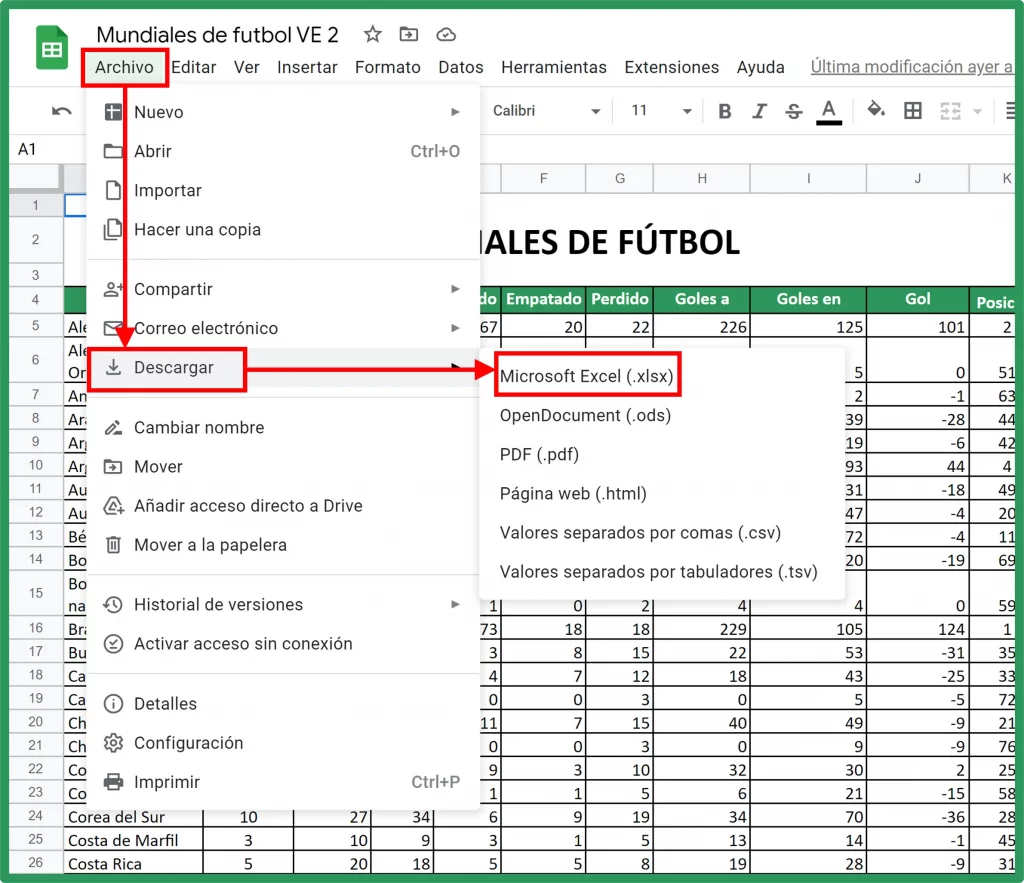
Enviar el archivo por correo electrónico
En el menú principal hacemos clic en “Archivo”, elegimos “Correo electrónico” y seleccionamos “Enviar este archivo por correo”.
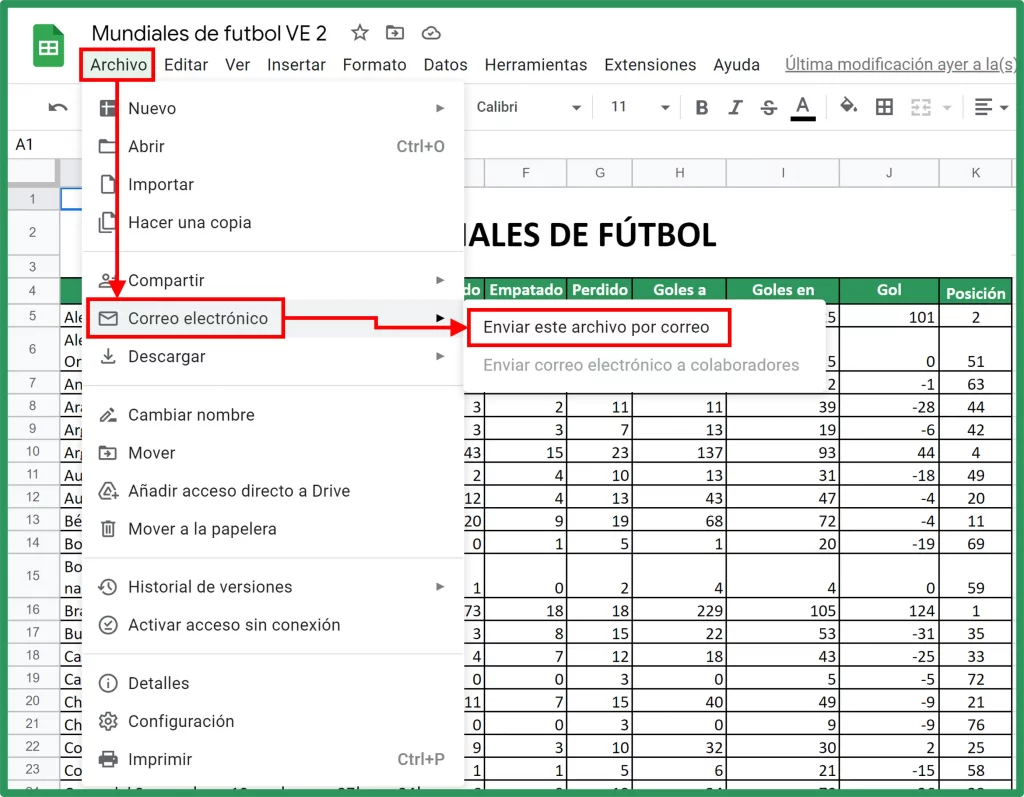
Se abrirá el siguiente recuadro en el que, luego de poner los datos del destinatario y si queremos una copia, seleccionamos “Microsoft Excel” como formato y finalmente, hacemos clic en “Enviar”
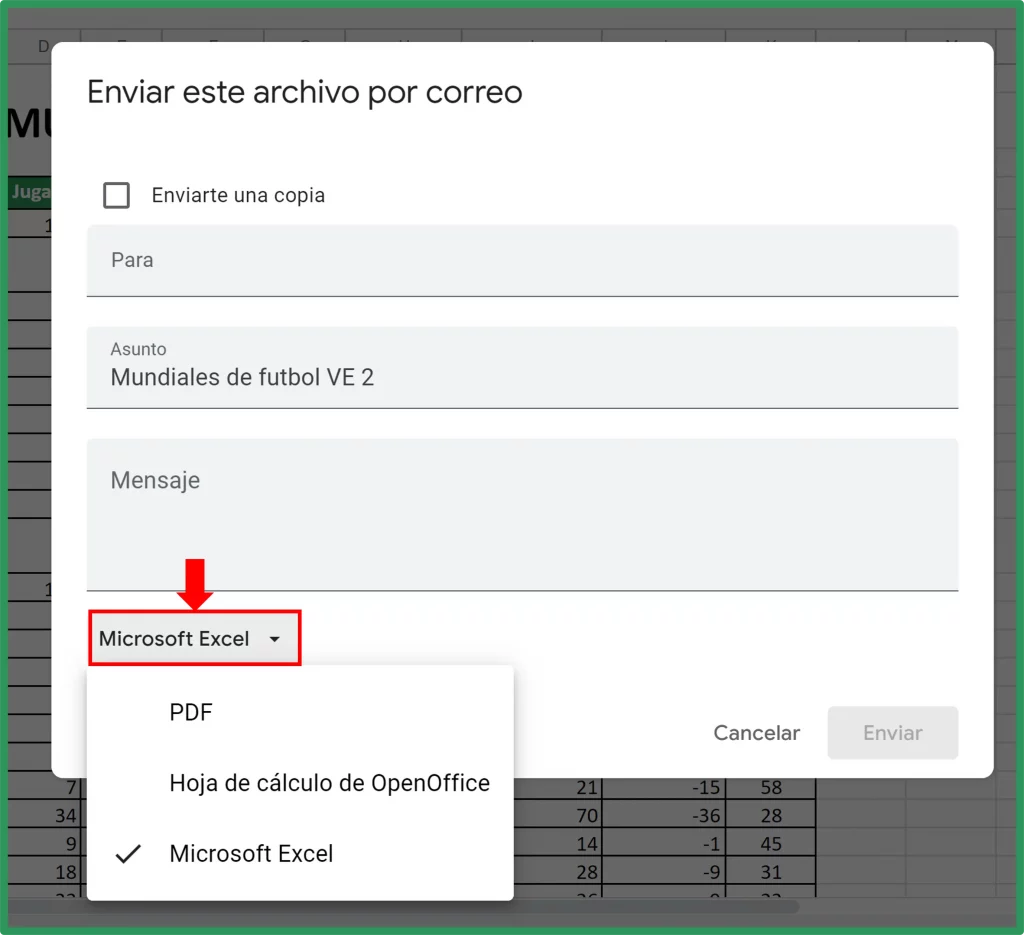
6. Consideraciones importantes
Formatos compatibles
- .xls
- .xlsx
- .xlsm
- .xlt
- .ods
- .csv
- .tsv
- .tab
Posibles incompatibilidades
Es probable que, al convertir de un formato a otro, algunas funciones o elementos se puedan perder, ocultar o modificar. Es por ello que se recomienda modificarlas o eliminarlas previamente.
Entre las principales incompatibilidades tenemos:
- Google Sheets no valida enlaces (links) del archivo Excel a otro libro de trabajo (Workbook)
- No se podrá importar un archivo que tenga protección de contraseña
- Google Sheets no compatibiliza con Power Query, Power Pivot u otros modelos de datos característicos de Excel.
- Las macros escritas en VBA no funcionaran en Google Sheets. Sin embargo, se pueden reescribir en código AppScript.
- Puede que las tablas dinámicas no funcionen de igual manera en ambos formatos y necesiten una corrección.
Funciones de Google Sheets que no son compatibles en Excel
- GOOGLETRANSLATE
- GOOGLETOURNAMENT
- GOOGLEFINANCE
- FILTER
- EQ
- DIVIDE
- DETECTLANGUAGE
- COUNTUNIQUE
- CONTINUE
- CONCAT
- ARRAYFORMULA
- ADD
- LTE
- LT
- JOIN
- IMPORTXML
- IMPORTRANGE
- IMPORTHTML
- IMPORTFEED
- IMPORTDATA
- IMAGE
- GTE
- GT
- SPLIT
- SPARKLINE
- SORT
- QUERY
- POW
- MULTIPLY
- MINUS
- UPLUS
- UNIQUE
- UNARY_PERCENT
- UMINUS
- TO_TEXT
- TO_PERCENT
- TO_DOLLARS
- TO_DATE